Як виправити У вас немає дозволу на збереження в цьому місці в Windows

Коли Windows відображає помилку «У вас немає дозволу на збереження в цьому місці», це не дозволить вам зберегти файли в потрібні папки.
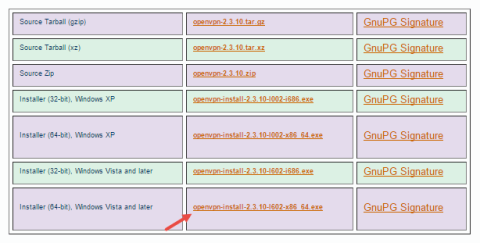
VPNBook — це безкоштовний постачальник послуг VPN із необмеженою пропускною здатністю. Крім того, VPNBook не вимагає від вас реєстрації або завантаження деяких власних програм для використання служби VPN. VPN навіть має сервери в деяких країнах, таких як Сполучені Штати, Велика Британія, Канада та Німеччина.
Якщо ви хочете використовувати VPN для серфінгу в Інтернеті, доступу до заблокованих веб-сайтів, наприклад доступу до заблокованого Facebook..., тоді VPNBook є одним із найкращих варіантів.
Дивіться більше: 10 способів доступу до Facebook і заблокованих веб-сайтів
1. Налаштуйте VPNBook за допомогою OpenVPN
Налаштувати VPNBook з OpenVPN не так складно, як ви думаєте.
Спочатку відвідайте веб-сайт OpenVPN і завантажте клієнт на свій пристрій.
Завантажте клієнт OpenVPN на свій пристрій тут.
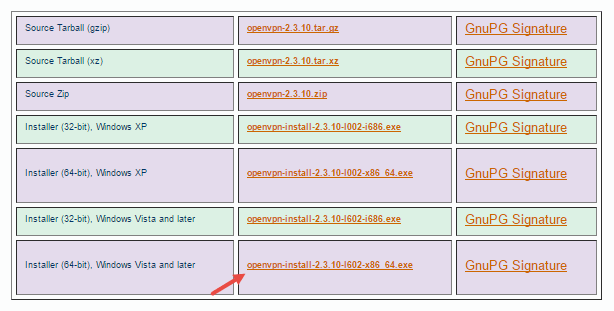
Після завантаження встановіть клієнт OpenVPN, як і будь-яке програмне забезпечення, яке ви часто встановлюєте.
Коли процес встановлення завершиться, відкрийте VPNBook , виберіть вкладку OpenVPN і завантажте пакет сертифікатів сервера за вашим вибором.
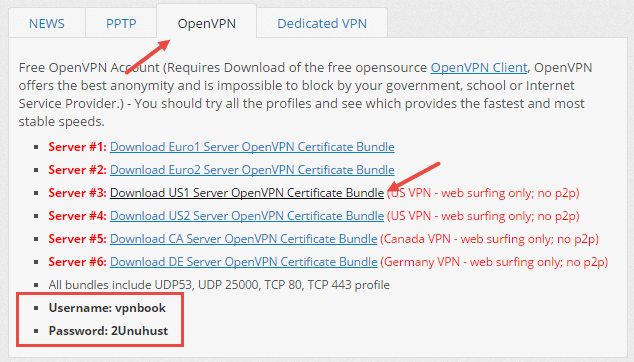
У наведеному нижче прикладі ми завантажуємо серверний пакет сертифікатів США.
Примітка:
Ви не можете використовувати P2P під час використання VPNBook. Також не забудьте скопіювати ім’я користувача (обліковий запис) і пароль під карткою.
Після завантаження набору сертифікатів відкрийте файл zip і скопіюйте всі сертифікати за посиланням нижче:
C:\Program Files\OpenVPN\config
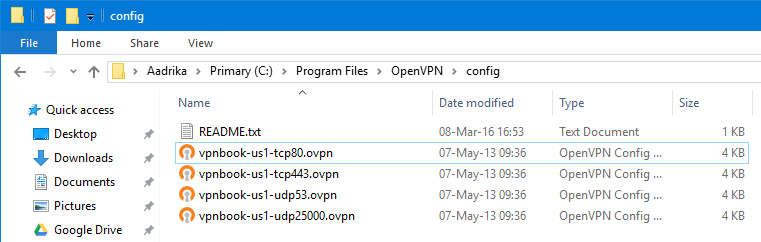
Тепер введіть ключове слово OpenVPN у поле пошуку в меню «Пуск», щоб відкрити програму.
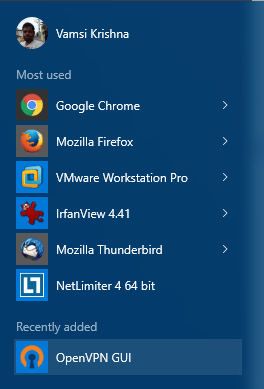
Відкривши програму OpenVPN, клацніть правою кнопкою миші піктограму OpenVPN на панелі завдань, виберіть потрібний профіль і виберіть Підключитися , щоб отримати доступ до VPNBook. У прикладі нижче ми вибираємо профіль tcp443.
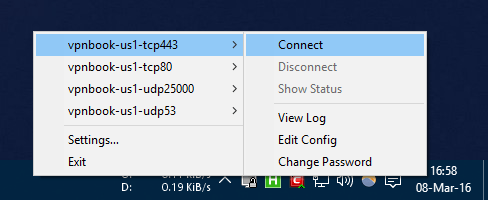
У цей час на екрані з'являється діалогове вікно з проханням ввести ім'я користувача (обліковий запис користувача) і пароль. Вам просто потрібно ввести ім’я користувача та пароль, які ви скопіювали. Відтепер ваше підключення до Інтернету зашифровано за допомогою VPNBook.
2. Налаштуйте VPNBook PPTP
Примітка:
Ми робимо це в Windows 10, але з Windows 7 ви можете зробити те саме, і ще одна вимога полягає в тому, що ви повинні додати VPN-з’єднання до центру мереж і спільного доступу.
Якщо ви використовуєте VPNBook за допомогою PPTP, вам не потрібно встановлювати OpenVPN.
Спочатку клацніть піктограму сповіщень на панелі завдань, а потім виберіть опцію VPN у Центрі дій, щоб відкрити вікно налаштувань мережі та Інтернету.
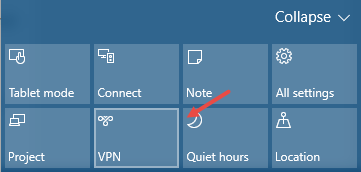
Тут ви натискаєте Додати підключення VPN .
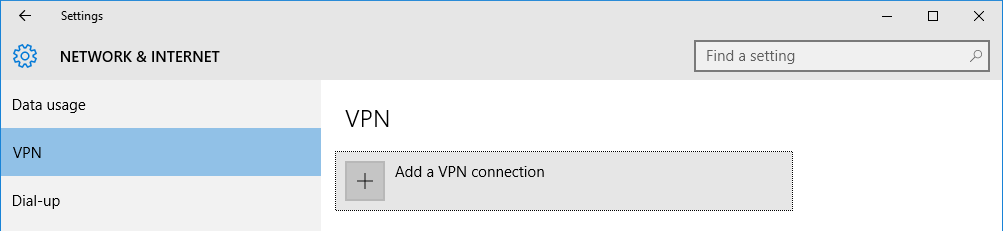
В інтерфейсі «Додати VPN-підключення» введіть всю детальну інформацію, як показано нижче.
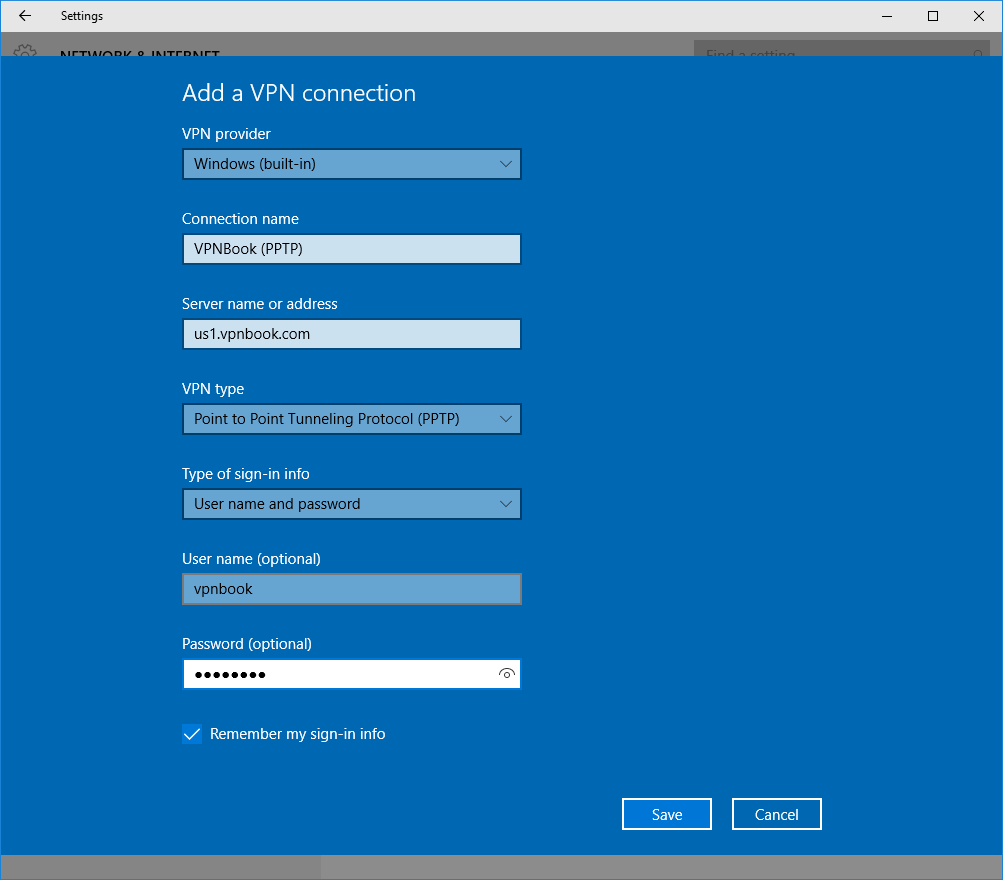
Після заповнення всієї інформації не забудьте перевірити параметр Запам’ятати мою інформацію для входу , а потім виберіть Зберегти .
Докладну інформацію, таку як ім’я сервера, ім’я користувача (обліковий запис користувача та пароль), можна отримати на вкладці PPTP на веб-сайті VPNBook .
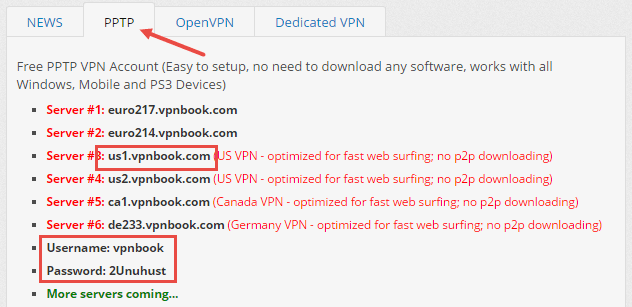
Отже, ви успішно створили VPN-з’єднання. Щоб відкрити VPN, це дуже просто, просто виберіть VPN, потім натисніть «Підключитися» , і все готово.
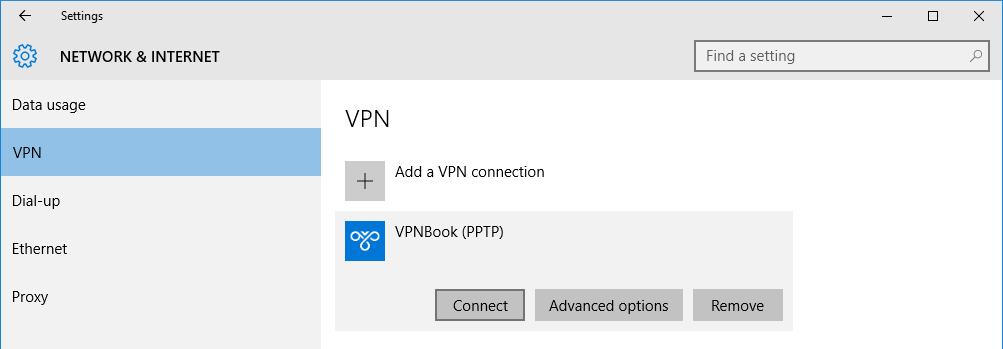
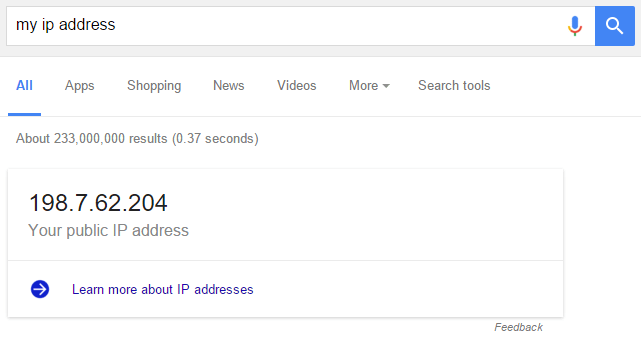
Зверніться до інших статей нижче:
10 способів отримати доступ до Facebook і заблокованих веб-сайтів
Як створити VPN-сервер у Windows без використання програмного забезпечення?
Удачі!
Коли Windows відображає помилку «У вас немає дозволу на збереження в цьому місці», це не дозволить вам зберегти файли в потрібні папки.
Сервер Syslog є важливою частиною арсеналу ІТ-адміністратора, особливо коли мова йде про централізоване керування журналами подій.
Помилка 524: Виник тайм-аут – це специфічний для Cloudflare код статусу HTTP, який вказує на те, що з’єднання із сервером закрито через тайм-аут.
Код помилки 0x80070570 є поширеним повідомленням про помилку на комп’ютерах, ноутбуках і планшетах під керуванням операційної системи Windows 10. Однак він також з’являється на комп’ютерах під керуванням Windows 8.1, Windows 8, Windows 7 або раніших версій.
Помилка «синій екран смерті» BSOD PAGE_FAULT_IN_NONPAGED_AREA або STOP 0x00000050 — це помилка, яка часто виникає після встановлення драйвера апаратного пристрою або після встановлення чи оновлення нового програмного забезпечення. У деяких випадках причиною помилки є пошкоджений розділ NTFS.
Внутрішня помилка відеопланувальника також є смертельною помилкою синього екрана, ця помилка часто виникає в Windows 10 і Windows 8.1. Ця стаття покаже вам кілька способів виправлення цієї помилки.
Щоб пришвидшити завантаження Windows 10 і скоротити час завантаження, нижче наведено кроки, які потрібно виконати, щоб видалити Epic із автозавантаження Windows і запобігти запуску Epic Launcher з Windows 10.
Не слід зберігати файли на робочому столі. Існують кращі способи зберігання комп’ютерних файлів і підтримки порядку на робочому столі. Наступна стаття покаже вам ефективніші місця для збереження файлів у Windows 10.
Якою б не була причина, інколи вам доведеться налаштувати яскравість екрана відповідно до різних умов освітлення та цілей. Якщо вам потрібно спостерігати за деталями зображення або дивитися фільм, вам потрібно збільшити яскравість. І навпаки, ви також можете зменшити яскравість, щоб захистити батарею ноутбука.
Ваш комп’ютер випадково прокидається та з’являється вікно з написом «Перевірка оновлень»? Зазвичай це пов'язано з програмою MoUSOCoreWorker.exe - завданням Microsoft, яке допомагає координувати установку оновлень Windows.








