Як виправити У вас немає дозволу на збереження в цьому місці в Windows

Коли Windows відображає помилку «У вас немає дозволу на збереження в цьому місці», це не дозволить вам зберегти файли в потрібні папки.

Знайома багатьом користувачам заставка комп’ютера – це заставка, але що таке заставка насправді? Як встановити заставки на комп'ютер? Давайте дізнаємось про скрінсейвери та як установлювати скрінсейвери в операційних системах Windows із наступної статті.
Інструкція по установці заставок на Windows
Скрінсейвер — це анімація, яка відображається на екрані комп’ютера, коли користувач певний час був неактивний. Скрінсейвери спочатку створювалися, щоб запобігти вигоранню, тобто вигорянню люмінофорного зображення всередині електронно-променевої трубки через багато годин того самого відображеного зображення. ).
У Windows Vista є вбудовані заставки, які можна вибрати. Ви також можете завантажити заставки з кількох веб-сайтів .
Вважається, що хороша заставка має такі характеристики:

Більшість заставок базуються на таких платформах:
Якщо ви хочете використовувати заставки, відмінні від тих, які постачаються з операційною системою Windows , вам доведеться завантажити їх з Інтернету або попросити друга надіслати їх вам. Потім вам доведеться його встановити.
Імовірно, в Інтернеті можна завантажити мільйони заставок. Деякі з цих заставок безкоштовні, а за інші потрібно платити. Існують навіть такі, які називаються «умовно-безкоштовними» , і ви можете використовувати їх лише протягом короткого періоду часу, а потім їх потрібно видалити з комп’ютера.
Завантажуючи заставки з Інтернету, переконайтеся, що в них немає стороннього програмного забезпечення. Вони можуть містити шпигунське програмне забезпечення , яке відстежуватиме ваше користування Інтернетом, збиратиме ваші «онлайн-звички» та надсилатиме цю інформацію на централізований сервер або надасть вам рекламу. І в деяких випадках це шпигунське програмне забезпечення не може повністю видалити з вашої системи. Відскануйте завантажений файл заставки за допомогою надійного антивірусного програмного забезпечення або завантажте файл до онлайн- інструментів сканування вірусів для перевірки.
Вирішіть, яку заставку ви хочете. Знайдіть опцію «Завантажити» (також «Завантажити заставку») на веб-сайті та натисніть її, щоб розпочати завантаження.
Потім вам буде запропоновано вибрати один із двох варіантів завантаження:
Натисніть Зберегти на диск . Потім вам потрібно вибрати, де ви хочете його зберегти. Ви можете зберегти його в папці Windows, щоб потім легко знайти його.
1. У Windows XP , якщо ви завантажили налаштування заставки, просто запустіть її та дотримуйтесь інструкцій. Після інсталяції перейдіть до кроку 2. Якщо ви завантажили файл заставки з розширенням .scr , скопіюйте його в папку « C:\Windows\System32 », а потім перейдіть до кроку 2.
2. Клацніть правою кнопкою миші будь-яке порожнє місце на робочому столі.
1. У Windows 7 або Windows Vista, якщо ви завантажили налаштування заставки, просто запустіть її та дотримуйтесь інструкцій. Після встановлення перейдіть до кроку 2. Якщо ви завантажили файл заставки з розширенням .scr, клацніть його правою кнопкою миші, а потім натисніть «Тестувати» , щоб побачити, як працює заставка. Якщо вам подобається ця заставка, клацніть її правою кнопкою миші ще раз і виберіть «Установити». Після встановлення перейдіть до кроку 2.
2. Клацніть правою кнопкою миші будь-яке порожнє місце на робочому столі.
Зазвичай заставки для Windows 10 стискаються у виконувані файли (з розширенням .exe), які ви завантажуєте та просто двічі клацаєте, щоб установити. Якщо завантажена заставка має розширення .scr, виконайте те саме, що й у Windows 7. Щоб установити заставки в Windows 10, перегляньте таку статтю: Як отримати доступ до налаштувань заставки в Windows 10?
Існує багато думок, що заставки застаріли в новій операційній системі, як-от Windows 11. Але насправді це все ще ефективне рішення, якщо ви хочете заблокувати свій ПК після певного періоду бездіяльності. Крім того, налаштування екранних заставок також є цікавим способом персоналізації вашого ПК. У Windows 11 функція заставки прихована за замовчуванням, але активувати та налаштувати її не складно.
Спочатку натисніть кнопку «Пуск» на панелі завдань, щоб відкрити меню «Пуск», а потім введіть ключове слово « заставка ». У наведених нижче результатах пошуку натисніть « Змінити заставку ».
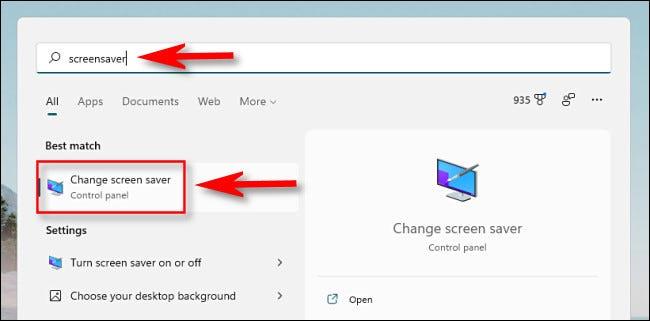
Одразу відкриється вікно « Параметри екранної заставки » . У спадному меню в розділі « Заставка » виберіть із доступного списку ефект заставки, який ви бажаєте використати, який містить такі параметри:
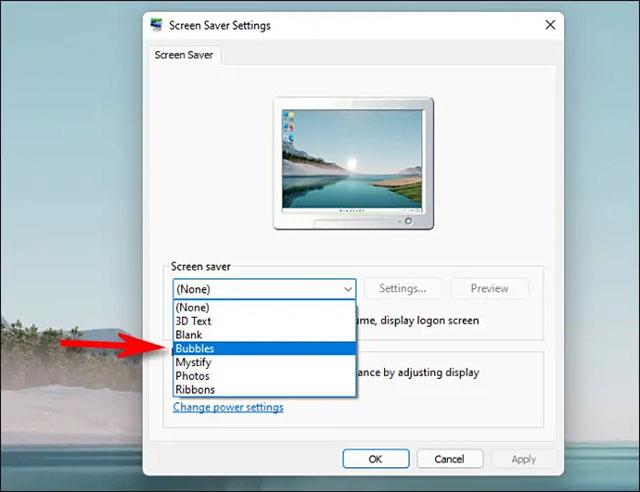
Зробивши вибір, ви можете змінити інші параметри заставки, натиснувши кнопку « Налаштування ». Крім того, ви також можете перевірити, як буде виглядати заставка після активації, натиснувши « Попередній перегляд ».
Далі встановіть час очікування для активації заставки в полі біля пункту «Зачекайте». Якщо ваш ПК неактивний протягом цього встановленого періоду, екранна заставка буде автоматично активована. Якщо ви хочете, щоб ваш комп’ютер блокувався (і відображав екран входу) під час виходу із заставки, поставте прапорець поруч із « Після відновлення відображати екран входу ».

Натисніть « OK » і закрийте вікно налаштувань. Внесені вами зміни збережено.
Удачі!
Побачити більше:
Коли Windows відображає помилку «У вас немає дозволу на збереження в цьому місці», це не дозволить вам зберегти файли в потрібні папки.
Сервер Syslog є важливою частиною арсеналу ІТ-адміністратора, особливо коли мова йде про централізоване керування журналами подій.
Помилка 524: Виник тайм-аут – це специфічний для Cloudflare код статусу HTTP, який вказує на те, що з’єднання із сервером закрито через тайм-аут.
Код помилки 0x80070570 є поширеним повідомленням про помилку на комп’ютерах, ноутбуках і планшетах під керуванням операційної системи Windows 10. Однак він також з’являється на комп’ютерах під керуванням Windows 8.1, Windows 8, Windows 7 або раніших версій.
Помилка «синій екран смерті» BSOD PAGE_FAULT_IN_NONPAGED_AREA або STOP 0x00000050 — це помилка, яка часто виникає після встановлення драйвера апаратного пристрою або після встановлення чи оновлення нового програмного забезпечення. У деяких випадках причиною помилки є пошкоджений розділ NTFS.
Внутрішня помилка відеопланувальника також є смертельною помилкою синього екрана, ця помилка часто виникає в Windows 10 і Windows 8.1. Ця стаття покаже вам кілька способів виправлення цієї помилки.
Щоб пришвидшити завантаження Windows 10 і скоротити час завантаження, нижче наведено кроки, які потрібно виконати, щоб видалити Epic із автозавантаження Windows і запобігти запуску Epic Launcher з Windows 10.
Не слід зберігати файли на робочому столі. Існують кращі способи зберігання комп’ютерних файлів і підтримки порядку на робочому столі. Наступна стаття покаже вам ефективніші місця для збереження файлів у Windows 10.
Якою б не була причина, інколи вам доведеться налаштувати яскравість екрана відповідно до різних умов освітлення та цілей. Якщо вам потрібно спостерігати за деталями зображення або дивитися фільм, вам потрібно збільшити яскравість. І навпаки, ви також можете зменшити яскравість, щоб захистити батарею ноутбука.
Ваш комп’ютер випадково прокидається та з’являється вікно з написом «Перевірка оновлень»? Зазвичай це пов'язано з програмою MoUSOCoreWorker.exe - завданням Microsoft, яке допомагає координувати установку оновлень Windows.








