Як виправити У вас немає дозволу на збереження в цьому місці в Windows

Коли Windows відображає помилку «У вас немає дозволу на збереження в цьому місці», це не дозволить вам зберегти файли в потрібні папки.
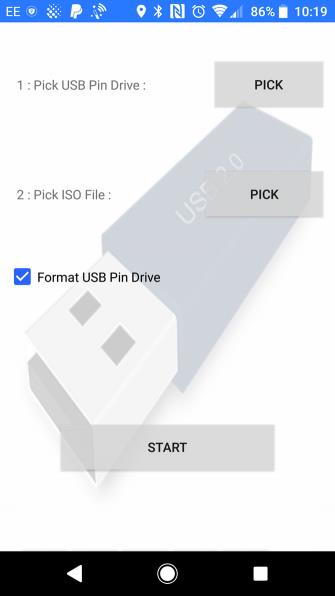
Операційна система вашого комп’ютера пошкоджена, і єдиним способом її відновлення є використання файлу ISO, записаного на USB-накопичувач. Але якщо у вас немає вільного комп’ютера для створення інсталяційного носія, ви можете скористатися Android, щоб відновити комп’ютер. Ця стаття покаже вам, як відновити комп’ютер за допомогою телефону або планшета Android.
Ваш комп’ютер не завантажується, можливо, через те, що операційна система заражена вірусом або жорсткий диск несправний і потребує заміни. Вам потрібно відновити дані на комп’ютері, але неможливо записати жорсткий диск відновлення.
Багато людей вважають, що комп’ютери є єдиними пристроями, здатними завантажувати та записувати файли ISO (зображення жорсткого диска, збережені як файл), однак якщо у вас є телефон або планшет Android з ОС Android 3.1 або новішої версії, він може підтримувати USB On-The- Go (OTG), щоб ви могли підключати USB-пристрої, такі як миша, клавіатура або навіть USB-накопичувач, до свого телефону чи планшета.
Це спосіб, який можна використовувати для відновлення комп’ютера. Вам просто потрібно завантажити файл ISO, підключити USB-пристрій до планшета чи телефону та записати файл ISO за допомогою відповідних програм.
Використовуйте Android як комп’ютер
Якщо у вас є телефон або планшет Android, який підтримує OTG, ви можете використовувати його для ремонту комп’ютера. Перш ніж виконувати відновлення, скористайтеся інструментом пошуку, щоб дізнатися, чому комп’ютер не запускається. Подумайте про симптоми, яку роботу виконував комп’ютер до виникнення проблеми та скільки часу знадобилося, щоб проблема виникла. Це допоможе вам вирішити, які дії вжити після запису ISO.
Наприклад, можливо, вам потрібен жорсткий диск для відновлення або просто версія операційної системи, але якщо ви не впевнені, виберіть жорсткий диск для відновлення. Переконайтеся, що на пристрої Android достатньо місця для завантаження відповідного файлу ISO-образу жорсткого диска. Якщо ні, спробуйте дистрибутив Linux.
Інша річ, яку слід зазначити, полягає в тому, що вам слід використовувати домашню мережу замість мобільної мережі, якщо ви не хочете, щоб мобільні дані закінчилися, оскільки завантаження операційної системи займе багато ГБ даних.
Створіть завантажувальний носій ISO за допомогою програми ISO 2 USB
Після завантаження ISO, який ви хочете використовувати, вам знадобиться інструмент для його запису. В Інтернеті є багато інструментів, які можуть це зробити, але найкращим інструментом є ISO 2 USB .
Однак для використання цього інструменту вам потрібен адаптер OTG, який є доступним кабелем, який можна придбати в роздрібних магазинах мобільних телефонів або в Інтернеті. При підключенні до телефону адаптерний кабель OTG дозволить вам під’єднатися до флеш-пам’яті USB і записати сюди завантажений ISO.
Спочатку підключіть USB-накопичувач за допомогою кабелю OTG, потім торкніться першої кнопки «Вибрати» , щоб вибрати USB-накопичувач, а потім перейдіть на другу кнопку «Вибрати» , щоб вибрати файл ISO. Вам потрібно переконатися, що ви прийняли запит на доступ до медіафайлів і USB-накопичувачів.

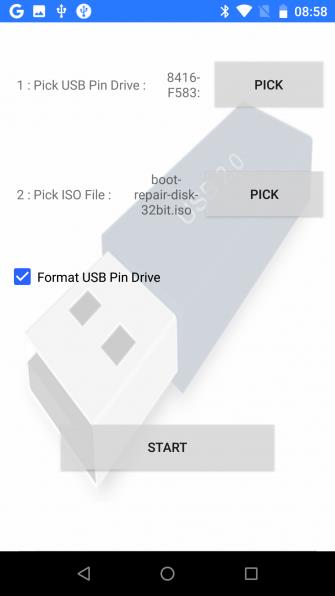
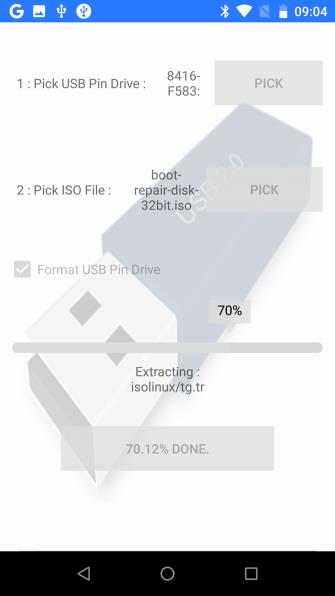
Потім ви можете торкнутися Почати , щоб почати запис даних. Цей процес не займає багато часу, після завершення вийміть USB-пристрій, підключіть його до комп’ютера та почніть відновлення. Зауважте, що для завантаження з USB потрібно змінити порядок завантаження в BIOS.
Перетворіть свій телефон Android на завантажувальне середовище Linux
Якщо у вас немає флеш-накопичувача USB або кабелю USB OTG, але є пристрій Android із рутованим доступом , ви можете спробувати іншу альтернативу.
DriveDroid — це корисний безкоштовний або платний інструмент, який дозволяє користувачам завантажувати комп’ютер безпосередньо через USB-кабель за допомогою файлів ISO або IMG, збережених на телефоні. Для виконання цього методу вам потрібен лише телефон або планшет Android і відповідний кабель.
Важливо зауважити, що для цього методу потрібен рутований пристрій Android, який підтримує USB-накопичувач. Хоча сучасні версії Android не підтримують USB Mass Storage, на веб-сайті DriveDroid зазначено: «DriveDroid має різні методи для ввімкнення Mass Store».
Як відновити ПК за допомогою DriveDroid
Після встановлення DriveDroid завантажте файл ISO, який плануєте використовувати для відновлення. Запустіть DriveDroid і виберіть «Надати» , щоб надати root-доступ, потім натисніть кнопку «Завантажити» та виберіть операційну систему для завантаження на свій телефон. Тут у вас є багато варіантів, від Ubuntu до ZorinOS, Tiny Linux, Gentoo, Arch Linux та інших найкращих дистрибутивів Linux.
Однак якщо ви хочете відновити комп’ютер, найкращим вибором буде boot-repair-disk або CloneZilla , якщо вам потрібно створити резервну копію вмісту жорсткого диска.
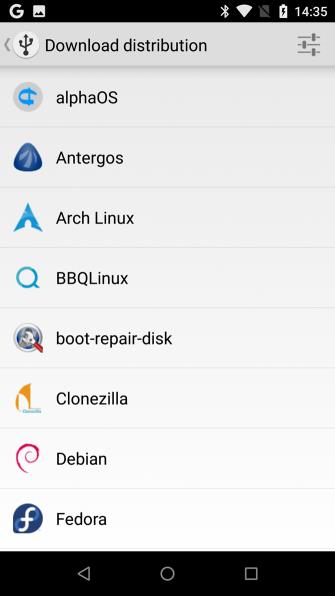
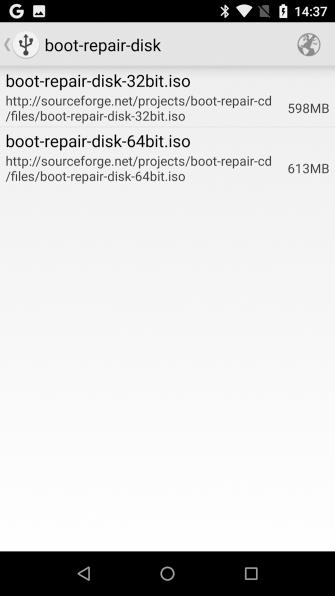
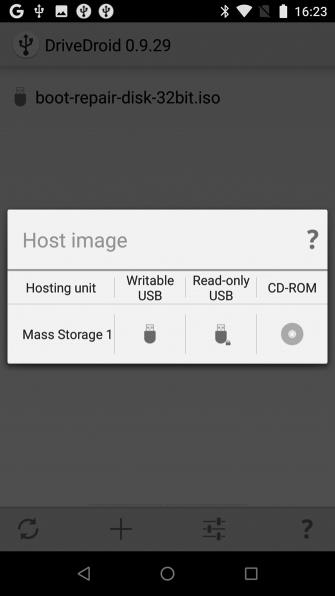
При виборі операційної системи необхідно також вибрати її версію. Зазвичай це нещодавня збірка з 32- або 64-розрядною версією. Ви повинні переконатися, що вибрали операційну систему, яка відповідає збірці комп’ютера, який ви плануєте відновити.
Після вибору операційної системи зачекайте, поки вона завантажиться на ваш пристрій Android. Файл ISO буде збережено в папці "Завантаження" , але він також доступний на екрані DriverDroid . Виберіть ISO та зачекайте, поки з’являться параметри. Ви можете вибрати стандартний USB-накопичувач, USB-накопичувач лише для читання або компакт-диск , щоб вирішити, як використовуватиметься ISO під час перезавантаження комп’ютера.
Після підключення Android-пристрою до комп'ютера і перезавантаження вам потрібно налаштувати його завантаження з USB-пристрою, завантажена операційна система буде завантажуватися з телефону. Потім ви можете використовувати його для відновлення комп’ютера або навіть встановлення нової операційної системи.
Якщо ваш комп’ютер не працює, ви можете встановити нову операційну систему або відновити її за допомогою пристрою Android. Є два варіанти використання:
Тепер у вас є USB-накопичувач із встановленим образом жорсткого диска або пристрій Android з одним або декількома ISO, готовими до завантаження вашого комп’ютера.
Бажаю успіхів!
Побачити більше:
Коли Windows відображає помилку «У вас немає дозволу на збереження в цьому місці», це не дозволить вам зберегти файли в потрібні папки.
Сервер Syslog є важливою частиною арсеналу ІТ-адміністратора, особливо коли мова йде про централізоване керування журналами подій.
Помилка 524: Виник тайм-аут – це специфічний для Cloudflare код статусу HTTP, який вказує на те, що з’єднання із сервером закрито через тайм-аут.
Код помилки 0x80070570 є поширеним повідомленням про помилку на комп’ютерах, ноутбуках і планшетах під керуванням операційної системи Windows 10. Однак він також з’являється на комп’ютерах під керуванням Windows 8.1, Windows 8, Windows 7 або раніших версій.
Помилка «синій екран смерті» BSOD PAGE_FAULT_IN_NONPAGED_AREA або STOP 0x00000050 — це помилка, яка часто виникає після встановлення драйвера апаратного пристрою або після встановлення чи оновлення нового програмного забезпечення. У деяких випадках причиною помилки є пошкоджений розділ NTFS.
Внутрішня помилка відеопланувальника також є смертельною помилкою синього екрана, ця помилка часто виникає в Windows 10 і Windows 8.1. Ця стаття покаже вам кілька способів виправлення цієї помилки.
Щоб пришвидшити завантаження Windows 10 і скоротити час завантаження, нижче наведено кроки, які потрібно виконати, щоб видалити Epic із автозавантаження Windows і запобігти запуску Epic Launcher з Windows 10.
Не слід зберігати файли на робочому столі. Існують кращі способи зберігання комп’ютерних файлів і підтримки порядку на робочому столі. Наступна стаття покаже вам ефективніші місця для збереження файлів у Windows 10.
Якою б не була причина, інколи вам доведеться налаштувати яскравість екрана відповідно до різних умов освітлення та цілей. Якщо вам потрібно спостерігати за деталями зображення або дивитися фільм, вам потрібно збільшити яскравість. І навпаки, ви також можете зменшити яскравість, щоб захистити батарею ноутбука.
Ваш комп’ютер випадково прокидається та з’являється вікно з написом «Перевірка оновлень»? Зазвичай це пов'язано з програмою MoUSOCoreWorker.exe - завданням Microsoft, яке допомагає координувати установку оновлень Windows.








