Топ найкращих безкоштовних і платних програм Syslog Server для Windows

Сервер Syslog є важливою частиною арсеналу ІТ-адміністратора, особливо коли мова йде про централізоване керування журналами подій.
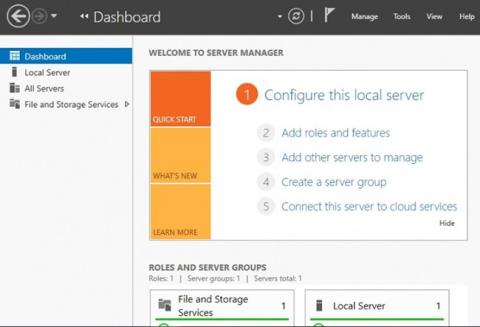
Інтерфейс малих комп’ютерних систем Інтернету (iSCSI) — це мережевий ресурс зберігання, який використовує з’єднання Інтернет-протоколу для зв’язку засобів зберігання даних.
Він забезпечує доступ на рівні блоків до місць зберігання через команди SCSI. iSCSI Target — це мережеве розташування (пам’ять), яке відображається як локальний жорсткий диск для ініціатора iSCSI. По суті, iSCSI Initiator — це клієнт, який підключається до iSCSI Target.
Якщо ввімкнено та налаштовано, iSCSI Target Server перетворить комп’ютер із операційною системою Windows Server на мережевий пристрій зберігання даних.
Сховище, доступне в мережі, є важливим для тестування програм перед їх встановленням у мережі зберігання даних (SAN) .
Як інсталювати iSCSI Target на Windows Server 2019
Щоб виконати цю інсталяцію, вам потрібні необмежені права адміністратора для комп’ютера з операційною системою Windows Server 2019.
Крок 1 : запустіть Server Manager в операційній системі Windows Server 2019.
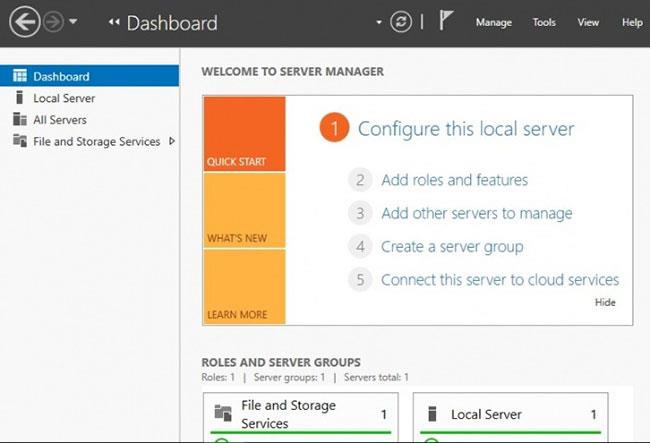
Запустіть Server Manager
Крок 2 : виберіть вкладку «Додати ролі та функції» .
Ви можете пропустити крок « Перед початком» , встановивши прапорець маленького квадрата внизу сторінки.
Натисніть «Далі» , щоб продовжити роботу майстра встановлення.
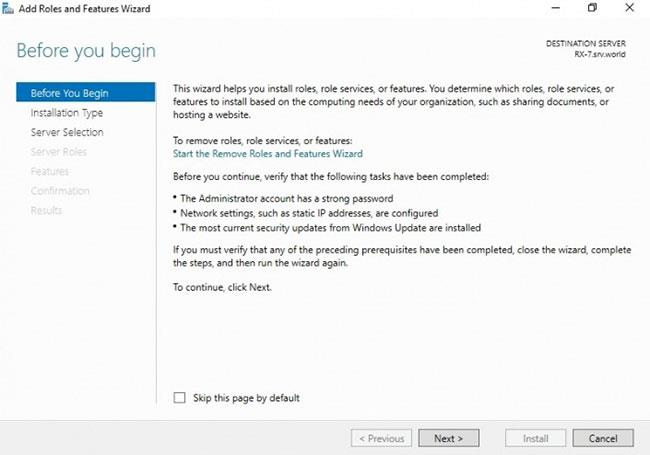
Виберіть вкладку «Додати ролі та функції».
Крок 3 : визначте потрібний тип параметра iSCSI Target
Тут натисніть кнопку встановлення на основі ролей або функцій і натисніть кнопку Далі , щоб продовжити.
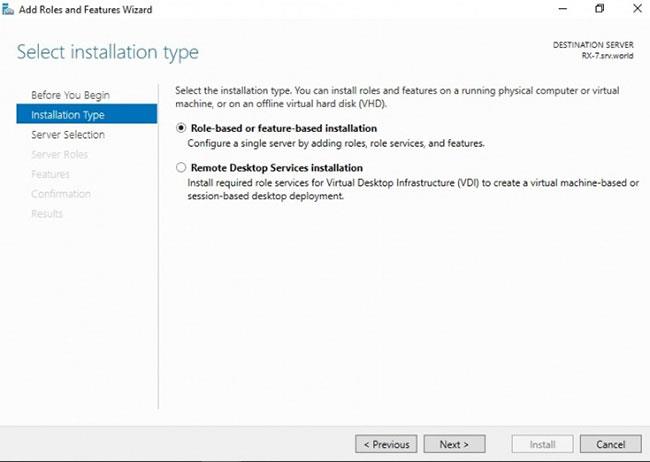
Визначте тип налаштування iSCSI Target
Крок 4 : Виберіть хост для ролей і служб iSCSI Target.
Це може бути локальний сервер або віртуальний жорсткий диск на сервері . У прикладі буде використовуватися локальний сервер.
Натисніть «Далі» , щоб продовжити.
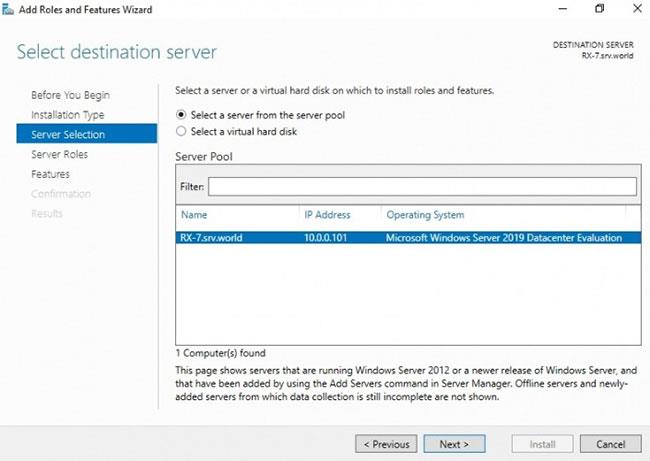
Виберіть хост для цільових ролей і служб iSCSI
Крок 5 : Виберіть роль сервера iSCSI.
На цьому кроці ми визначимо список ролей сервера для встановлення для iSCSI Target.
Натисніть вкладку «Файли та служби зберігання» , щоб розгорнути її.
Виберіть iSCSI Target Server, а потім поставте прапорець iSCSI Target Server.
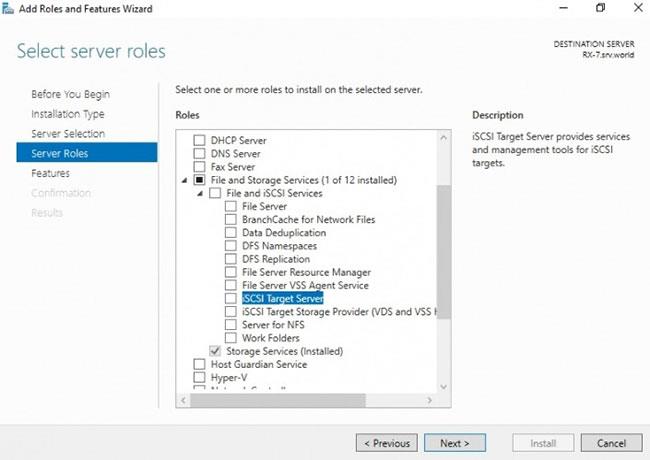
Виберіть роль сервера iSCSI
Крок 6 : Додайте функції до iSCSI Target.
Коли ви вибрали цільовий сервер iSCSI на попередньому кроці, спливаюче вікно під назвою Додати функції, необхідні для цільового сервера iSCSI? відкриється.
Тут натисніть вкладку «Додати функції» , а потім натисніть «Далі».
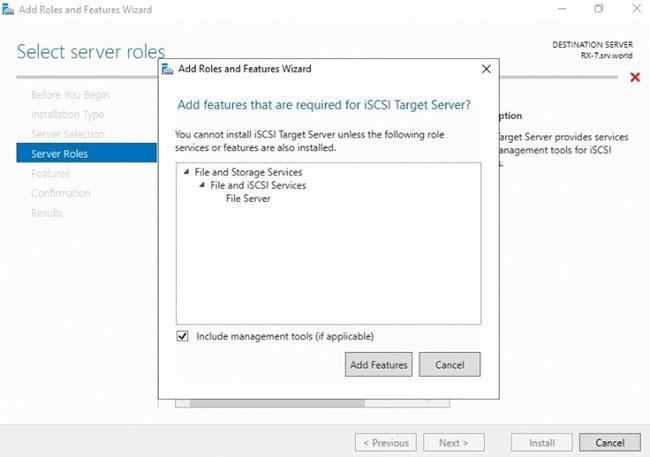
Додайте функції до iSCSI Target
Крок 7 : Виберіть функції.
Перевірте всі додаткові функції, необхідні для встановлення iSCSI Target Server, і натисніть «Далі».
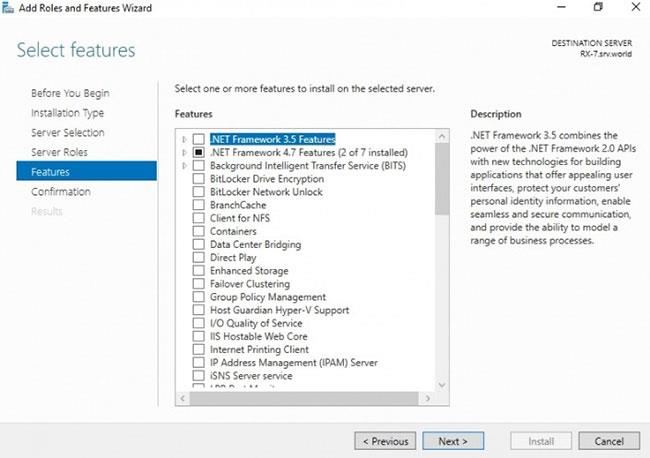
Виберіть функції
Крок 8 : Підтвердьте вибір встановлення.
Переконайтеся, що цільовий сервер iSCSI та інші параметри, які ви зробили під час наведених вище кроків, є в списку, а потім виберіть «Встановити».
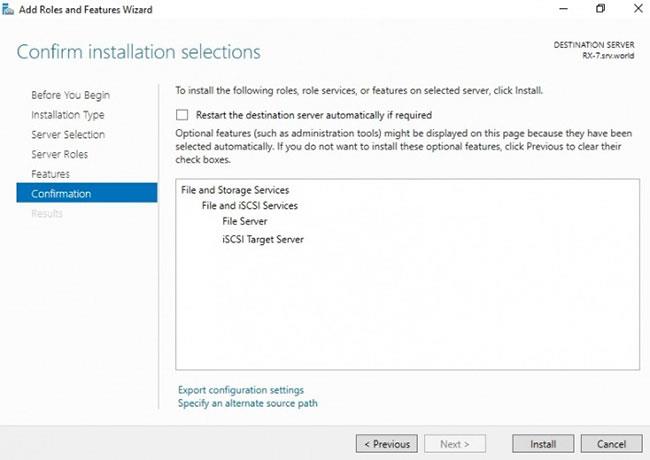
Підтвердьте вибір встановлення
Крок 9. Завершіть установку iSCSI Target Server.
Після завершення інсталяції вибраних ролей, функцій і служб натисніть «Закрити» , щоб завершити інсталяцію iSCSI Target Server.
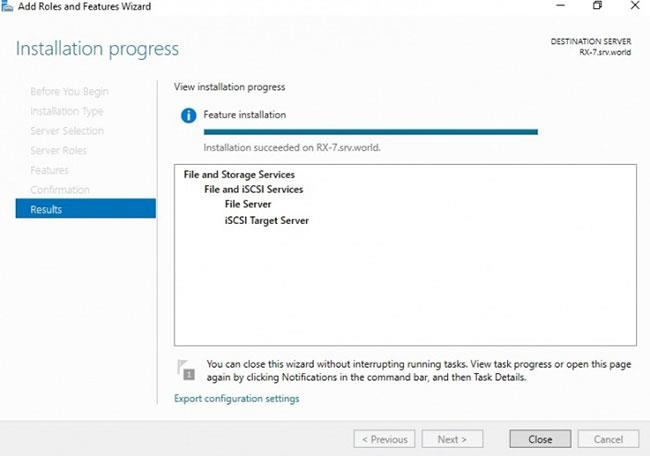
Завершіть установку iSCSI Target Server
Сервер Syslog є важливою частиною арсеналу ІТ-адміністратора, особливо коли мова йде про централізоване керування журналами подій.
Помилка 524: Виник тайм-аут – це специфічний для Cloudflare код статусу HTTP, який вказує на те, що з’єднання із сервером закрито через тайм-аут.
Код помилки 0x80070570 є поширеним повідомленням про помилку на комп’ютерах, ноутбуках і планшетах під керуванням операційної системи Windows 10. Однак він також з’являється на комп’ютерах під керуванням Windows 8.1, Windows 8, Windows 7 або раніших версій.
Помилка «синій екран смерті» BSOD PAGE_FAULT_IN_NONPAGED_AREA або STOP 0x00000050 — це помилка, яка часто виникає після встановлення драйвера апаратного пристрою або після встановлення чи оновлення нового програмного забезпечення. У деяких випадках причиною помилки є пошкоджений розділ NTFS.
Внутрішня помилка відеопланувальника також є смертельною помилкою синього екрана, ця помилка часто виникає в Windows 10 і Windows 8.1. Ця стаття покаже вам кілька способів виправлення цієї помилки.
Щоб пришвидшити завантаження Windows 10 і скоротити час завантаження, нижче наведено кроки, які потрібно виконати, щоб видалити Epic із автозавантаження Windows і запобігти запуску Epic Launcher з Windows 10.
Не слід зберігати файли на робочому столі. Існують кращі способи зберігання комп’ютерних файлів і підтримки порядку на робочому столі. Наступна стаття покаже вам ефективніші місця для збереження файлів у Windows 10.
Якою б не була причина, інколи вам доведеться налаштувати яскравість екрана відповідно до різних умов освітлення та цілей. Якщо вам потрібно спостерігати за деталями зображення або дивитися фільм, вам потрібно збільшити яскравість. І навпаки, ви також можете зменшити яскравість, щоб захистити батарею ноутбука.
Ваш комп’ютер випадково прокидається та з’являється вікно з написом «Перевірка оновлень»? Зазвичай це пов'язано з програмою MoUSOCoreWorker.exe - завданням Microsoft, яке допомагає координувати установку оновлень Windows.
У цій статті пояснюється, як використовувати вікно терміналу PuTTY у Windows, як налаштувати PuTTY, як створити та зберегти конфігурації та які параметри конфігурації змінити.








