Як виправити У вас немає дозволу на збереження в цьому місці в Windows

Коли Windows відображає помилку «У вас немає дозволу на збереження в цьому місці», це не дозволить вам зберегти файли в потрібні папки.
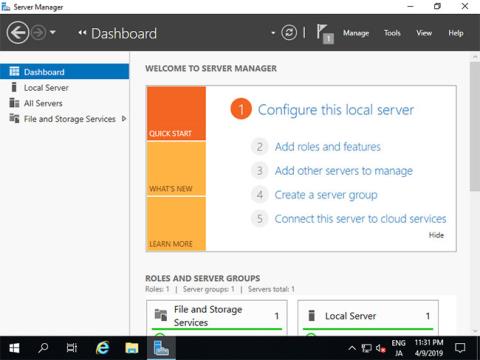
Hyper-V — це продукт Microsoft, який використовується для віртуалізації обладнання. У сьогоднішній статті давайте дізнаємося за допомогою Quantrimang , як інсталювати Hyper-V на Windows Server 2019!
Встановіть Hyper-V на Windows Server 2019
Системні вимоги:
У налаштуваннях CUI виконайте такі налаштування.
1. Запустіть Powershell з правами адміністратора та встановіть Hyper-V.
Windows PowerShell
Copyright (C) Microsoft Corporation. All rights reserved.
# install Hyper-V with admin tools
PS C:\Users\Administrator> Install-WindowsFeature Hyper-V -IncludeManagementTools
Success Restart Needed Exit Code Feature Result
------- -------------- --------- --------------
True Yes SuccessRest... {Hyper-V, Windows PowerShell 用 Hyper-V ...
WARNING: You must restart this server to finish the installation process.
# restart computer to apply changes
PS C:\Users\Administrator> Restart-Computer -Force Під час інсталяції графічного інтерфейсу виконайте такі налаштування.
2. Запустіть Server Manager і клацніть Add roles and features .

Натисніть Додати ролі та функції
3. Натисніть Далі.

Натисніть Далі
4. Виберіть установку на основі ролей або функцій .

Виберіть установку на основі ролей або функцій
5. Виберіть хост, до якого потрібно додати служби.

Виберіть хост, до якого потрібно додати служби
6. Установіть прапорець Hyper-V .

Установіть прапорець Hyper-V
7. Додаткові функції, необхідні для додавання Hyper-V. Натисніть кнопку «Додати функції» та перейдіть до «Далі» .

Натисніть кнопку «Додати функції».
8. Натисніть кнопку Далі .

Натисніть кнопку Далі
9. Натисніть кнопку Далі .

Натисніть кнопку Далі
10. Це частина для створення віртуальних комутаторів. Виберіть для нього мережевий адаптер.
Створення віртуальних комутаторів
11. Це розділ «Міграція віртуальних машин» . У цьому прикладі збережіть параметри за замовчуванням і продовжуйте натискати Далі.

Міграція для віртуальних машин
12. Це розділ, який визначає розташування конфігурації віртуальної машини. У цьому прикладі збережіть параметри за замовчуванням і продовжуйте натискати Далі .

Збережіть параметри за замовчуванням
13. Натисніть кнопку «Встановити» , щоб розпочати встановлення.

Натисніть кнопку Встановити
14. Після завершення процесу встановлення натисніть кнопку Закрити та перезавантажте комп’ютер.

Натисніть кнопку Закрити
Створення віртуальних машин
У конфігурації CUI налаштуйте наступним чином:
1. Запустіть Powershell з правами адміністратора та налаштуйте:
Windows PowerShell
Copyright (C) Microsoft Corporation. All rights reserved.
# confirm network adapter names
PS C:\Users\Administrator> Get-NetAdapter
Name InterfaceDescription ifIndex Status MacAddress LinkSpeed
---- -------------------- ------- ------ ---------- ---------
Ethernet0 Intel(R) 82574L Gigabit Network Conn... 6 Up 00-0C-29-C7-54-1A 1 Gbps
# create a virtul switch
PS C:\Users\Administrator> New-VMSwitch -Name "Bridge01" -AllowManagementOS $True -NetAdapterName "Ethernet0"
# confirm
PS C:\Users\Administrator> Get-VMSwitch
Name SwitchType NetAdapterInterfaceDescription
---- ---------- ------------------------------
Bridge01 External Intel(R) 82574L Gigabit Network Connection
# create a directory for virtual machines
PS C:\Users\Administrator> mkdir E:\Virtual_Machine
# set VM name and others
PS C:\Users\Administrator> $ParentDir = 'E:\Virtual_Machine'
PS C:\Users\Administrator> $VMName = 'Win2k19'
PS C:\Users\Administrator> $Switch = 'Bridge01'
# create a virtual machine
PS C:\Users\Administrator> New-VM -Name $VMName `
-MemoryStartupBytes 8GB `
-Generation 2 `
-NewVHDPath "$ParentDir\$VMName\$VMName.vhdx" `
-NewVHDSizeBytes 50GB `
-Path "$ParentDir\$VMName" `
-SwitchName $Switch
Name State CPUUsage(%) MemoryAssigned(M) Uptime Status Version
---- ----- ----------- ----------------- ------ ------ -------
Win2k19 Off 0 0 00:00:00 Operating normally 9.0
# change vCPU count
PS C:\Users\Administrator> Set-VMProcessor $VMName -Count 4
# add SCSI controler
PS C:\Users\Administrator> Add-VMScsiController -VMName $VMName
# set install image
PS C:\Users\Administrator> Add-VMDvdDrive -VMName $VMName `
-ControllerNumber 1 `
-ControllerLocation 0 `
-Path 'C:\Users\Administrator\Documents\Win2019_EN-US_190906-2324.rs5.iso'
PS C:\Users\Administrator> $DVDDrive = Get-VMDvdDrive -VMName $VMName
# set virtual DVD first boot device
PS C:\Users\Administrator> Set-VMFirmware -VMName $VMName -FirstBootDevice $DVDDrive
# start the virtual machine
PS C:\Users\Administrator> Start-VM -Name $VMName
# after this, refer to [13] to install OSУ конфігурації графічного інтерфейсу налаштуйте наступним чином.
2. Запустіть Server Manager і відкрийте Tools > Hyper-V Manager .

Відкрийте Інструменти > Менеджер Hyper-V
3. Виберіть ім’я хосту ліворуч і клацніть його правою кнопкою миші, щоб відкрити меню, а потім виберіть « Створити» > «Віртуальна машина» .

Виберіть Створити > Віртуальна машина
4. Натисніть кнопку Далі .

Натисніть кнопку Далі
5. Введіть назву віртуальної машини. Підійде будь-яка назва.

Введіть назву віртуальної машини
6. Вкажіть генерацію віртуальної машини. У цьому прикладі виберіть Generation 2 .

Вкажіть генерацію віртуальної машини
7. Призначте пам'ять віртуальній машині.

Вкажіть пам'ять для віртуальної машини
8. Виберіть Virtual Switch, щоб використовувати мережеве з’єднання віртуальної машини.

Виберіть Віртуальний комутатор
9. Налаштуйте віртуальний жорсткий диск. Встановіть потрібні параметри.

Налаштувати віртуальний жорсткий диск
10. Виберіть джерело встановлення GuestOS.

Виберіть джерело встановлення GuestOS
11. Натисніть кнопку Готово , якщо все в порядку.

Натисніть кнопку Готово
12. Щойно створено віртуальну машину. Щоб розпочати, клацніть його правою кнопкою миші та виберіть Почати.

Віртуальну машину щойно створено
13. Щоб підключити консоль віртуальної машини, клацніть її правою кнопкою миші та виберіть Підключити .

Виберіть Connect
14. Встановіть GuestOS, дотримуючись звичайної процедури.

Встановіть GuestOS, дотримуючись звичайної процедури
15. Встановлення завершено, і віртуальна машина Windows Server запущена.

Зараз працює віртуальна машина Windows Server
Сподіваюся, ви успішні.
Коли Windows відображає помилку «У вас немає дозволу на збереження в цьому місці», це не дозволить вам зберегти файли в потрібні папки.
Сервер Syslog є важливою частиною арсеналу ІТ-адміністратора, особливо коли мова йде про централізоване керування журналами подій.
Помилка 524: Виник тайм-аут – це специфічний для Cloudflare код статусу HTTP, який вказує на те, що з’єднання із сервером закрито через тайм-аут.
Код помилки 0x80070570 є поширеним повідомленням про помилку на комп’ютерах, ноутбуках і планшетах під керуванням операційної системи Windows 10. Однак він також з’являється на комп’ютерах під керуванням Windows 8.1, Windows 8, Windows 7 або раніших версій.
Помилка «синій екран смерті» BSOD PAGE_FAULT_IN_NONPAGED_AREA або STOP 0x00000050 — це помилка, яка часто виникає після встановлення драйвера апаратного пристрою або після встановлення чи оновлення нового програмного забезпечення. У деяких випадках причиною помилки є пошкоджений розділ NTFS.
Внутрішня помилка відеопланувальника також є смертельною помилкою синього екрана, ця помилка часто виникає в Windows 10 і Windows 8.1. Ця стаття покаже вам кілька способів виправлення цієї помилки.
Щоб пришвидшити завантаження Windows 10 і скоротити час завантаження, нижче наведено кроки, які потрібно виконати, щоб видалити Epic із автозавантаження Windows і запобігти запуску Epic Launcher з Windows 10.
Не слід зберігати файли на робочому столі. Існують кращі способи зберігання комп’ютерних файлів і підтримки порядку на робочому столі. Наступна стаття покаже вам ефективніші місця для збереження файлів у Windows 10.
Якою б не була причина, інколи вам доведеться налаштувати яскравість екрана відповідно до різних умов освітлення та цілей. Якщо вам потрібно спостерігати за деталями зображення або дивитися фільм, вам потрібно збільшити яскравість. І навпаки, ви також можете зменшити яскравість, щоб захистити батарею ноутбука.
Ваш комп’ютер випадково прокидається та з’являється вікно з написом «Перевірка оновлень»? Зазвичай це пов'язано з програмою MoUSOCoreWorker.exe - завданням Microsoft, яке допомагає координувати установку оновлень Windows.








