Топ найкращих безкоштовних і платних програм Syslog Server для Windows

Сервер Syslog є важливою частиною арсеналу ІТ-адміністратора, особливо коли мова йде про централізоване керування журналами подій.
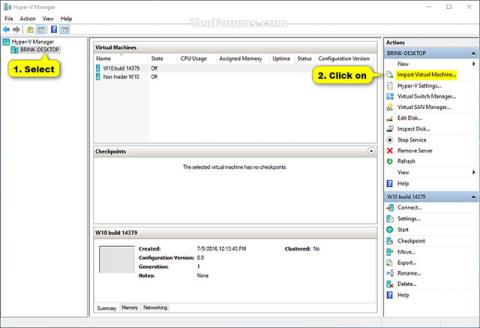
Як відомо, Hyper-V дозволяє запускати віртуальні комп'ютерні системи на фізичному сервері. Ці віртуалізовані системи (також відомі як гостьові) можна використовувати та керувати так само, як фізичні комп’ютерні системи, однак, по суті, вони існують у віртуалізованих та ізольованих середовищах.
Ви можете використовувати функції експорту та імпорту Hyper-V для швидкого клонування віртуальних машин. Експортовані віртуальні машини можна використовувати для резервного копіювання даних або це також спосіб переміщення віртуальної машини між хостами Hyper-V.
А функція повторного імпорту дозволяє відновлювати віртуальні машини. Вам не потрібно експортувати віртуальну машину, перш ніж ви зможете імпортувати її знову. Простіше кажучи, функція імпорту спробує відтворити віртуальну машину з усього, що доступно. Функція імпорту віртуальної машини реєструє цю віртуальну машину на хості Hyper-V. Експортовану віртуальну машину можна імпортувати назад на сервер, з якого її було створено, або її також можна імпортувати на новий сервер.
Ця стаття покаже вам, як імпортувати віртуальну машину (клієнт) Hyper-V на ваш комп’ютер з Windows 10 (сервер). Однак, щоб імпортувати віртуальну машину Hyper-V, ви повинні ввійти в Windows як адміністратор.
Примітка. Hyper-V підтримується лише в версіях Windows 10 Pro, Windows 10 Enterprise і Windows 10 Education .
Як імпортувати віртуальні машини Hyper-V у Windows 10
1. Відкрийте диспетчер Hyper-V.
2. На панелі ліворуч виберіть хост Hyper-V, до якого потрібно імпортувати віртуальну машину (наприклад, «BRINK-DESKTOP»), і натисніть « Імпортувати віртуальну машину» на панелі «Дії» праворуч (див. панель «Дії» ). знімок екрана нижче).

3. У вікні «Перед початком» натисніть «Далі» (див. знімок екрана нижче).
4. Натисніть «Огляд» , потім перейдіть і виберіть папку (наприклад, «Windows 7 Ultimate»), що містить віртуальну машину (файл .vmcx), яку потрібно імпортувати, натисніть « Вибрати папку» , а потім «Далі» (див. знімок екрана нижче).

5. Виберіть віртуальну машину (наприклад, «Windows 7 Ultimate»), яку потрібно імпортувати, і натисніть « Далі» (див. знімок екрана нижче).

6. Виберіть тип введення, який ви хочете виконати, клацніть Далі та перейдіть до кроку 7 або кроку 8 нижче (залежно від вибраного типу введення (див. знімок екрана нижче).
|
Тип введення |
Опишіть |
|
Зареєструвати віртуальну машину на місці (зареєструвати віртуальну машину на місці) |
Поточне розташування файлу експорту – це місце, з якого буде запущено віртуальну машину. Під час імпорту віртуальна машина матиме той самий ідентифікатор, що й під час експорту. Таким чином, якщо віртуальну машину вже зареєстровано в Hyper-V, її потрібно видалити, перш ніж продовжити імпорт. Після завершення імпорту файли експорту стають запущеними файлами, і їх неможливо видалити. |
|
Відновити віртуальну машину (Відновити віртуальну машину) |
Вам надається можливість зберігати файли віртуальних машин у певному місці або використовувати розташування за замовчуванням для Hyper-V. Цей тип імпорту створить копії експортованих файлів і перемістить їх у вибране розташування. Під час імпорту віртуальна машина матиме той самий ідентифікатор, що й під час експорту. Таким чином, якщо віртуальна машина вже запущена в Hyper-V, її потрібно видалити перед завершенням імпорту. Після завершення імпорту експортовані файли залишаються незмінними, і їх можна видалити або повторно імпортувати. |
|
Копіювати віртуальну машину (Копіювати віртуальну машину) |
Цей тип імпорту подібний до описаного вище типу відновлення, оскільки ви вибираєте місце для файлів віртуальної машини. Різниця полягає в тому, що при імпорті віртуальної машини вона матиме новий унікальний ідентифікатор. Це дозволяє імпортувати віртуальні машини на той самий хост кілька разів. |

7. Якщо ви виберете Зареєструвати віртуальну машину на місці
Натисніть «Готово» у вікні «Підсумок» і перейдіть до кроку 9 нижче (див. знімок екрана нижче).

8. Якщо ви виберете Відновити віртуальну машину або Скопіювати віртуальну машину
A) При бажанні ви можете вказати нові або відразу використовувати наявні папки для зберігання файлів віртуальної машини. Після завершення натисніть «Далі» . (див. скріншот нижче).

B) Перегляньте та виберіть папку, де ви хочете зберегти імпортовані віртуальні жорсткі диски (файли .vhdx) для цієї віртуальної машини, і натисніть « Далі» (див. знімок екрана нижче).

У вікні «Підсумок» натисніть «Готово» та перейдіть до кроку 9 нижче. (див. знімок екрана нижче)
Примітка: комп’ютеру може знадобитися деякий час, щоб завершити копіювання файлів віртуальної машини та жорсткого диска у вибрані папки.

9. Тепер віртуальну машину Hyper-V (наприклад, «Windows 7 Ultimate») імпортовано на вибраний хост Hyper-V (наприклад, «BRINK-DESKTOP»). (див. знімок екрана нижче)

10. Після завершення імпорту віртуальної машини ви можете закрити Hyper-V Manager, якщо хочете.
1. Відкрийте PowerShell .
2. Виконайте крок 3 (на місці), крок 4 (на місці) (на місці) або крок 5 (копіювання) нижче для типу введення, який ви хочете виконати.
3. Зареєструйте віртуальну машину на місці (використовуючи наявний унікальний ідентифікатор)
Увага
Поточне розташування файлів експорту – це місце, де буде запущено віртуальну машину. Під час імпорту віртуальна машина має той самий ідентифікатор, що й під час експорту. Таким чином, якщо віртуальну машину вже зареєстровано в Hyper-V, її потрібно видалити, перш ніж процес імпорту можна буде продовжити. Після завершення імпорту файли експорту стають файлами запущеного стану, і їх неможливо видалити.
A) Введіть наведену нижче команду в PowerShell, натисніть Enter і перейдіть до кроку 6 нижче (див. знімок екрана нижче).
Import-VM -Path «повний шлях до файлу віртуальної машини .vmcx»
Примітка. Замініть «повний шлях до файлу віртуальної машини .vmcx» у команді вище фактичним повним шляхом до місця розташування файлу віртуальної машини .vmcx, який ви хочете імпортувати.
Наприклад
Import-VM -Path 'D:\Vitual Machines\Windows 7 Ultimate\Virtual Machines\7BEDECF9-E91F-4115-9E86-BBFEE136D881.vmcx'


4. Відновіть віртуальну машину ((використовуючи існуючий унікальний ідентифікатор)
Увага
У вас є можливість зберігати файли VM у певному місці або використовувати розташування за замовчуванням для Hyper-V. Цей тип імпорту створить копії експортованих файлів і перемістить їх у вибране розташування. Під час імпорту віртуальна машина має той самий ідентифікатор, що й під час експорту. Таким чином, якщо віртуальна машина вже запущена в Hyper-V, її потрібно видалити, перш ніж завершити імпорт. Після завершення імпорту експортовані файли залишаються незмінними, і їх можна видалити або повторно імпортувати.
A) Введіть таку команду в PowerShell, натисніть Enter і перейдіть до кроку 6 нижче (див. знімок екрана).
(Щоб використовувати стандартний каталог Hyper-V для імпорту та копіювання віртуальних машин .vmcx і файлів .vhdx на віртуальних жорстких дисках)
Import-VM -Path 'повний шлях до файлу .vmcx' -Copy
Або
(Щоб указати папку Hyper-V для імпорту та копіювання віртуальних машин .vmcx і файлів .vhdx на віртуальних жорстких дисках)
Import-VM -Path 'повний шлях до файлів .vmcx' -Copy -VhdDestinationPath 'повний шлях до каталогу для копіювання файлів .vhdx' -VirtualMachinePath 'повний шлях до каталогу для копіювання файлів .vmcx '
Примітка
Наприклад:
Import-VM -Path 'D:\Vitual Machines\Windows 7 Ultimate\Virtual Machines\7BEDECF9-E91F-4115-9E86-BBFEE136D881.vmcx' -Copy -VhdDestinationPath 'D:\Vitual Machines\Windows 7 Ultimate - Copy' -VirtualMachinePath 'D:\Vitual Machines\Windows 7 Ultimate - Копіювати'

5. Скопіюйте віртуальну машину (Copy the virtual machine) (створіть новий унікальний ID)
Цей тип імпорту подібний до типу відновлення вище, оскільки ви вибираєте місце для файлів віртуальної машини. Різниця полягає в тому, що коли віртуальна машина імпортується, вона матиме новий унікальний ідентифікатор. Це дозволяє імпортувати віртуальні машини на той самий хост кілька разів.
A) Введіть таку команду в PowerShell, натисніть Enter і перейдіть до кроку 6 нижче (див. знімок екрана).
(Використовуйте каталог Hyper-V за замовчуванням для імпорту та копіювання віртуальних машин .vmcx і файлів .vhdx на віртуальних жорстких дисках)
Import-VM -Path 'повний шлях до файлу .vmcx' -Copy -GenerateNewId
Або
(Укажіть папку Hyper-V для імпорту та копіювання віртуальних машин .vmcx і файлів .vhdx на віртуальних жорстких дисках)
Import-VM -Path 'повний шлях до файлів .vmcx' -Copy -VhdDestinationPath 'повний шлях до каталогу для копіювання файлів .vhdx' -VirtualMachinePath 'Повний шлях до каталогу для копіювання файлів .vmcx ' -GenerateNewId
Увага
Наприклад:
Import-VM -Path 'D:\Vitual Machines\Windows 7 Ultimate\Virtual Machines\7BEDECF9-E91F-4115-9E86-BBFEE136D881.vmcx' -Copy -VhdDestinationPath 'D:\Vitual Machines\Windows 7 Ultimate - Copy' -VirtualMachinePath 'D:\Vitual Machines\Windows 7 Ultimate - Копіювати' -GenerateNewId

6. Після цього ви можете закрити PowerShel, якщо хочете.
Удачі!
Побачити більше:
Сервер Syslog є важливою частиною арсеналу ІТ-адміністратора, особливо коли мова йде про централізоване керування журналами подій.
Помилка 524: Виник тайм-аут – це специфічний для Cloudflare код статусу HTTP, який вказує на те, що з’єднання із сервером закрито через тайм-аут.
Код помилки 0x80070570 є поширеним повідомленням про помилку на комп’ютерах, ноутбуках і планшетах під керуванням операційної системи Windows 10. Однак він також з’являється на комп’ютерах під керуванням Windows 8.1, Windows 8, Windows 7 або раніших версій.
Помилка «синій екран смерті» BSOD PAGE_FAULT_IN_NONPAGED_AREA або STOP 0x00000050 — це помилка, яка часто виникає після встановлення драйвера апаратного пристрою або після встановлення чи оновлення нового програмного забезпечення. У деяких випадках причиною помилки є пошкоджений розділ NTFS.
Внутрішня помилка відеопланувальника також є смертельною помилкою синього екрана, ця помилка часто виникає в Windows 10 і Windows 8.1. Ця стаття покаже вам кілька способів виправлення цієї помилки.
Щоб пришвидшити завантаження Windows 10 і скоротити час завантаження, нижче наведено кроки, які потрібно виконати, щоб видалити Epic із автозавантаження Windows і запобігти запуску Epic Launcher з Windows 10.
Не слід зберігати файли на робочому столі. Існують кращі способи зберігання комп’ютерних файлів і підтримки порядку на робочому столі. Наступна стаття покаже вам ефективніші місця для збереження файлів у Windows 10.
Якою б не була причина, інколи вам доведеться налаштувати яскравість екрана відповідно до різних умов освітлення та цілей. Якщо вам потрібно спостерігати за деталями зображення або дивитися фільм, вам потрібно збільшити яскравість. І навпаки, ви також можете зменшити яскравість, щоб захистити батарею ноутбука.
Ваш комп’ютер випадково прокидається та з’являється вікно з написом «Перевірка оновлень»? Зазвичай це пов'язано з програмою MoUSOCoreWorker.exe - завданням Microsoft, яке допомагає координувати установку оновлень Windows.
У цій статті пояснюється, як використовувати вікно терміналу PuTTY у Windows, як налаштувати PuTTY, як створити та зберегти конфігурації та які параметри конфігурації змінити.








