Як виправити У вас немає дозволу на збереження в цьому місці в Windows

Коли Windows відображає помилку «У вас немає дозволу на збереження в цьому місці», це не дозволить вам зберегти файли в потрібні папки.
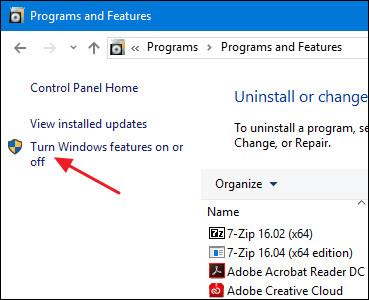
Сучасні ЦП мають функції апаратної віртуалізації, які допомагають прискорити роботу віртуальних машин, створених у VirtualBox, VMware, Hyper-V та інших програмах. Але ці функції не завжди ввімкнено за умовчанням.
Віртуальні машини – чудова інновація. За допомогою віртуалізованих програм ви можете запускати повністю віртуальну машину на Windows у поточній системі. За допомогою цього віртуального робочого столу ви можете запускати різні операційні системи, тестувати програми в середовищі ізольованого програмного середовища та тестувати функції, не турбуючись. Для роботи програми віртуальної машини потребують апаратного прискорення, вбудованого в сучасні ЦП. Це означає апаратне прискорення Intel VT-x для процесорів Intel і апаратне прискорення AMD-V для процесорів AMD.
Іноді ви можете зіткнутися з такими повідомленнями про помилки в програмах віртуальної машини:
Існує багато різних причин цих помилок. По-перше, апаратне прискорення не ввімкнено. У системах із процесорами Intel функцію Intel VT-x можна вимкнути за допомогою налаштувань BIOS або мікропрограми UEFI. Насправді на нових комп’ютерах він часто вимкнено за умовчанням. У системах із процесорами AMD така помилка не виникне, оскільки функція AMD-V завжди ввімкнена, тому налаштування BIOS або UEFI не змінюються.
Іншою причиною є використання програми віртуалізації , як-от VMWare або VirtualBox, коли на машині встановлено Microsoft Hyper-V. Hyper-V піклується про функції апаратного прискорення та запобігає доступу інших віртуальних програм.
Тож давайте подивимося, як вирішити ці проблеми.
Видаліть Hyper-V
Якщо у вас встановлено Hyper-V , він стає «жадібним» і не дозволяє іншим програмам віртуалізації отримувати доступ до функцій апаратного прискорення. Зазвичай це трапляється з обладнанням Intel VT-x, але також може статися з AMD-V. У цьому випадку ви побачите повідомлення про помилку Intel VT-x (або AMD-V) не знайдено, навіть якщо його ввімкнено на вашому комп’ютері.
Щоб вирішити цю проблему, просто видаліть Hyper-V. Hyper-V — це додаткова функція Windows, тому вона дещо відрізняється від звичайного видалення програми . Перейдіть до Панелі керування > Видалити програму. У вікні « Програми та засоби » виберіть « Увімкнути або вимкнути функції Windows ».

У вікні «Функції Windows» зніміть прапорець «Hyper-V», а потім натисніть « ОК ».
Коли ви завершите видалення Hyper-V, перезавантажте комп’ютер, а потім знову спробуйте скористатися VirtualBox або VMware.
Увімкніть Intel VT-x у BIOS або UEFI
Якщо у вас процесор Intel і видалення Hyper-V не вирішує проблему — або віртуальна програма все одно надсилає повідомлення про те, що Intel VT-x вимкнено, — вам потрібно зайти в налаштування BIOS або UEFI на комп’ютері. Системи BIOS зазвичай використовувалися в персональних комп’ютерах, вироблених до випуску Windows 8, і можуть бути замінені на UEFI на комп’ютерах сьогодні. Можливість використання UEFI все більше підвищує сучасність персональних комп’ютерів.
У системі на базі BIOS перейдіть до налаштування BIOS, перезавантаживши ПК і натиснувши відповідну клавішу під час першого запуску. Клавіша, яку потрібно натиснути, залежить від виробника комп’ютера, але зазвичай це клавіша «Видалити» або «F2». Ви також можете побачити повідомлення під час запуску, подібне до «Натисніть {клавішу}, щоб отримати доступ до налаштування». Якщо ви не можете знайти точний ключ для доступу до налаштувань BIOS, просто знайдіть в Інтернеті щось на зразок "{Computer} {model_number} access BIOS".

Для комп’ютерів на базі UEFI ви не можете просто натиснути клавішу під час завантаження комп’ютера. Натомість вам потрібно виконати ці інструкції, щоб отримати доступ до налаштувань UEFI із додаткових параметрів завантаження Windows. Утримуйте клавішу Shift, коли ви клацаєте «Перезавантажити» у Windows, щоб перезапустити це меню.
Незалежно від того, чи використовує ваш комп’ютер BIOS чи UEFI, коли ви перебуваєте в меню налаштувань, ви можете почати шукати параметри з позначками «Intel VT-x», «Intel Virtualization Technology», «Virtualization Extensions», «Vanderpool» або подібні.
Зазвичай ви знайдете цей параметр у підменю «Процесор». Це підменю може бути розташоване десь під меню «Чипсет», «Північний міст», «Розширене керування набором мікросхем» або «Розширена конфігурація ЦП».
Увімкніть опцію, а потім виберіть «Зберегти та вийти» або подібну функцію, щоб зберегти зміни налаштувань і перезавантажити комп’ютер.

Після перезавантаження комп’ютера спробуйте знову використати VirtualBox або VMware.
Що робити, якщо ви не бачите параметр Intel VT-x у BIOS або UEFI
На жаль, деякі виробники ноутбуків і материнських плат не мають можливості ввімкнути Intel VT-x у налаштуваннях BIOS або UEFI. Якщо ви не бачите цю опцію, знайдіть в Інтернеті номер моделі, якщо це ноутбук, або материнську плату, якщо це настільний комп’ютер, і виберіть « увімкнути Intel VT-x».
У деяких випадках виробники можуть випускати оновлення мікропрограми BIOS або UEFI, які включають цю опцію. Таким чином, оновлення мікропрограми BIOS або UEFI може бути корисним.
Коли Windows відображає помилку «У вас немає дозволу на збереження в цьому місці», це не дозволить вам зберегти файли в потрібні папки.
Сервер Syslog є важливою частиною арсеналу ІТ-адміністратора, особливо коли мова йде про централізоване керування журналами подій.
Помилка 524: Виник тайм-аут – це специфічний для Cloudflare код статусу HTTP, який вказує на те, що з’єднання із сервером закрито через тайм-аут.
Код помилки 0x80070570 є поширеним повідомленням про помилку на комп’ютерах, ноутбуках і планшетах під керуванням операційної системи Windows 10. Однак він також з’являється на комп’ютерах під керуванням Windows 8.1, Windows 8, Windows 7 або раніших версій.
Помилка «синій екран смерті» BSOD PAGE_FAULT_IN_NONPAGED_AREA або STOP 0x00000050 — це помилка, яка часто виникає після встановлення драйвера апаратного пристрою або після встановлення чи оновлення нового програмного забезпечення. У деяких випадках причиною помилки є пошкоджений розділ NTFS.
Внутрішня помилка відеопланувальника також є смертельною помилкою синього екрана, ця помилка часто виникає в Windows 10 і Windows 8.1. Ця стаття покаже вам кілька способів виправлення цієї помилки.
Щоб пришвидшити завантаження Windows 10 і скоротити час завантаження, нижче наведено кроки, які потрібно виконати, щоб видалити Epic із автозавантаження Windows і запобігти запуску Epic Launcher з Windows 10.
Не слід зберігати файли на робочому столі. Існують кращі способи зберігання комп’ютерних файлів і підтримки порядку на робочому столі. Наступна стаття покаже вам ефективніші місця для збереження файлів у Windows 10.
Якою б не була причина, інколи вам доведеться налаштувати яскравість екрана відповідно до різних умов освітлення та цілей. Якщо вам потрібно спостерігати за деталями зображення або дивитися фільм, вам потрібно збільшити яскравість. І навпаки, ви також можете зменшити яскравість, щоб захистити батарею ноутбука.
Ваш комп’ютер випадково прокидається та з’являється вікно з написом «Перевірка оновлень»? Зазвичай це пов'язано з програмою MoUSOCoreWorker.exe - завданням Microsoft, яке допомагає координувати установку оновлень Windows.








