Топ найкращих безкоштовних і платних програм Syslog Server для Windows

Сервер Syslog є важливою частиною арсеналу ІТ-адміністратора, особливо коли мова йде про централізоване керування журналами подій.
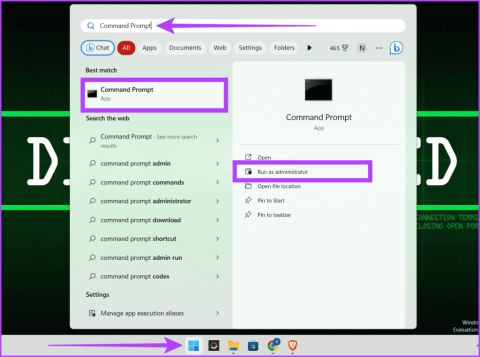
Захист ваших з’єднань і цілісності даних – це ключі Secure Shell (SSH) . SSH keygen зазвичай використовується для отримання безпечного доступу до віддалених серверів і хмарних служб. Ви повинні мати ключ SSH, якщо ви регулярно отримуєте доступ до віддалених серверів за допомогою пристрою Windows.
Крім віддалених серверів, ви також можете використовувати ці ключі безпеки, щоб надавати доступ своїм співробітникам на роботі, де ви, ймовірно, піддастеся витоку даних, наприклад, у центрі обробки даних тощо. Ця стаття допоможе вам легко створити ключі SSH на Windows.
Протокол Secure Shell (SSH) — найкращий спосіб блокувати незахищені з’єднання між комп’ютерами через Інтернет. Вам слід уникати використання протоколу з іменем користувача та паролем і замість цього вибрати криптографічно згенерований ключ SSH.
Windows 11 постачається з вбудованим клієнтом OpenSSH. Це дозволяє легко генерувати ключі SSH без використання сторонніх програм. Він працюватиме так само в Windows 10; Якщо у вас виникли проблеми, відкрийте панель параметрів Windows і ввімкніть параметр клієнта OpenSSH .
Примітка . Ви можете віддати перевагу терміналу Windows, оскільки він забезпечує уніфіковане середовище для інтерфейсів командного рядка. Він запускає командний рядок, PowerShell і підсистему Windows для Linux в одному вікні. Цей інструмент підвищує гнучкість і спрощує такі завдання, як генерація ключів SSH.
Створити ключ SSH у Windows дуже просто, ви можете скористатися одним із 3 методів, наведених нижче.
Як створити ключ SSH у Windows
Згенерувати SSH-ключі за допомогою командного рядка швидко та легко. Виконайте наведені нижче дії.
Крок 1. Натисніть кнопку «Пуск». Знайдіть «Командний рядок» і виберіть «Запуск від імені адміністратора» . Натисніть Так , коли буде запропоновано дозволити CMD внести зміни на вашому комп’ютері.
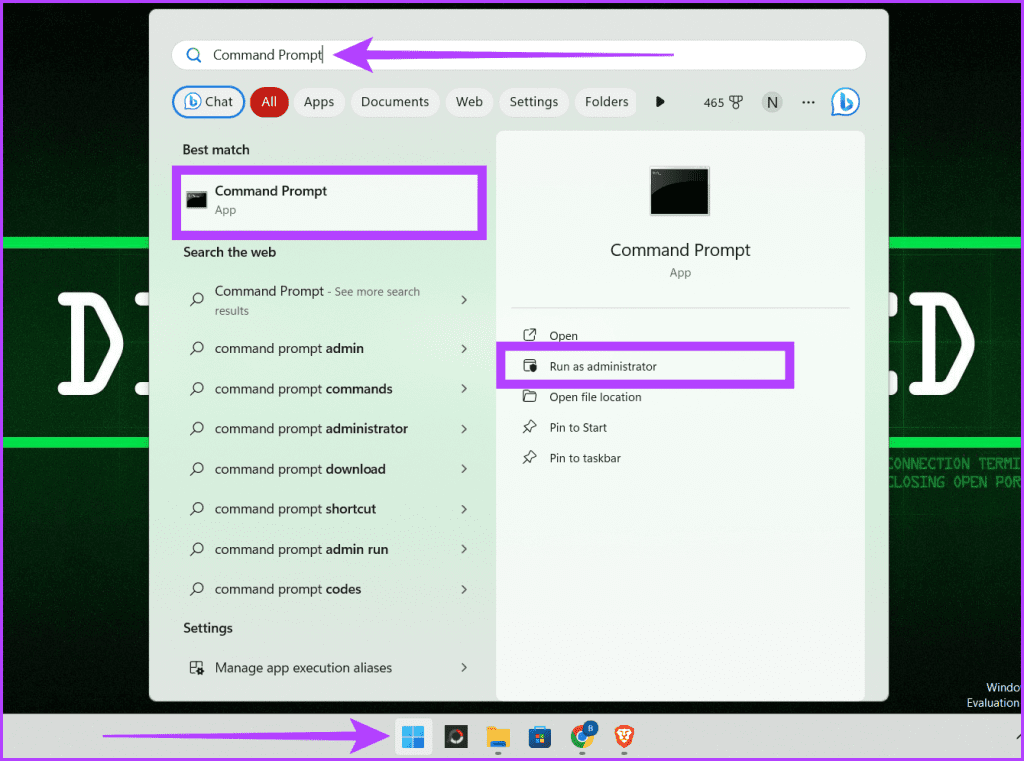
Відкрийте CMD з правами адміністратора
Крок 2: Введіть таку команду та натисніть Enter на клавіатурі:
ssh-keygen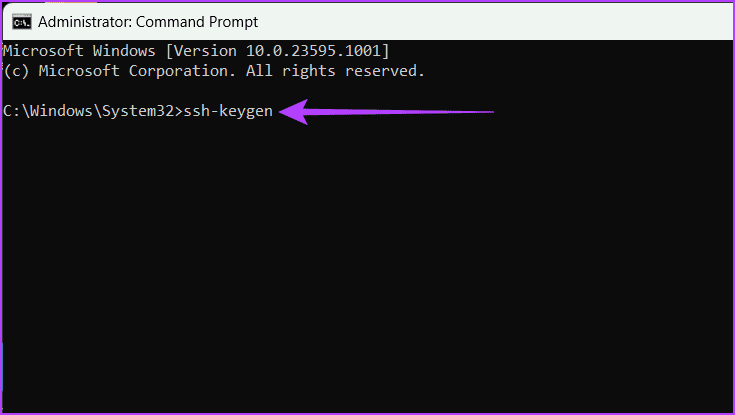
Введіть команду та натисніть Enter
Крок 3: Введіть назву файлу зберігання ключів і натисніть Enter :
file_nameПорада : ви також можете встановити спеціальний шлях тут, щоб зберегти ключ у розташуванні за замовчуванням (C:\Users\[ім’я користувача]\) .
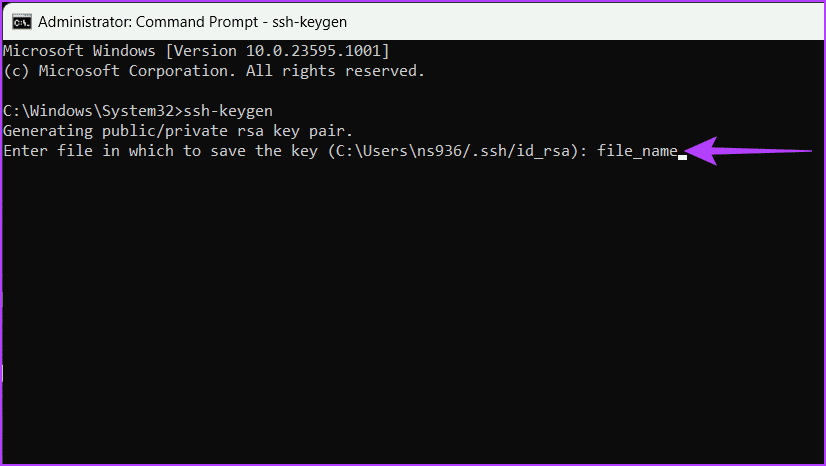
Введіть назву файлу та натисніть клавішу Enter
Крок 4: Введіть парольну фразу, щоб захистити свій ключ, і натисніть Enter , щоб зберегти зміни.
Примітка . Ви можете двічі натиснути Enter , щоб пропустити цей крок і зберегти ключ без пароля.
Ваш закритий та відкритий ключі надійно зберігаються. Тепер на екрані відображається повідомлення про підтвердження з додатковою ключовою інформацією. Ви можете закрити це вікно.
Ви можете використовувати це для створення кількох ключів SSH з різними іменами файлів.
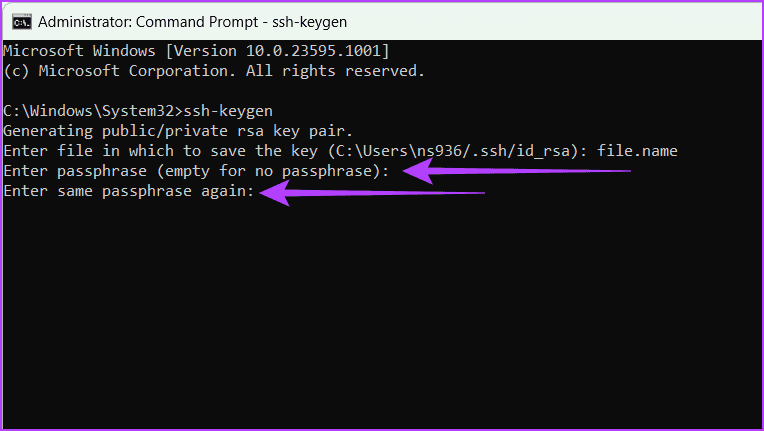
Введіть парольну фразу та натисніть Enter
Крок 5: Введіть exit і натисніть Enter на клавіатурі, щоб закрити вікно CMD.
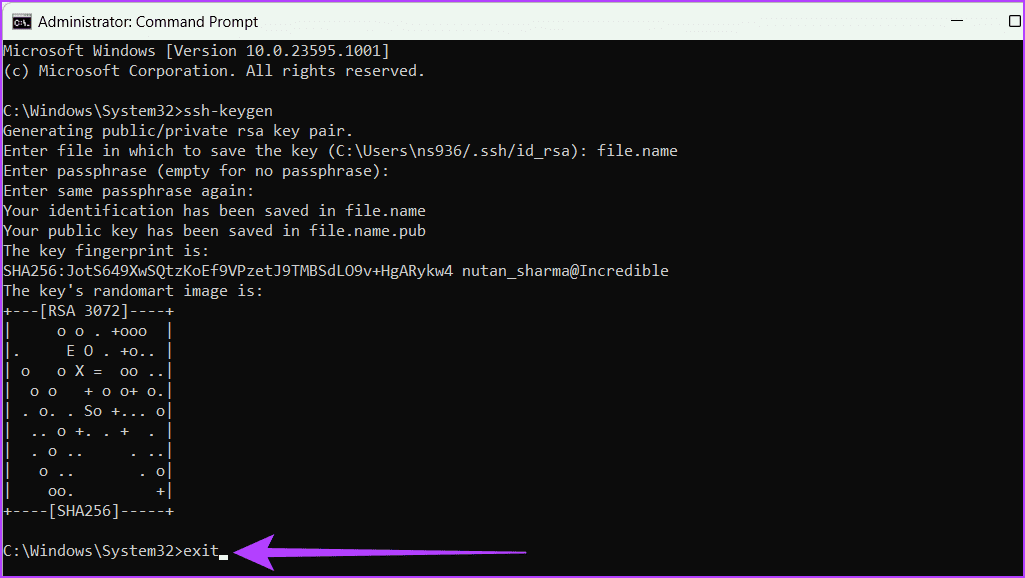
Введіть exit і натисніть Enter
Створення ключів SSH за допомогою підсистеми Windows для Linux (WSL) дає багато переваг. Ви можете скористатися перевагами інструментів Linux і простотою роботи на комп’ютері Windows. Крім того, він забезпечує плавний і безпечний спосіб обробки автентифікації SSH.
Виконайте наведені нижче кроки, щоб установити та налаштувати дистрибутив WSL і Linux на вашому пристрої Windows.
Крок 1. Клацніть піктограму Windows і знайдіть командний рядок . Натисніть «Запуск від імені адміністратора» та виберіть «Так» , коли з’явиться запит.
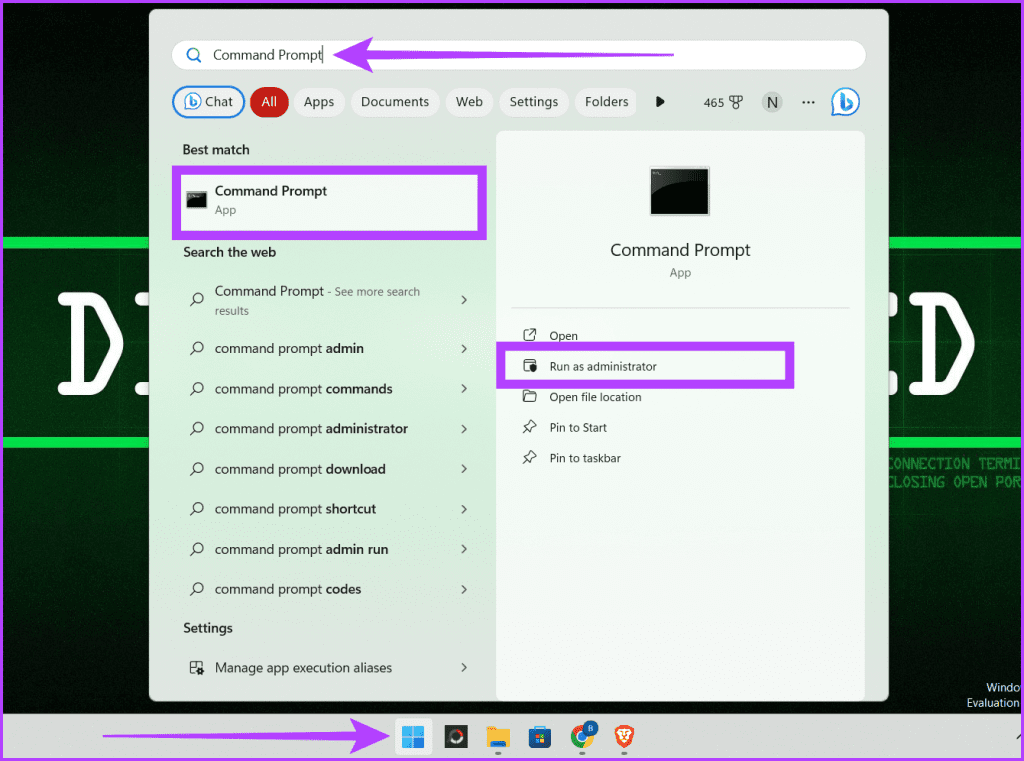
Відкрийте CMD з правами адміністратора
Крок 2. Windows 11 постачається з попередньо встановленим WSL. Ви можете перевірити це, ввівши наведену нижче команду та натиснувши Enter .
wsl --status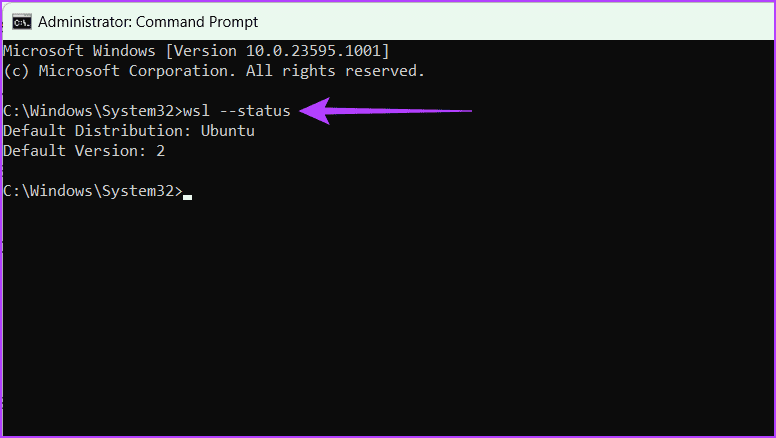
Перевірте статус WSL у Windows 11
Якщо ви використовуєте Windows 10, інсталюйте WSL одним із наведених нижче способів.
Завантажте підсистему Windows для Linux (WSL) із Microsoft Store .
Введіть наведену нижче команду та натисніть Enter на клавіатурі.
wsl --installКрок 3. Після встановлення WSL на комп’ютері ви можете завантажити будь-яку операційну систему Linux за допомогою Microsoft Store або інтерфейсу командного рядка.
У статті використовується командний рядок для завантаження Ubuntu для цього підручника. Введіть команду нижче та натисніть Enter на клавіатурі, щоб зробити це.
wsl --install -d UbuntuПримітка : якщо ви хочете встановити Kali Linux, напишіть kali-linux у команді вище.
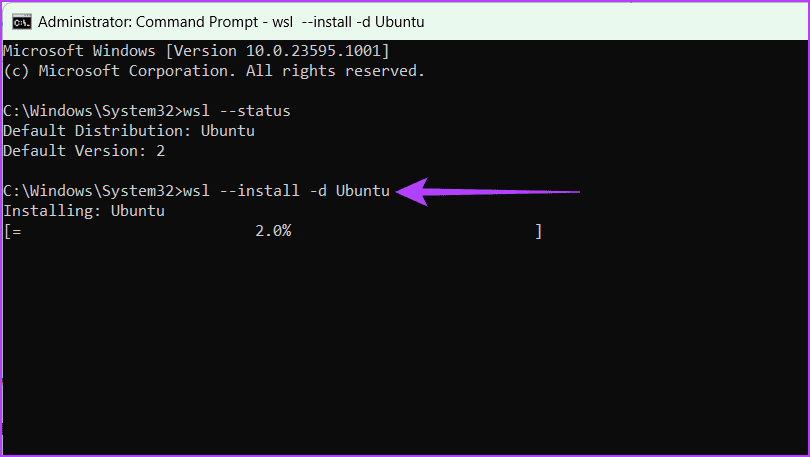
Завантажити Ubuntu
Крок 4: Введіть ім’я користувача та пароль UNIX.
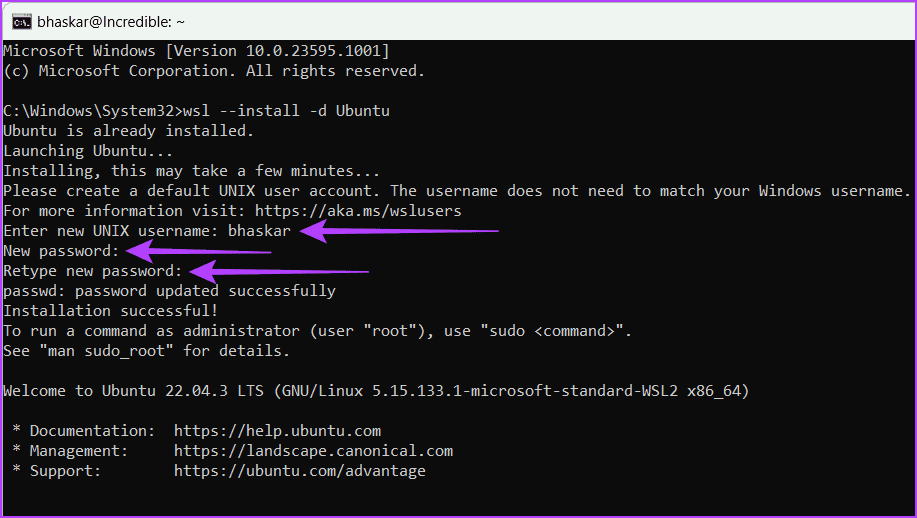
Введіть ім'я користувача та пароль UNIX
Крок 5. Закрийте вікно UNIX, ввівши exit і натиснувши Enter. Повторіть процес, щоб закрити вікно CMD.
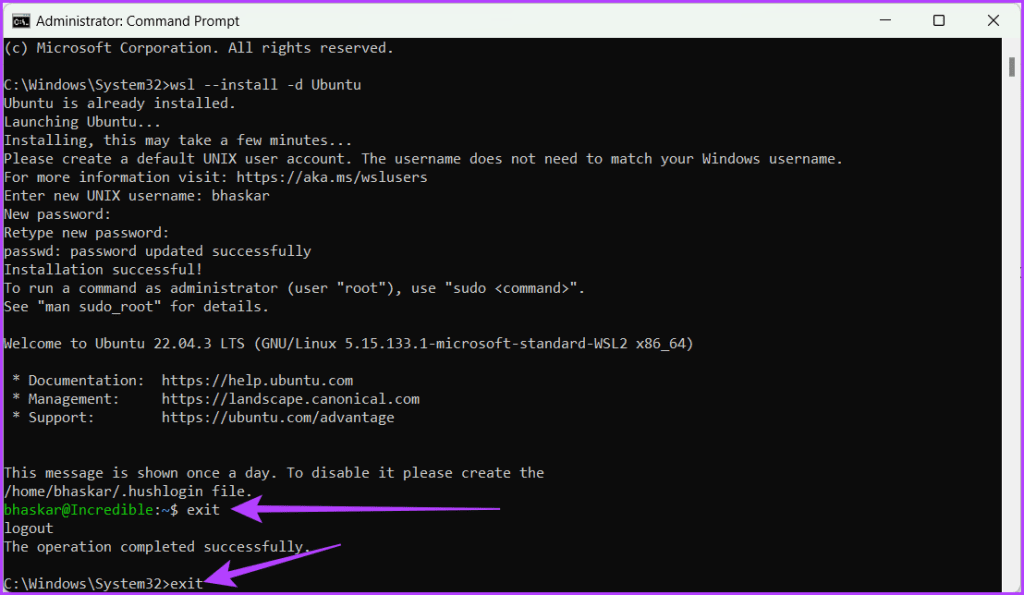
Закрийте вікна UNIX і CMD, ввівши exit і натиснувши Enter
Ви успішно встановили WSL і операційну систему Linux. Щоб створити ключ SSH за допомогою WSL, виконайте наведені нижче дії.
Крок 1. Натисніть піктограму Windows . Знайдіть Ubuntu і виберіть Запуск від імені адміністратора . Коли буде запропоновано, натисніть Так.
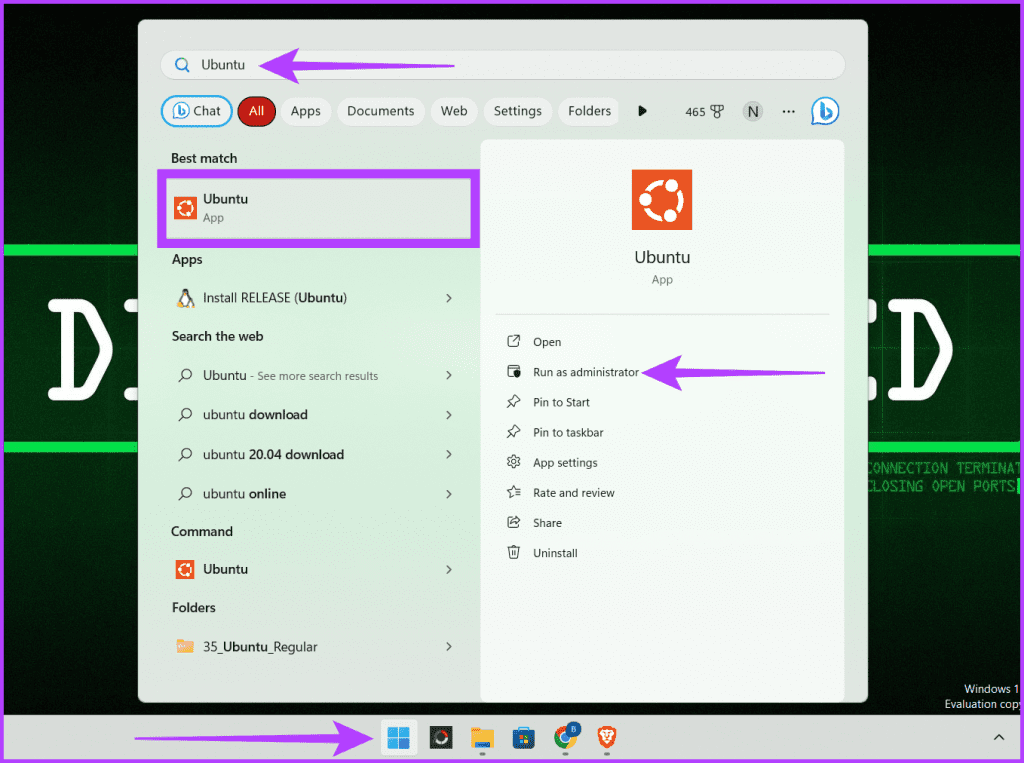
Натисніть на піктограму Windows і запустіть Ubuntu
Крок 2: Введіть наведену нижче команду, щоб створити ключ SSH, і натисніть Enter .
ssh-keygen -t rsa -b "4096"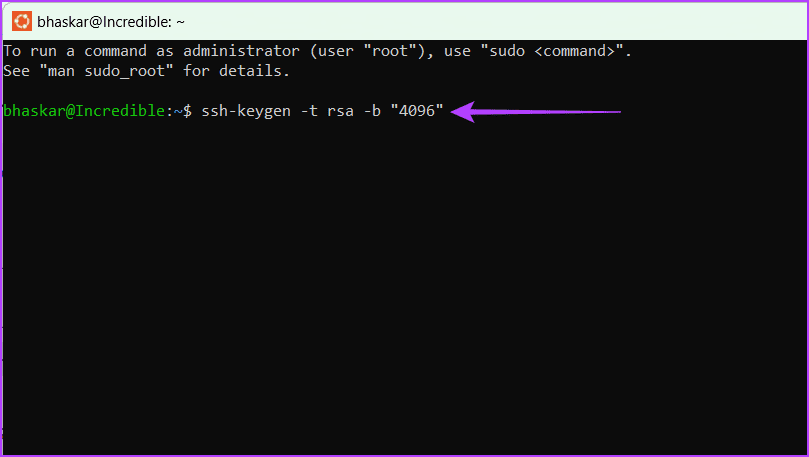
Введіть команду для створення ключа SSH і натисніть Enter
Крок 3: Введіть потрібний шлях і натисніть клавішу Enter . Якщо ні, натисніть клавішу Enter , щоб зберегти файл у типовому місці.
Крок 4. Введіть парольну фразу, яку ви хочете використати, і натисніть Enter . Вам потрібно зробити це двічі, щоб підтвердити.
Примітка . Ви не зможете бачити нічого, що вводите під час введення пароля, але інструмент зберігатиме його під час введення, тому переконайтеся, що немає помилок.
Крім того, якщо ви не хочете використовувати жодну парольну фразу, ви можете просто двічі натиснути Enter .
Попередження : не слід використовувати порожню парольну фразу з міркувань безпеки.
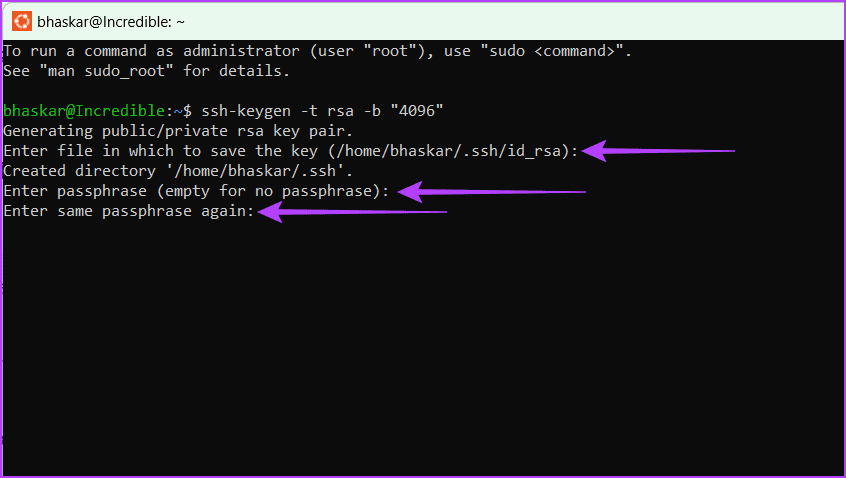
Введіть потрібний шлях, натисніть Enter, введіть парольну фразу та підтвердіть, натиснувши Enter
Крок 5: Нарешті введіть exit і натисніть Enter , щоб закрити вікно.
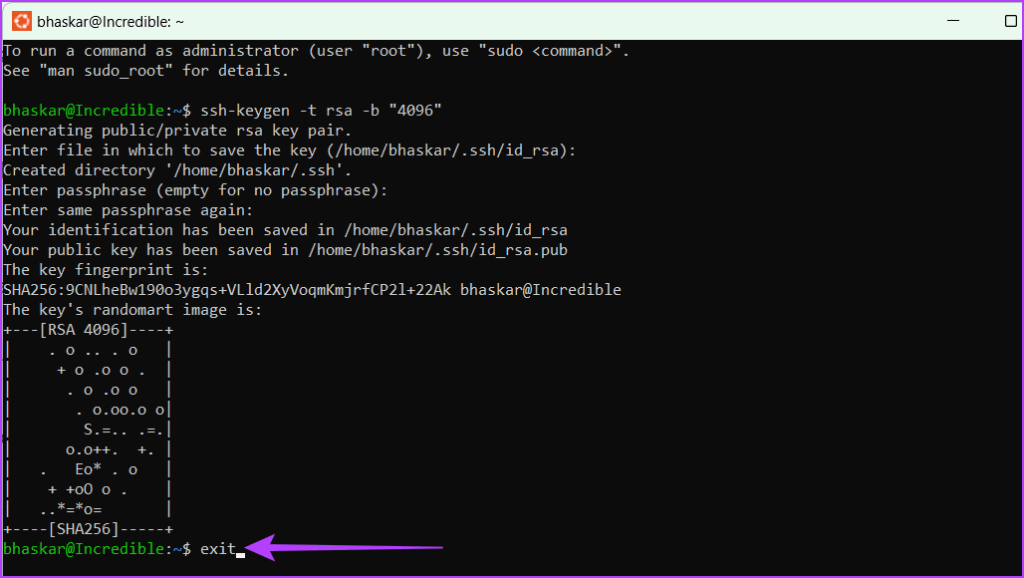
Введіть exit і натисніть Enter
Ви успішно створили ключ SSH. Відвідайте веб-сайт, де ви його розмістили, щоб перевірити. Там ви знайдете два ключі. Ви можете відрізнити їх за розширенням:
Типова команда SSH, яка може допомогти вам створити ключ SSH, така:
ssh-keygen -t rsa -N "" -b "2048" -C "key comment" -f path/root_nameНижче наведено значення кожного символу або символу в команді.
Примітка . Створення та використання більшого розміру ключа потребує більше часу.
PuTTY — це один із старомодних безкоштовних емуляторів терміналу з відкритим вихідним кодом, послідовна консоль і мережева програма для передачі файлів. Він підтримує кілька мережевих протоколів, включаючи SSH, Telnet, rlogin і підключення через необроблені сокети. Виконайте описані нижче кроки, щоб створити ключі SSH у Windows за допомогою PuTTY.
Крок 1. Запустіть веб-переглядач і відвідайте офіційний веб-сайт PuTTY . Завантажте та встановіть PuTTY.
Крок 2. Натисніть комбінацію клавіш Windows + S , щоб відкрити пошук Windows, введіть PuTTYgen і натисніть «Відкрити».
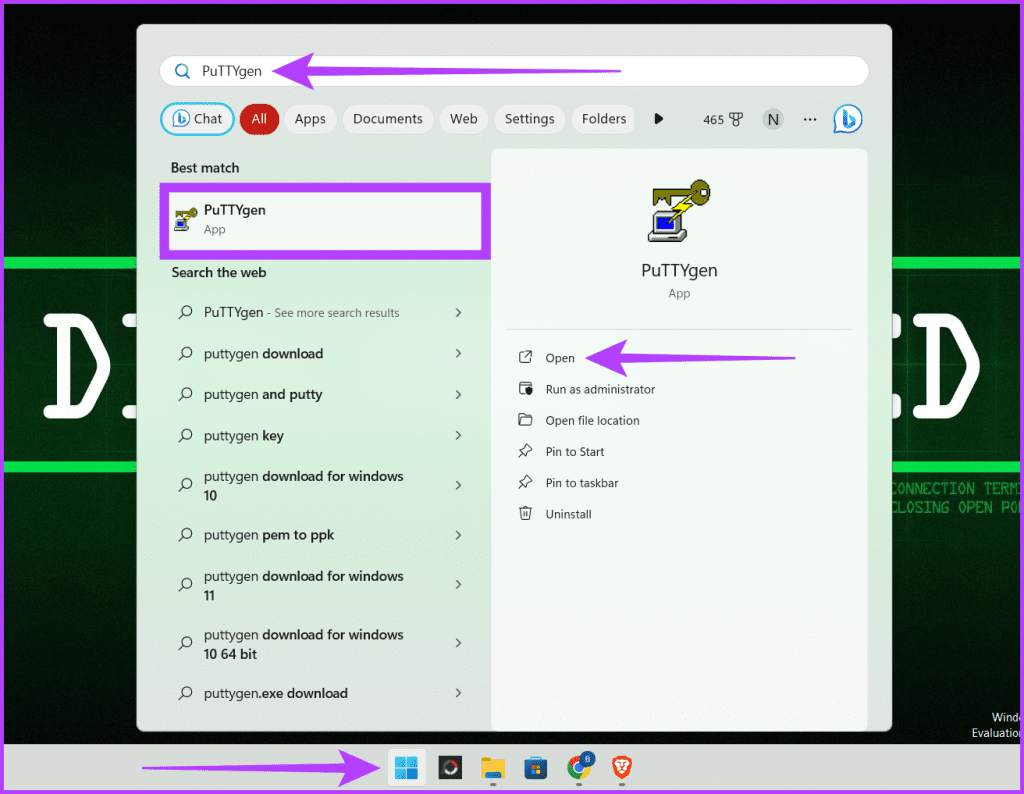
Запустіть PuTTYgen
Крок 3. У розділі Тип ключа для створення виберіть тип (наприклад, RSA). Введіть потрібну кількість біт у згенерований ключ. Натисніть кнопку Створити .
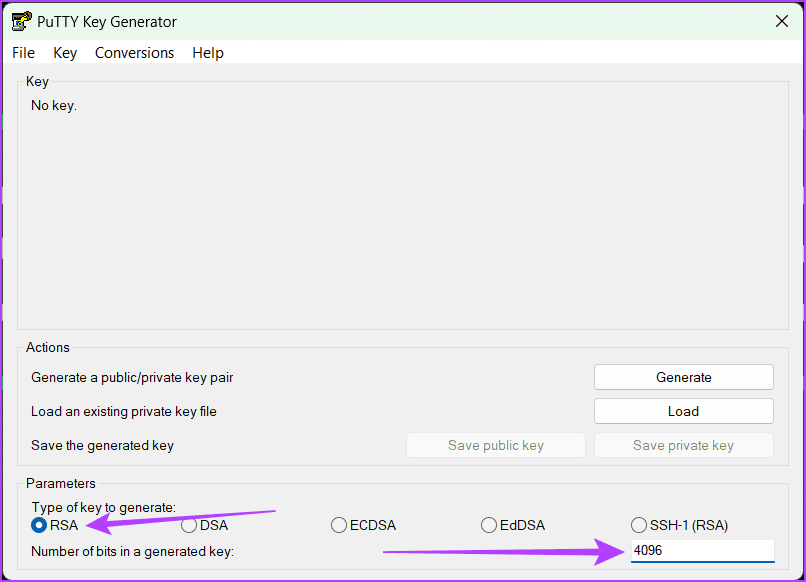
Виберіть тип ключа для створення, введіть потрібну кількість біт
Крок 4. Натисніть «Зберегти відкритий ключ» і виберіть місце для збереження файлу. Перейменуйте файл за допомогою типу ключа та додайте розширення «.pub» (наприклад, id_rsa.pub для RSA).
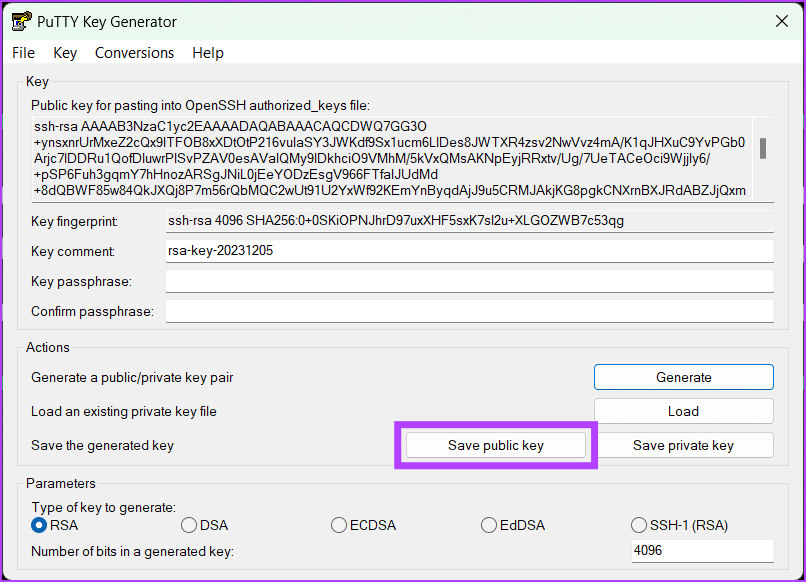
Натисніть Зберегти відкритий ключ
Крок 5: Нарешті, введіть парольну фразу та підтвердьте її. Перейдіть на вкладку Конверсії вгорі та натисніть Експортувати ключ OpenSSH для закритого ключа.
Крок 6. Виберіть місце для збереження закритого ключа та пам’ятайте, що після імені файлу не використовується розширення. Крім того, ви повинні використовувати назву, схожу на відкритий ключ (наприклад, id_rsa).
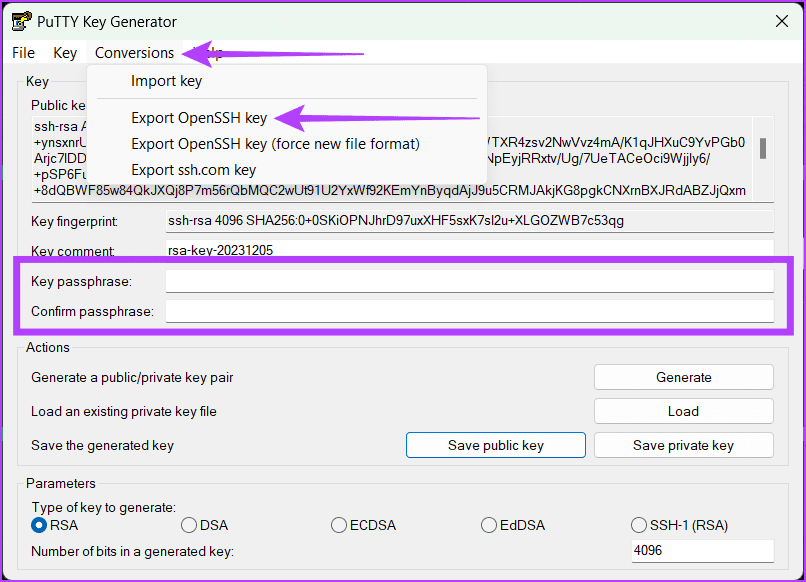
Введіть парольну фразу, підтвердьте її та збережіть закритий ключ
У наведених вище кроках у статті обговорювалися два типи ключів SSH: RSA та Ed25519. Але чим вони відрізняються?
Нарешті, ви можете використовувати алгоритм шифрування залежно від вашої системи. Згенерувати ключі SSH легко за допомогою методів, доступних у Windows, і це слід враховувати через серйозні онлайн-ризики віддаленого доступу до систем.
Сервер Syslog є важливою частиною арсеналу ІТ-адміністратора, особливо коли мова йде про централізоване керування журналами подій.
Помилка 524: Виник тайм-аут – це специфічний для Cloudflare код статусу HTTP, який вказує на те, що з’єднання із сервером закрито через тайм-аут.
Код помилки 0x80070570 є поширеним повідомленням про помилку на комп’ютерах, ноутбуках і планшетах під керуванням операційної системи Windows 10. Однак він також з’являється на комп’ютерах під керуванням Windows 8.1, Windows 8, Windows 7 або раніших версій.
Помилка «синій екран смерті» BSOD PAGE_FAULT_IN_NONPAGED_AREA або STOP 0x00000050 — це помилка, яка часто виникає після встановлення драйвера апаратного пристрою або після встановлення чи оновлення нового програмного забезпечення. У деяких випадках причиною помилки є пошкоджений розділ NTFS.
Внутрішня помилка відеопланувальника також є смертельною помилкою синього екрана, ця помилка часто виникає в Windows 10 і Windows 8.1. Ця стаття покаже вам кілька способів виправлення цієї помилки.
Щоб пришвидшити завантаження Windows 10 і скоротити час завантаження, нижче наведено кроки, які потрібно виконати, щоб видалити Epic із автозавантаження Windows і запобігти запуску Epic Launcher з Windows 10.
Не слід зберігати файли на робочому столі. Існують кращі способи зберігання комп’ютерних файлів і підтримки порядку на робочому столі. Наступна стаття покаже вам ефективніші місця для збереження файлів у Windows 10.
Якою б не була причина, інколи вам доведеться налаштувати яскравість екрана відповідно до різних умов освітлення та цілей. Якщо вам потрібно спостерігати за деталями зображення або дивитися фільм, вам потрібно збільшити яскравість. І навпаки, ви також можете зменшити яскравість, щоб захистити батарею ноутбука.
Ваш комп’ютер випадково прокидається та з’являється вікно з написом «Перевірка оновлень»? Зазвичай це пов'язано з програмою MoUSOCoreWorker.exe - завданням Microsoft, яке допомагає координувати установку оновлень Windows.
У цій статті пояснюється, як використовувати вікно терміналу PuTTY у Windows, як налаштувати PuTTY, як створити та зберегти конфігурації та які параметри конфігурації змінити.








