Як виправити У вас немає дозволу на збереження в цьому місці в Windows

Коли Windows відображає помилку «У вас немає дозволу на збереження в цьому місці», це не дозволить вам зберегти файли в потрібні папки.
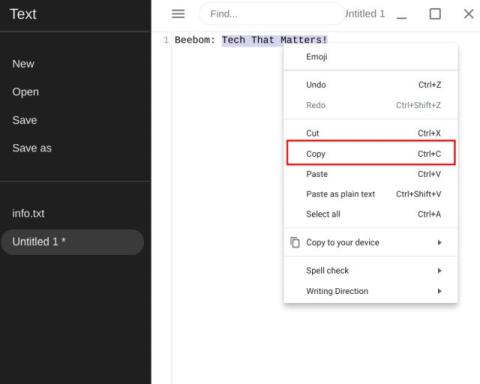
Якщо ви щойно отримали новий Chromebook у 2024 році і хочете навчитися основам, як-от копіювати та вставляти, ви потрапили в потрібне місце. У цій статті Quantrimang.com розгляне багато різних способів копіювання та вставлення тексту, файлів і папок на Chromebook.
Для професійних користувачів у статті також буде розглянуто деякі потужні менеджери буфера обміну, які допоможуть досягти максимальної продуктивності.
1. Скопіюйте документи, файли та папки на Chromebook
Ctrl+CКопіювання схоже на те, що ми маємо в системах Windows. Вам просто потрібно натиснути клавішу Ctrl+ C. Ви також можете клацнути правою кнопкою миші будь-який елемент і вибрати Копіювати.

Копіюйте текст, файли та папки на Chromebook
2. Вставте текст, файли та папки на Chromebook
Ctrl+ V: знову вставте елементи на Chromebook, ідентичні іншим операційним системам. Потрібно просто натиснути клавішу Ctrlі Vодночасно. Крім того, ви також можете клацнути правою кнопкою миші та вибрати «Вставити» в контекстному меню.
3. Вставте неформатований текст
Ctrl+ Shift+ V: Іноді, досліджуючи та пишучи з різних джерел, ви не хочете вставляти текст у його рідному форматуванні. У такому випадку ви можете скористатися цим зручним ярликом, щоб вставити текст без форматування на своєму Chromebook. Це дуже корисний ярлик, який вам точно сподобається.

Вставити неформатований текст
4. Виріжте текст, файли та папки на Chromebook
Ctrl+ X: Ви також можете вирізати або переміщувати текст/файли з одного місця в інше, натиснувши одночасно клавіші Ctrlта X. Крім того, ви також можете клацнути правою кнопкою миші будь-який елемент і вибрати Вирізати.
5. Вставте фотографії та знімки екрана безпосередньо в фоторедактор на Chromebook
Ctrl+ V: Це один із моїх улюблених ярликів копіювання на Chromebook. Наприклад, якщо ви робите знімок екрана, ви можете натиснути опцію «Копіювати в буфер обміну» в нижньому правому куті та вставити його безпосередньо в редактор фотографій або вікно створення листа Gmail . Це безпроблемне рішення, яке економить багато сил і часу.

Вставте фотографії, скріншоти прямо в фоторедактор
6. Скопіюйте та вставте команди терміналу Linux у Chromebook
Якщо ви регулярно використовуєте термінал Linux на своєму Chromebook, ви повинні знати ці зручні комбінації клавіш для копіювання та вставлення команд. Ви можете легко вибрати команди в терміналі Linux за допомогою миші або сенсорної панелі (комбінації клавіш ще не підтримуються) і натиснути комбінацію клавіш нижче, щоб скопіювати або вставити за бажанням.
Ctrl+ Shift+CCtrl+ Shift+V
Скопіюйте та вставте команди на терміналі Linux
Менеджер буфера обміну: новий спосіб копіювання та вставки на Chromebook
У статті розповідалося про основний спосіб копіювання та вставлення елементів на Chromebook. Далі Quantrimang.com познайомить вас із потужним інструментом під назвою менеджер буфера обміну.
За допомогою цього інструменту ви можете копіювати кілька текстів або елементів, а менеджер буфера обміну зберігатиме записи про все, що ви скопіювали у фоновому режимі. Щоразу, коли ви хочете щось вставити, ви можете вибрати відповідний елемент і вставити його в поле введення або папку.
Це схоже на історію буфера обміну в Windows 10. Оскільки рідна ОС Chrome не має цієї функції, замість неї можна встановити сторонні розширення.
Quantrimang.com представив ці менеджери буфера обміну в статті: 5 найкращих менеджерів буфера обміну для Chromebook . Читачі можуть звернутися до нього для отримання додаткової інформації.

Історія буфера обміну Pro
Clipboard Manager — це ще одна чудова програма, яка є абсолютно безкоштовною та містить основні функції. На відміну від Clipboard History Pro, він підтримує лише текст. Крім того, Clipboard Manager – це програма для ОС Chrome, а не розширення. Тож ви можете закріпити його на полиці та скористатися ярликом нижче, щоб відкрити. Ви можете виділити скопійований елемент і натиснути Enter, щоб вибрати текст. Тепер ви можете вставити елемент у будь-яке поле введення.
Ярлик : закріпіть програму на полиці Chrome і перемістіть її на перше місце. Тепер ви можете натиснути клавішу Alt+ 1, щоб миттєво відкрити диспетчер буфера обміну будь-де.

Менеджер буфера обміну
Коли Windows відображає помилку «У вас немає дозволу на збереження в цьому місці», це не дозволить вам зберегти файли в потрібні папки.
Сервер Syslog є важливою частиною арсеналу ІТ-адміністратора, особливо коли мова йде про централізоване керування журналами подій.
Помилка 524: Виник тайм-аут – це специфічний для Cloudflare код статусу HTTP, який вказує на те, що з’єднання із сервером закрито через тайм-аут.
Код помилки 0x80070570 є поширеним повідомленням про помилку на комп’ютерах, ноутбуках і планшетах під керуванням операційної системи Windows 10. Однак він також з’являється на комп’ютерах під керуванням Windows 8.1, Windows 8, Windows 7 або раніших версій.
Помилка «синій екран смерті» BSOD PAGE_FAULT_IN_NONPAGED_AREA або STOP 0x00000050 — це помилка, яка часто виникає після встановлення драйвера апаратного пристрою або після встановлення чи оновлення нового програмного забезпечення. У деяких випадках причиною помилки є пошкоджений розділ NTFS.
Внутрішня помилка відеопланувальника також є смертельною помилкою синього екрана, ця помилка часто виникає в Windows 10 і Windows 8.1. Ця стаття покаже вам кілька способів виправлення цієї помилки.
Щоб пришвидшити завантаження Windows 10 і скоротити час завантаження, нижче наведено кроки, які потрібно виконати, щоб видалити Epic із автозавантаження Windows і запобігти запуску Epic Launcher з Windows 10.
Не слід зберігати файли на робочому столі. Існують кращі способи зберігання комп’ютерних файлів і підтримки порядку на робочому столі. Наступна стаття покаже вам ефективніші місця для збереження файлів у Windows 10.
Якою б не була причина, інколи вам доведеться налаштувати яскравість екрана відповідно до різних умов освітлення та цілей. Якщо вам потрібно спостерігати за деталями зображення або дивитися фільм, вам потрібно збільшити яскравість. І навпаки, ви також можете зменшити яскравість, щоб захистити батарею ноутбука.
Ваш комп’ютер випадково прокидається та з’являється вікно з написом «Перевірка оновлень»? Зазвичай це пов'язано з програмою MoUSOCoreWorker.exe - завданням Microsoft, яке допомагає координувати установку оновлень Windows.








