Як виправити У вас немає дозволу на збереження в цьому місці в Windows

Коли Windows відображає помилку «У вас немає дозволу на збереження в цьому місці», це не дозволить вам зберегти файли в потрібні папки.
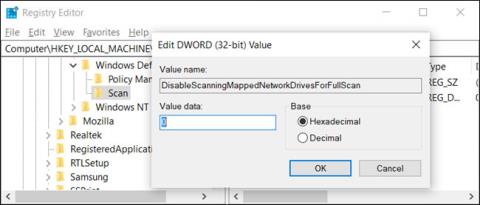
Якщо ви налаштували підключений мережевий диск у Windows 10 , Захисник Windows не скануватиме віруси чи зловмисне програмне забезпечення за замовчуванням під час сканування за розкладом. Ось як переконатися, що мережеві диски скануються.
Увімкніть сканування мережевого диска через реєстр
Якщо у вас Windows 10 Home, вам доведеться відредагувати реєстр Windows або скористатися PowerShell, щоб внести ці зміни. Ви також можете зробити це таким чином, якщо у вас Windows 10 Professional або Enterprise і вам зручніше працювати в реєстрі, ніж у редакторі групової політики. (Проте, якщо у вас Windows 10 Pro або Enterprise, вам слід використовувати редактор групової політики).
УВАГА :
Редактор реєстру є потужним інструментом, і його неправильне використання може призвести до нестабільності або навіть непрацездатності системи. Це досить простий трюк, тож якщо ви дотримуєтесь інструкцій, проблем виникнути не повинно.
Якщо ви ніколи раніше не працювали з редактором реєстру, прочитайте, як користуватися редактором реєстру, перш ніж почати. І обов’язково зробіть резервну копію реєстру (а також свого комп’ютера), перш ніж вносити зміни.
Вам також слід створити точку відновлення системи, перш ніж продовжити. Windows, ймовірно, зробить це автоматично, коли ви встановлюєте оновлення, але нічого страшного в тому, щоб зробити це вручну, і якщо щось піде не так, ви завжди можете повернутися до того, як почали.
Коли будете готові, відкрийте редактор реєстру .
Перейдіть до такої клавіші на лівій бічній панелі:
Computer\HKEY_LOCAL_MACHINE\SOFTWARE\Policies\Microsoft\Windows Defender\ScanЯкщо ви не бачите ключ (папку) сканування , у папці Windows Defender клацніть правою кнопкою миші папку Windows Defender і виберіть New > Key . Назвіть його Scan.
Клацніть правою кнопкою миші клавішу Scan (папка) ліворуч і виберіть New > DWORD (32-bit) Value .
Назвіть значення DisableScanningMappedNetworkDrivesForFullScan. Двічі клацніть на ньому та встановіть значення 0 .
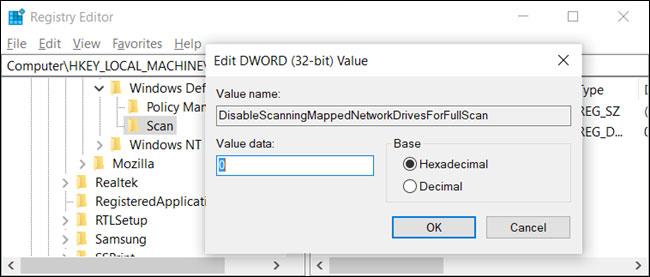
Назвіть значення DisableScanningMappedNetworkDrivesForFullScan
Тепер ви можете закрити редактор реєстру та перезавантажити комп’ютер, щоб застосувати налаштування Windows Defender.
Увімкніть сканування мережевого диска через PowerShell
Якщо вам незручно редагувати ключі в реєстрі Windows, ви можете ввімкнути опцію сканування мережевих дисків за допомогою PowerShell. Під час використання PowerShell менше ризиків, і вам не потрібно турбуватися про потенційне порушення важливих системних налаштувань. Просто скопіюйте/вставте командлети, доступні в цьому посібнику.
Почніть із відкриття PowerShell з правами адміністратора .
Щоб надати доступ до комп’ютера, у запиті, що з’явиться, натисніть «Так» .
У вікні PowerShell введіть такий командлет :
Set-MpPreference -DisableScanningMappedNetworkDrivesForFullScan 0Натисніть Enter, щоб запустити команду. Консоль PowerShell не підтвердить, що опцію встановлено, але ви можете перевірити це самостійно. Введіть таку команду, знайдіть значення DisableScanningMappedNetworkDrivesForFullScan і переконайтеся, що для нього встановлено значення False.
Get-MpPreferenceЯкщо ви хочете вимкнути сканування підключених мережевих дисків , введіть команду ще раз, але перед натисканням клавіші встановіть значення 1 замість 0Enter .
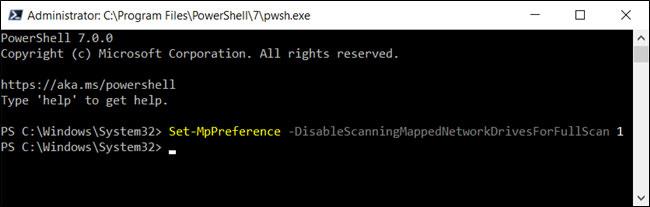
Якщо ви хочете вимкнути функцію, введіть команду ще раз, але встановіть значення 1 замість 0
Тепер ви можете безпечно закрити PowerShell.
Увімкніть сканування мережевого диска через групову політику
Якщо ви користуєтеся Windows 10 Professional або Enterprise, найпростішим способом увімкнути сканування підключених мережевих дисків є використання редактора локальної групової політики. Це досить потужний інструмент, тому, якщо ви ніколи раніше ним не користувалися, варто приділити трохи часу, щоб навчитися. Крім того, якщо ви перебуваєте в корпоративній мережі, спершу зверніться до адміністратора. Якщо ваш робочий комп’ютер є частиною домену, він також може бути частиною групової політики домену, яка замінює локальну групову політику.
Вам також слід створити точку відновлення системи, перш ніж продовжити. Windows, ймовірно, зробить це автоматично, коли ви інсталюєте ювілейне оновлення. Однак робити це вручну теж не завадить.
Спочатку запустіть редактор групової політики, натиснувши Windows+ R, ввівши gpedit.msc і натиснувши клавішу Enter.
Перейдіть до Конфігурація комп’ютера > Адміністративні шаблони > Компоненти Windows > Антивірус Windows Defender > Сканувати .
Знайдіть параметр Запустити повне сканування підключених мережевих дисків праворуч і двічі клацніть його.
Установіть для параметра «Запустити повне сканування підключених мережевих дисків» значення « Увімкнено» та натисніть «ОК».
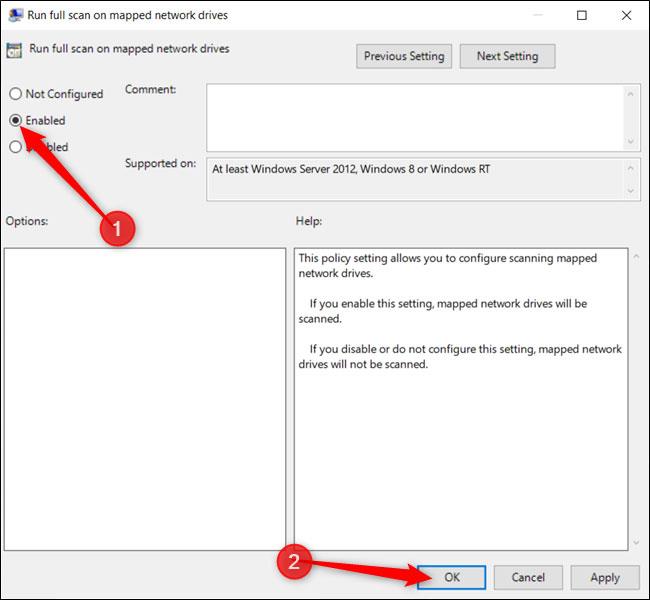
Установіть для параметра «Запускати повне сканування підключених мережевих дисків» значення «Увімкнено».
Усі зміни збережено та набудуть чинності негайно. Тепер ви можете закрити редактор групової політики, і вам не потрібно перезавантажувати ПК.
Щоб вимкнути сканування підключених мережевих дисків, поверніться сюди, двічі клацніть параметр Запустити повне сканування підключених мережевих дисків і змініть його на Не налаштовано або Вимкнено.
Коли Windows відображає помилку «У вас немає дозволу на збереження в цьому місці», це не дозволить вам зберегти файли в потрібні папки.
Сервер Syslog є важливою частиною арсеналу ІТ-адміністратора, особливо коли мова йде про централізоване керування журналами подій.
Помилка 524: Виник тайм-аут – це специфічний для Cloudflare код статусу HTTP, який вказує на те, що з’єднання із сервером закрито через тайм-аут.
Код помилки 0x80070570 є поширеним повідомленням про помилку на комп’ютерах, ноутбуках і планшетах під керуванням операційної системи Windows 10. Однак він також з’являється на комп’ютерах під керуванням Windows 8.1, Windows 8, Windows 7 або раніших версій.
Помилка «синій екран смерті» BSOD PAGE_FAULT_IN_NONPAGED_AREA або STOP 0x00000050 — це помилка, яка часто виникає після встановлення драйвера апаратного пристрою або після встановлення чи оновлення нового програмного забезпечення. У деяких випадках причиною помилки є пошкоджений розділ NTFS.
Внутрішня помилка відеопланувальника також є смертельною помилкою синього екрана, ця помилка часто виникає в Windows 10 і Windows 8.1. Ця стаття покаже вам кілька способів виправлення цієї помилки.
Щоб пришвидшити завантаження Windows 10 і скоротити час завантаження, нижче наведено кроки, які потрібно виконати, щоб видалити Epic із автозавантаження Windows і запобігти запуску Epic Launcher з Windows 10.
Не слід зберігати файли на робочому столі. Існують кращі способи зберігання комп’ютерних файлів і підтримки порядку на робочому столі. Наступна стаття покаже вам ефективніші місця для збереження файлів у Windows 10.
Якою б не була причина, інколи вам доведеться налаштувати яскравість екрана відповідно до різних умов освітлення та цілей. Якщо вам потрібно спостерігати за деталями зображення або дивитися фільм, вам потрібно збільшити яскравість. І навпаки, ви також можете зменшити яскравість, щоб захистити батарею ноутбука.
Ваш комп’ютер випадково прокидається та з’являється вікно з написом «Перевірка оновлень»? Зазвичай це пов'язано з програмою MoUSOCoreWorker.exe - завданням Microsoft, яке допомагає координувати установку оновлень Windows.








