Топ найкращих безкоштовних і платних програм Syslog Server для Windows

Сервер Syslog є важливою частиною арсеналу ІТ-адміністратора, особливо коли мова йде про централізоване керування журналами подій.
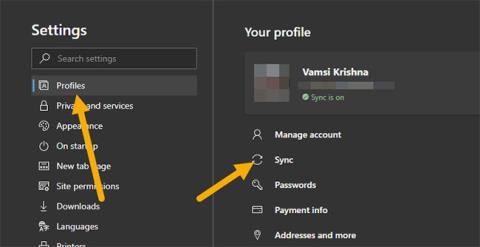
Microsoft нарешті представила функцію синхронізації розширень у браузері Edge Chromium. Виконайте наведені нижче дії, щоб увімкнути синхронізацію розширення Edge Chromium.
Синхронізація розширень прийшла в Edge Chromium
Нарешті Microsoft включила довгоочікувану та дуже потрібну функцію синхронізації розширень у браузері Edge Chromium. Розширення Chrome і Microsoft Store будуть синхронізовані. Це дивно. Як більшість із вас знає, щоб покращити та розширити стандартні функції сучасних браузерів, таких як Chrome, Edge або Firefox, користувачі повинні встановити розширення.
Однак встановлення кількох розширень вручну кожного разу, коли ви встановлюєте браузер Edge на кожному пристрої, не є приємним завданням. Це одна з причин, чому багато користувачів так захоплені функцією синхронізації розширень у новому браузері Edge Chromium.
Без зайвих слів виконайте наведені нижче дії, щоб увімкнути функцію синхронізації розширень у браузері Edge Chromium.
Примітка . Синхронізацію розширень увімкнено за умовчанням. Наведені нижче дії застосовуються, лише якщо ви або інше розширення вимкнули цю функцію. Крім того, на момент написання цієї статті синхронізація розширень доступна лише в збірках Edge Chromium Dev. Для запуску цієї функції в бета-версії та стабільній версії може знадобитися 1-2 місяці.
Кроки для ввімкнення синхронізації розширення Chromium
За замовчуванням синхронізація розширень вмикається автоматично, щойно ви пов’язуєте свій обліковий запис Microsoft із браузером Edge Chromium . Але якщо з якоїсь причини його вимкнено, виконайте наведені нижче дії, щоб увімкнути його знову.
1. Спочатку відкрийте браузер Edge Chromium , якщо він ще не відкритий.
2. Відкривши браузер, клацніть значок меню (три горизонтальні крапки), який з’явиться у верхньому правому куті. У меню натисніть опцію «Налаштування» .
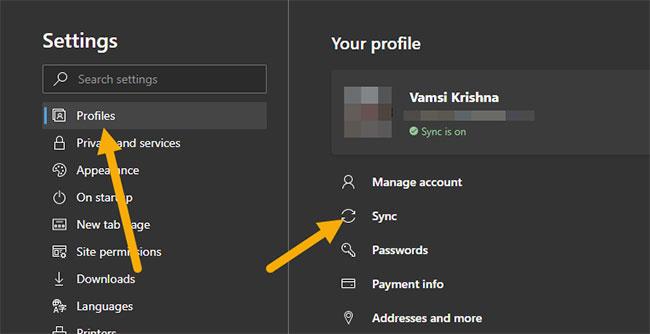
Натисніть опцію Налаштування
3. На сторінці налаштувань виберіть Профілі на лівій панелі. На правій панелі натисніть опцію «Синхронізувати».
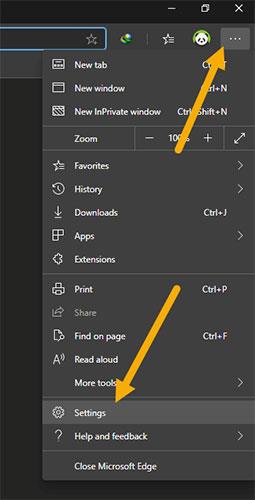
Натисніть опцію «Синхронізувати».
4. На цій сторінці знайдіть параметр «Розширення» та поставте перемикач поруч із ним у положення «Увімк.» .
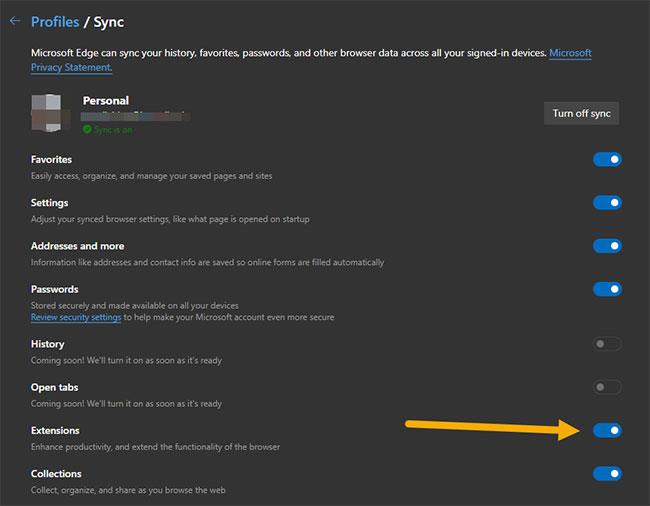
Знайдіть параметр «Розширення» та поставте перемикач поруч із ним у положення «Увімк.».
Відтепер браузер Edge Chromium буде автоматично синхронізувати всі розширення між пристроями. Звичайно, при перевстановленні браузера розширення буде встановлено автоматично.
Сервер Syslog є важливою частиною арсеналу ІТ-адміністратора, особливо коли мова йде про централізоване керування журналами подій.
Помилка 524: Виник тайм-аут – це специфічний для Cloudflare код статусу HTTP, який вказує на те, що з’єднання із сервером закрито через тайм-аут.
Код помилки 0x80070570 є поширеним повідомленням про помилку на комп’ютерах, ноутбуках і планшетах під керуванням операційної системи Windows 10. Однак він також з’являється на комп’ютерах під керуванням Windows 8.1, Windows 8, Windows 7 або раніших версій.
Помилка «синій екран смерті» BSOD PAGE_FAULT_IN_NONPAGED_AREA або STOP 0x00000050 — це помилка, яка часто виникає після встановлення драйвера апаратного пристрою або після встановлення чи оновлення нового програмного забезпечення. У деяких випадках причиною помилки є пошкоджений розділ NTFS.
Внутрішня помилка відеопланувальника також є смертельною помилкою синього екрана, ця помилка часто виникає в Windows 10 і Windows 8.1. Ця стаття покаже вам кілька способів виправлення цієї помилки.
Щоб пришвидшити завантаження Windows 10 і скоротити час завантаження, нижче наведено кроки, які потрібно виконати, щоб видалити Epic із автозавантаження Windows і запобігти запуску Epic Launcher з Windows 10.
Не слід зберігати файли на робочому столі. Існують кращі способи зберігання комп’ютерних файлів і підтримки порядку на робочому столі. Наступна стаття покаже вам ефективніші місця для збереження файлів у Windows 10.
Якою б не була причина, інколи вам доведеться налаштувати яскравість екрана відповідно до різних умов освітлення та цілей. Якщо вам потрібно спостерігати за деталями зображення або дивитися фільм, вам потрібно збільшити яскравість. І навпаки, ви також можете зменшити яскравість, щоб захистити батарею ноутбука.
Ваш комп’ютер випадково прокидається та з’являється вікно з написом «Перевірка оновлень»? Зазвичай це пов'язано з програмою MoUSOCoreWorker.exe - завданням Microsoft, яке допомагає координувати установку оновлень Windows.
У цій статті пояснюється, як використовувати вікно терміналу PuTTY у Windows, як налаштувати PuTTY, як створити та зберегти конфігурації та які параметри конфігурації змінити.








