Як виправити У вас немає дозволу на збереження в цьому місці в Windows

Коли Windows відображає помилку «У вас немає дозволу на збереження в цьому місці», це не дозволить вам зберегти файли в потрібні папки.
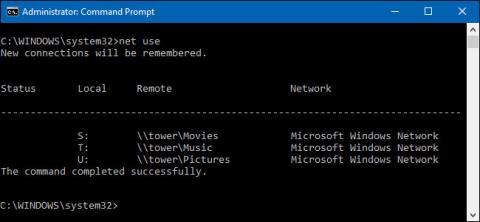
Зіставлення мережевого диска в спільну папку з графічного інтерфейсу Windows нескладно. Але якщо ви вже знаєте мережевий шлях спільної папки, ви можете зіставити диск набагато швидше за допомогою командного рядка. У цьому підручнику ми використаємо команду net use у командному рядку, щоб зіставити мережевий диск. Ви також можете використовувати ту саму команду в PowerShell, якщо хочете.
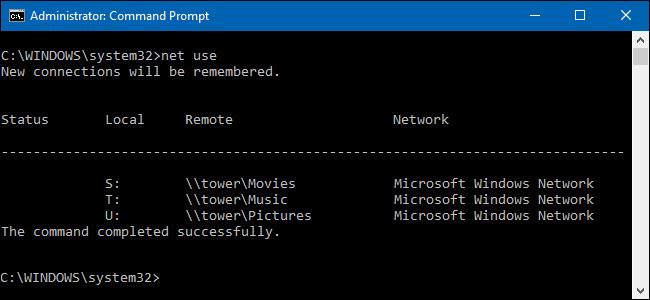
Як підключити мережеві диски за допомогою командного рядка
Щоб за допомогою команди net зіставити спільну папку як диск, виконайте такі дії:
1. Відкрийте «Пуск» у Windows 10 .
2. Знайдіть командний рядок і натисніть верхній результат, щоб відкрити панель керування.
Коротка примітка : якщо ви виконуєте команду від імені адміністратора, диск може бути неправильно підключено, і він не відображатиметься у Провіднику файлів. Тому обов’язково запустіть команду як стандартний користувач.
3. Введіть таку команду, щоб вручну відобразити диск, якому присвоєно букву диска, і натисніть Enter :
net use Z: \\DEVICE-NAME-OR-IP\SHARED-FOLDER
У команді замініть «Z» буквою диска, яку ви хочете використовувати. Потім замініть DEVICE-NAME-OR-IP і SHARED-FOLDER на ім’я комп’ютера або IP-адресу пристрою, на якому розміщена спільна папка, та ім’я особи, яка має до неї спільний доступ.
Наприклад, ця команда зіставляє папку ShareOne з комп’ютером із літерою диска Z:
net use Z: \\vm-beta\ShareOne
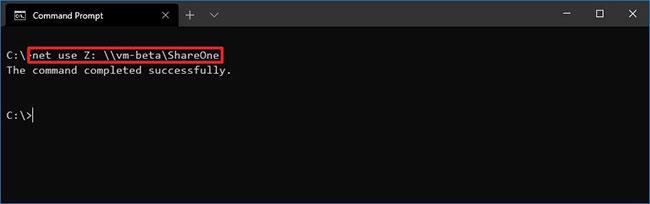
Зіставте папку ShareOne на комп’ютер із літерою диска Z
4. Введіть таку команду, щоб зіставити диск для автоматичного призначення літери, і натисніть Enter :
net use * \\DEVICE-NAME-OR-IP\SHARED-FOLDER
У команді ( * ) є параметром, який дозволяє системі призначати будь-які невикористані літери дисків. Потім замініть DEVICE-NAME-OR-IP і SHARED-FOLDER на ім’я комп’ютера або IP-адресу пристрою, на якому розміщена спільна папка, та ім’я особи, яка має до неї спільний доступ.
Наприклад, ця команда відображає папку ShareOne на комп’ютері:
net use * \\vm-beta\ShareOne
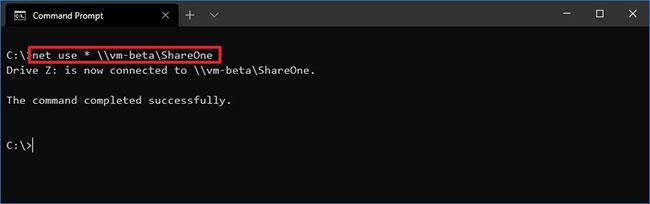
Зіставте папку ShareOne на свій комп’ютер
5. Введіть таку команду, щоб зіставити диск із деталями автентифікації, і натисніть Enter :
net use Z: \\DEVICE-NAME-OR-IP\SHARED-FOLDER PASSWORD /user:USERNAME /persistent:yes
У команді замініть «Z» буквою диска, яку ви хочете використовувати. Потім змініть DEVICE-NAME-OR-IP і SHARED-FOLDER на ім’я імені комп’ютера або IP-адресу пристрою, на якому розміщено спільну папку, та ім’я особи, якій надається спільний доступ. Для автентифікації на віддаленому пристрої потрібно замінити ПАРОЛЬ і ІМ’Я КОРИСТУВАЧА обліковими даними . Параметр «постійний» дозволяє відображати папку після перезавантаження.
Наприклад, ця команда зіставляє папку ShareOne, надає облікові дані користувача та робить зіставлення постійним:
net use Z: \\vm-beta\ShareOne password /user:admin /persistent:yes
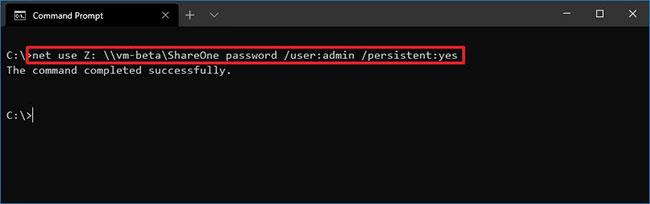
Зіставте папки ShareOne, надайте облікові дані користувача та зробіть зіставлення безперебійним
Після того, як ви виконаєте ці кроки, мережева спільна папка буде зіставлена на пристрої та з’явиться у Провіднику файлів.
Коли ви звикнете використовувати цю команду, ви побачите, що це набагато швидше, ніж за допомогою Провідника файлів, особливо якщо вам доведеться часто робити відображення дисків.
Як відключити підключений мережевий диск за допомогою командного рядка
Щоб відключити мережевий диск у Windows 10, виконайте такі дії:
1. Відкрийте Пуск.
2. Знайдіть командний рядок і натисніть верхній результат, щоб відкрити панель керування.
3. Введіть таку команду, щоб відключити підключений мережевий диск, і натисніть Enter :
net use z: /Delete
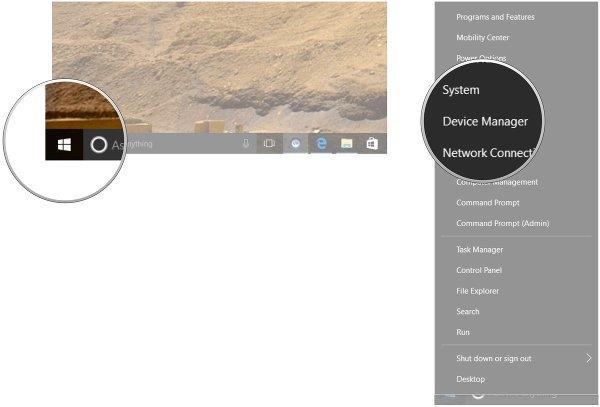
Відключіть підключений мережевий диск
У команді замініть «Z» на зіставлену букву диска, який потрібно видалити.
4. Введіть таку команду, щоб відключити всі підключені мережеві диски, і натисніть Enter :
net use * /Delete
Після того, як ви виконаєте ці кроки, зіставлені диски буде від’єднано та більше не буде доступно з Провідника файлів.
Бажаю успіхів!
Коли Windows відображає помилку «У вас немає дозволу на збереження в цьому місці», це не дозволить вам зберегти файли в потрібні папки.
Сервер Syslog є важливою частиною арсеналу ІТ-адміністратора, особливо коли мова йде про централізоване керування журналами подій.
Помилка 524: Виник тайм-аут – це специфічний для Cloudflare код статусу HTTP, який вказує на те, що з’єднання із сервером закрито через тайм-аут.
Код помилки 0x80070570 є поширеним повідомленням про помилку на комп’ютерах, ноутбуках і планшетах під керуванням операційної системи Windows 10. Однак він також з’являється на комп’ютерах під керуванням Windows 8.1, Windows 8, Windows 7 або раніших версій.
Помилка «синій екран смерті» BSOD PAGE_FAULT_IN_NONPAGED_AREA або STOP 0x00000050 — це помилка, яка часто виникає після встановлення драйвера апаратного пристрою або після встановлення чи оновлення нового програмного забезпечення. У деяких випадках причиною помилки є пошкоджений розділ NTFS.
Внутрішня помилка відеопланувальника також є смертельною помилкою синього екрана, ця помилка часто виникає в Windows 10 і Windows 8.1. Ця стаття покаже вам кілька способів виправлення цієї помилки.
Щоб пришвидшити завантаження Windows 10 і скоротити час завантаження, нижче наведено кроки, які потрібно виконати, щоб видалити Epic із автозавантаження Windows і запобігти запуску Epic Launcher з Windows 10.
Не слід зберігати файли на робочому столі. Існують кращі способи зберігання комп’ютерних файлів і підтримки порядку на робочому столі. Наступна стаття покаже вам ефективніші місця для збереження файлів у Windows 10.
Якою б не була причина, інколи вам доведеться налаштувати яскравість екрана відповідно до різних умов освітлення та цілей. Якщо вам потрібно спостерігати за деталями зображення або дивитися фільм, вам потрібно збільшити яскравість. І навпаки, ви також можете зменшити яскравість, щоб захистити батарею ноутбука.
Ваш комп’ютер випадково прокидається та з’являється вікно з написом «Перевірка оновлень»? Зазвичай це пов'язано з програмою MoUSOCoreWorker.exe - завданням Microsoft, яке допомагає координувати установку оновлень Windows.








