Топ найкращих безкоштовних і платних програм Syslog Server для Windows

Сервер Syslog є важливою частиною арсеналу ІТ-адміністратора, особливо коли мова йде про централізоване керування журналами подій.
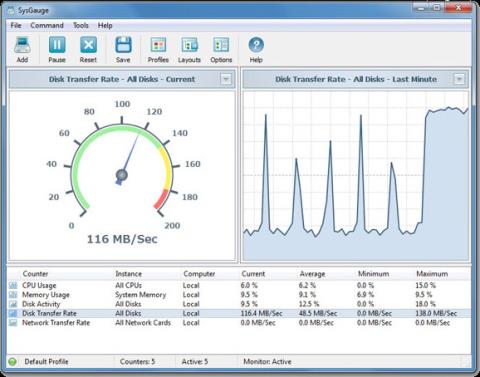
Ви коли-небудь чули про монітор продуктивності, також відомий як PerfMon.exe або PerfMon.msc у Windows? По суті, Performance Monitor — це складний інструмент, який можна використовувати для моніторингу продуктивності комп’ютера або пристрою Windows. За допомогою Performance Monitor ви можете контролювати, аналізувати та надавати відгуки про те, як ваш комп’ютер керує системними ресурсами. Інформація, надана в Performance Monitor, може допомогти вам прийняти кращі рішення щодо вибору та оновлення програмного та апаратного забезпечення, особливо якщо продуктивність вашого комп’ютера нижча, ніж очікувалося. Крім того, монітор продуктивності також дуже корисний, якщо ви хочете вирішити певні проблеми. Ось як використовувати Performance Monitor для аналізу продуктивності системи, перетворюючи вас на «професійного аналітика»!

ПРИМІТКА. Цей посібник стосується лише Windows 10 , Windows 7 і Windows 8.1 .
Працює з Performance Monitor
Є багато способів запустити Performance Monitor. Однак найпростішим способом, який можна застосувати до всіх версій Windows, є використання системи пошуку за умовчанням.

У Windows 10 клацніть або торкніться елемента пошуку (піктограма збільшувального скла) на панелі завдань і введіть ключові слова «Монітор продуктивності» або «perfmon», а потім клацніть результати.
У Windows 8.1 ви вводите ключове слово "perfmon" на початковому екрані. Система негайно поверне результати, ви натиснете на цей результат.
У Windows 7 ви відкриваєте меню «Пуск» і введіть «Монітор продуктивності» в полі системного пошуку. У списку отриманих результатів клацніть Монітор продуктивності.
Щоб розпочати аналіз поточної продуктивності комп’ютера, спочатку клацніть розділ «Інструменти моніторингу» на головній панелі керування програми. У розділі «Інструменти моніторингу» клацніть «Монітор продуктивності» (див. малюнок нижче).

ПРИМІТКА. Якщо ви хочете конкретно побачити, як ваш комп’ютер працює під час використання певного набору програм і програм, обов’язково відкрийте їх на цьому кроці, щоб діаграма могла показати вплив цих програм і програм на системні ресурси.
За замовчуванням на графіку, що відображається Performance Monitor, відображатиметься інформація про час обробки, тобто проміжок часу, який процесор має працювати, коли ви запускаєте програми в системі (показано у відсотках). Загалом ця діаграма дасть вам базове уявлення про можливості обробки даних системи.

Крім того, цю діаграму також можна легко налаштувати. Ви можете додати додаткові стовпці та деякі інші параметри. Для більш глибокого аналізу вам слід додати лічильники до діаграми, щоб відобразити деталі інших даних, натиснувши зелений знак плюс у верхній частині діаграми.

Потім відкриється вікно «Додати лічильники», у цьому вікні ви можете вибрати лічильники, які бажаєте контролювати в реальному часі. Є багато різних лічильників, які будуть впорядковані за категоріями. Якщо ви двічі клацнете назву лічильника, ви побачите, що є кілька окремих об’єктів, і ви можете вибрати відстеження будь-якого з них, а також відстежувати всі.
Вибравши лічильники та об’єкти, які потрібно контролювати, натисніть кнопку «Додати». Щойно додані лічильники відображатимуться у правій частині вікна. Якщо натиснути «ОК», їх буде додано до діаграми з розділу «Монітор продуктивності».

Наприклад, у таблиці нижче для використання вибрано лічильник процесора. Він відображає дещо технічні, але надзвичайно корисні дані, такі як Interrupts/sec (кількість переривань, на які має відповісти ваш процесор. Вони генеруються компонентами), обладнання, наприклад адаптери контролера жорсткого диска та мережеві карти), або % часу користувача ( загальна кількість робочого часу, який Windows витрачає на дії в режимі користувача).

Тепер ви можете зробити те саме й вибрати дії, які хочете відстежувати, використовувати вибрані лічильники та бачити, як вони змінюються в режимі реального часу.
Ви також можете налаштувати дані для відображення в різних форматах, натиснувши кнопку «Змінити тип графіка» (або натиснувши CTRL + G на клавіатурі) і вибравши такі параметри відображення, як панель гістограми або звіт.

Це зображення показує дані, відображені у форматі гістограми.

А ось приклад даних, які відображаються у форматі звіту.

Ви також можете додатково налаштувати спосіб відображення даних, натиснувши кнопку «Властивості» (виділено на ілюстрації нижче) або натиснувши комбінацію клавіш CTRL + Q.

Ці операції відкриють вікно властивостей монітора продуктивності. Тут ви можете налаштувати відображення для кожного лічильника, як-от колір, тип діаграми тощо. На цьому кроці ви також можете налаштувати обидві вкладки «Графік» і «Дані» одночасно.

Після завершення бажаної персоналізації не забудьте натиснути кнопку OK, щоб застосувати.
Дані, представлені в графічних звітах Performance Monitor, часто є суто технічними, і їх буде дещо важко зрозуміти середньому користувачеві. Однак є кілька лічильників, які будуть містити інформацію, яку легше зрозуміти, принаймні для звичайного користувача. Ось кілька лічильників продуктивності, які можуть допомогти вам перевірити, чи є у вашій системі щось незвичайне:
Процесор -> % процесорного часу : ви можете знайти цей лічильник у списку лічильників процесора. Він показує конкретний час, який процесор витрачає на різні завдання. Якщо відображене значення завжди перевищує 80%, це означає, що ваш процесор недостатньо потужний, щоб підтримувати стабільність завдань, які ви виконуєте на своєму комп’ютері. Дуже ймовірно, що виникне явище затримки, повільності та перевантаження. Тимчасовим рішенням буде обмеження продуктивності важких завдань або кількох завдань одночасно, але що стосується довгострокових рішень, у вас не буде іншого вибору, окрім як оновити процесор.
Пам'ять -> Доступні мегабайти : можна знайти в списку лічильників пам'яті пристрою. Ви можете додати цей лічильник до своєї діаграми, щоб відстежувати, чи достатньо пам’яті для використання у вашій системі. Якщо на діаграмі показано, що доступна пам’ять на вашому пристрої зазвичай менше 10%, це означає, що у вас недостатньо оперативної пам’яті. У цьому випадку подумайте про оновлення оперативної пам’яті, щоб система могла працювати стабільніше.
PhysicalDisk -> Поточна довжина черги диска та PhysicalDisk -> % дискового часу : ці два лічильники можна знайти у списку PhysicalDisk. Якщо поточна довжина черги диска (Current Disk Queue Length) перевищує 2, а час закриття диска перевищує 100%, імовірно, ваш жорсткий диск працює надто повільно або навіть вийшов з ладу. У такому випадку ви можете розглянути питання про оновлення жорсткого диска.

Насправді, список доступних лічильників у моніторі продуктивності надзвичайно довгий, і їх важко виразити в розмірі однієї статті. Однак, якщо ви шукаєте хорошу базу знань, яка пояснює всі заплутані терміни, такі як %DPC Time або Page Faults/sec, прочитайте розділ «Лічильники монітора продуктивності» на сайті Microsoft TechNet. Там ви знайдете повну інформацію про кожен лічильник зі стандартного списку звітів Performance Monitor.
Ця стаття показала вам, як відкрити та основну інформацію, яку вам потрібно знати про монітор продуктивності, а також як застосувати лічильники для моніторингу продуктивності вашої системи. Це дійсно корисний інструмент, якщо ви знаєте, як скористатися його можливостями. Сподіваюся, ви створите потужну систему!
Побачити більше:
Сервер Syslog є важливою частиною арсеналу ІТ-адміністратора, особливо коли мова йде про централізоване керування журналами подій.
Помилка 524: Виник тайм-аут – це специфічний для Cloudflare код статусу HTTP, який вказує на те, що з’єднання із сервером закрито через тайм-аут.
Код помилки 0x80070570 є поширеним повідомленням про помилку на комп’ютерах, ноутбуках і планшетах під керуванням операційної системи Windows 10. Однак він також з’являється на комп’ютерах під керуванням Windows 8.1, Windows 8, Windows 7 або раніших версій.
Помилка «синій екран смерті» BSOD PAGE_FAULT_IN_NONPAGED_AREA або STOP 0x00000050 — це помилка, яка часто виникає після встановлення драйвера апаратного пристрою або після встановлення чи оновлення нового програмного забезпечення. У деяких випадках причиною помилки є пошкоджений розділ NTFS.
Внутрішня помилка відеопланувальника також є смертельною помилкою синього екрана, ця помилка часто виникає в Windows 10 і Windows 8.1. Ця стаття покаже вам кілька способів виправлення цієї помилки.
Щоб пришвидшити завантаження Windows 10 і скоротити час завантаження, нижче наведено кроки, які потрібно виконати, щоб видалити Epic із автозавантаження Windows і запобігти запуску Epic Launcher з Windows 10.
Не слід зберігати файли на робочому столі. Існують кращі способи зберігання комп’ютерних файлів і підтримки порядку на робочому столі. Наступна стаття покаже вам ефективніші місця для збереження файлів у Windows 10.
Якою б не була причина, інколи вам доведеться налаштувати яскравість екрана відповідно до різних умов освітлення та цілей. Якщо вам потрібно спостерігати за деталями зображення або дивитися фільм, вам потрібно збільшити яскравість. І навпаки, ви також можете зменшити яскравість, щоб захистити батарею ноутбука.
Ваш комп’ютер випадково прокидається та з’являється вікно з написом «Перевірка оновлень»? Зазвичай це пов'язано з програмою MoUSOCoreWorker.exe - завданням Microsoft, яке допомагає координувати установку оновлень Windows.
У цій статті пояснюється, як використовувати вікно терміналу PuTTY у Windows, як налаштувати PuTTY, як створити та зберегти конфігурації та які параметри конфігурації змінити.








