Топ найкращих безкоштовних і платних програм Syslog Server для Windows

Сервер Syslog є важливою частиною арсеналу ІТ-адміністратора, особливо коли мова йде про централізоване керування журналами подій.
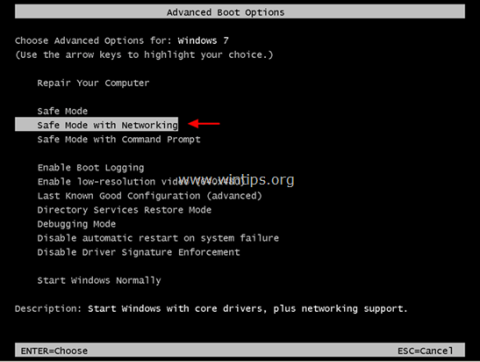
ExtTag.exe та ExtTags.exe — це шкідливі рекламні програми, які встановлюються у плагіни (панелі інструментів, розширення або доповнення) веб-переглядачів, щоб переспрямовувати вас на інші веб-сайти без вашого дозволу або відображати небажану рекламу чи спливаючі вікна на веб-сайтах. ви відвідуєте.
Частина 1: Що таке ExtTag.exe / ExtTags.exe
ExtTag.exe та ExtTags.exe — це шкідливі рекламні програми, які встановлюються у плагіни (панелі інструментів, розширення або доповнення) веб-переглядачів, щоб переспрямовувати вас на інші веб-сайти без вашого дозволу або відображати небажану рекламу чи спливаючі вікна на веб-сайтах. ви відвідуєте.
ExtTag.exe і ExtTags.exe можна встановити в популярних браузерах, таких як Internet Explorer, Google Chrome або Firefox, без дозволу користувача. Такі рекламні програми можуть містити зловмисне програмне забезпечення (шкідливе програмне забезпечення) у своєму коді, щоб «компрометувати» проблеми безпеки на комп’ютері та зробити комп’ютер уразливим до хакерів або інших зловмисних атак.
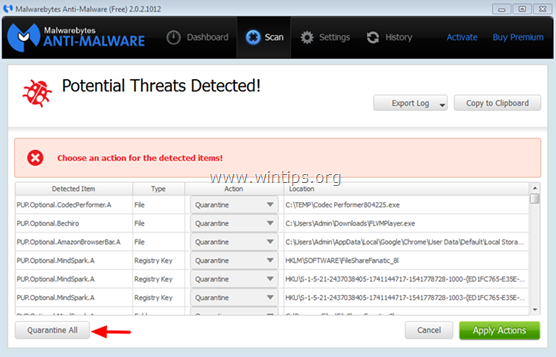
Технічно ExtTag.exe та ExtTags.exe не є різновидом вірусу та класифікуються як потенційно небажана програма (PUP – Potentially Unwanted Program) , яка може містити та встановлювати на комп’ютер шкідливі програми. чи віруси. Якщо ваш комп’ютер «заражений» рекламним програмним забезпеченням ExtTag.exe та ExtTags.exe, то на екрані комп’ютера постійно з’являтимуться рекламні спливаючі вікна, банери та рекламні посилання, або в деяких випадках швидкість веб-браузера повільна через запущені шкідливі програми у фоновому режимі.
Рекламні програми ExtTag.exe та ExtTags.exe встановлюються без відома користувача. Причина полягає в тому, що ці програми упаковані в інше безкоштовне програмне забезпечення, і коли користувачі їх завантажують. Під час встановлення цього програмного забезпечення воно випадково встановило рекламні програми ExtTag.exe та ExtTags.exe.
Тому при установці будь-якої програми на свій комп'ютер необхідно:
- На екрані інсталяції програми не натискайте кнопку Далі занадто швидко.
- Уважно прочитайте умови, перш ніж натиснути «Прийняти» .
- Завжди вибирайте «Вибіркове» встановлення – налаштуйте встановлення.
- Відмовтеся від встановлення додаткового програмного забезпечення, яке ви не хочете встановлювати.
- Зніміть прапорці з опцій, які повідомляють, що ваша домашня сторінка та параметри пошуку будуть відредаговані.
Частина 2: Повністю видаліть ExtTag.exe / ExtTags.exe
Крок 1. Запустіть комп’ютер у безпечному режимі з мережею
Щоб запустити комп’ютер у безпечному режимі з мережею, виконайте наведені нижче дії.
- У Windows 7, Vista та Windows XP:
1. Закрийте всі програми та перезавантажте комп’ютер.
2. Натисніть клавішу F8 під час перезавантаження комп’ютера, перш ніж з’явиться логотип Apple.
3. Тепер на екрані з’явиться меню «Меню додаткових параметрів Windows», за допомогою клавіш зі стрілками виберіть « Безпечний режим із підтримкою мережі» , а потім натисніть Enter.
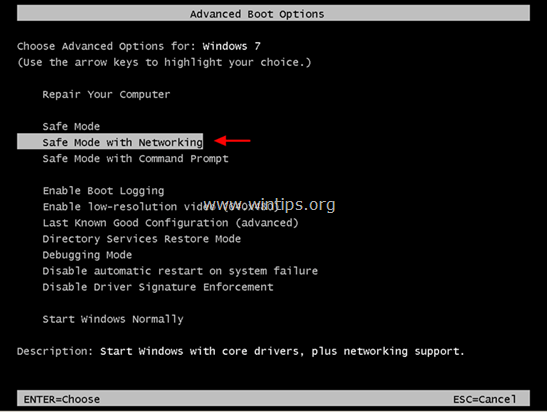
- У Windows 8 і 8.1:
1. Натисніть комбінацію клавіш Windows + R , щоб відкрити вікно команди «Виконати».
2. У вікні команди «Виконати» введіть « msconfig» і натисніть Enter.
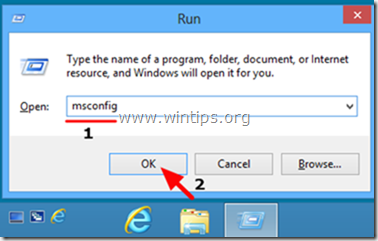
3. У цей час на екрані з’являється вікно «Конфігурація системи», тут ви клацаєте вкладку «Завантаження» , а потім перевіряєте «Безпечне завантаження» та «Мережа».
4. Натисніть OK і перезавантажте комп’ютер.
Примітка:
Щоб перезавантажити Windows у звичайний режим (Normal Mode), виконайте ті самі кроки, а потім зніміть прапорець «Безпечне завантаження» , і все готово.
Крок 2: видаліть налаштування реєстру та розширення ExTag за допомогою RogueKiller
1. Завантажте RogueKiller на свій комп'ютер і встановіть. RogueKiller — це антивірусна програма, здатна знаходити, запобігати та видаляти зловмисне програмне забезпечення та інше програмне забезпечення, наприклад руткіти, шахраї, хробаки тощо.
Завантажте RogueKiller на свій пристрій і встановіть його тут.
2. Двічі клацніть, щоб запустити RogueKiller.
3. Після завершення процесу попереднього сканування натисніть кнопку «Сканувати» , щоб виконати повне сканування системи.
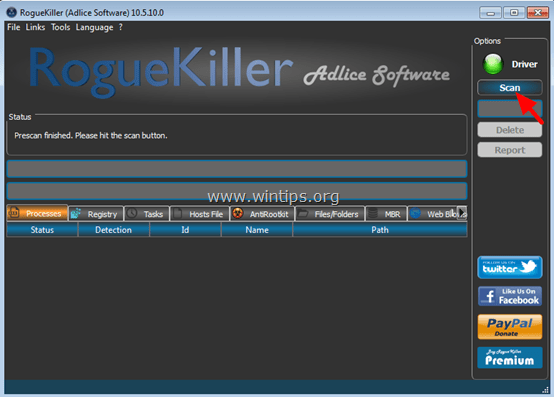
4. Після завершення сканування виберіть усі елементи, знайдені на вкладці «Реєстр» і «Веб-браузери» , і натисніть «Видалити» , щоб видалити всі ці елементи.
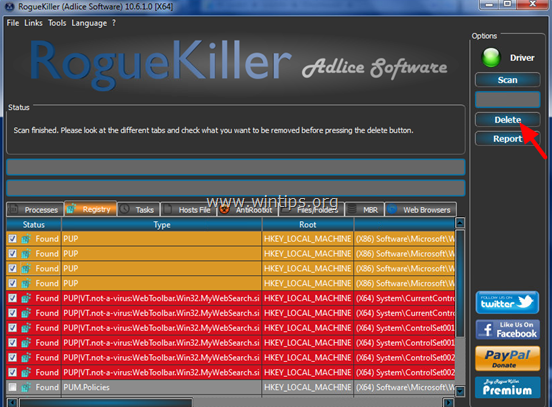
Якщо буде запропоновано, натисніть Так , щоб перезавантажити комп’ютер.
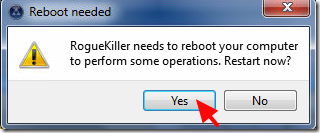
Крок 3. Видаліть з панелі керування шкідливі програми ExTag & SafeFinder
1. Щоб зробити це:
- У Windows 7 і Windows Vista: перейдіть до Пуск => Панель керування .
- У Windows XP: перейдіть до Пуск => Параметри => Панель керування.
- У Windows 8 і 8.1:
Натисніть комбінацію клавіш Windows + R , щоб відкрити вікно команди «Виконати».
Далі увійдіть там у Панель керування та натисніть Enter.
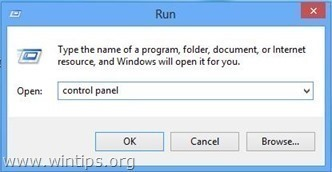
2. У вікні команд Панелі керування:
- У Windows XP: двічі клацніть «Установка або видалення програм».
- У Windows Vista, 7 і Windows 8: двічі клацніть Програми та засоби або Видалити програму .
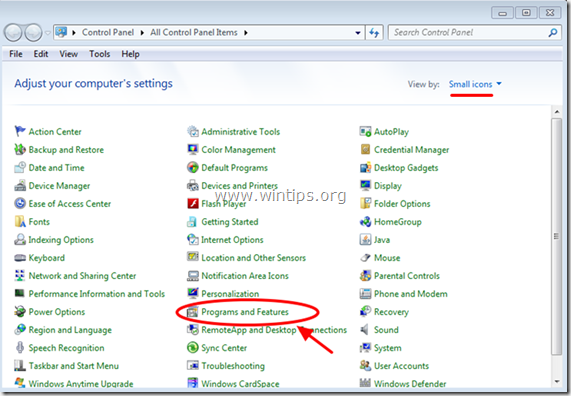
3. У вікні програми відображається:
- Відсортуйте відображені програми за датою інсталяції (натисніть «Встановлено»).
- Видаліть невідомі програми, нещодавно встановлені у вашій системі.
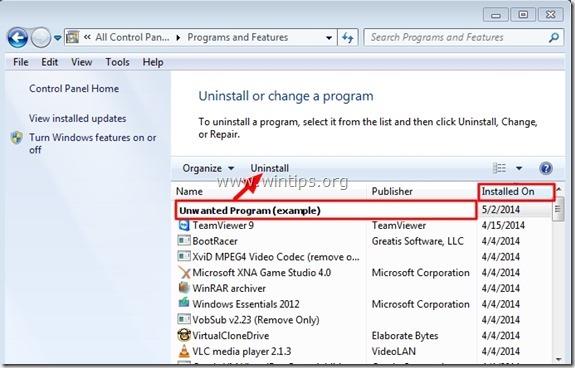
- Видалення програм:
Примітка:
- Якщо непотрібних програм не знайдено, продовжуйте дії, наведені нижче.
Крок 4. Видаліть рекламу ExtTag за допомогою AdwCleaner
1. Завантажте AdwCleaner на свій пристрій і встановіть.
Завантажте AdwCleaner на свій пристрій і встановіть його тут.
2. Закрийте всі відкриті програми, потім двічі клацніть AdwCleaner, щоб відкрити програму на вашому комп’ютері.
3. Прийміть умови та натисніть кнопку Сканувати .
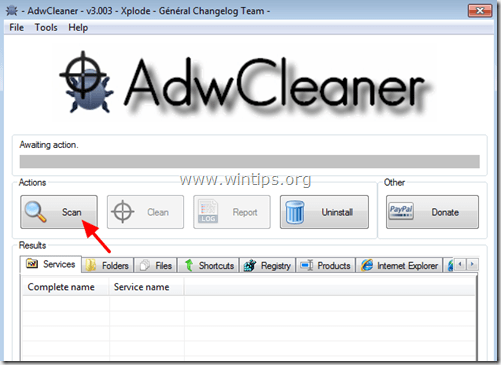
4. Після завершення процесу сканування натисніть Очистити , щоб видалити всі шкідливі та небажані програми.
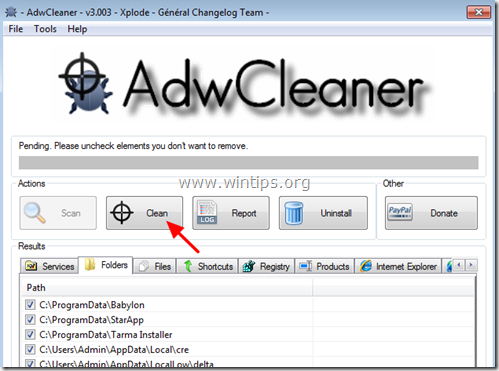
5. У вікні AdwCleaner – Інформація натисніть OK, а потім знову натисніть OK , щоб перезавантажити комп’ютер.
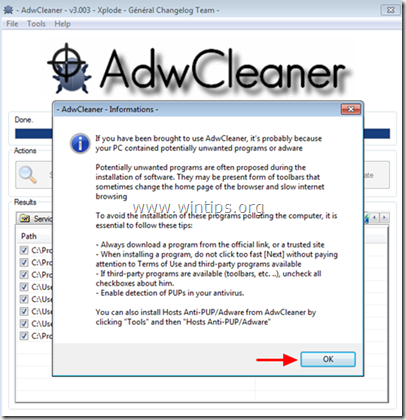
6. Після завершення завантаження комп’ютера закрийте вікно інформації AdwCleaner (readme) і виконайте наведені нижче дії.
Крок 5. Видаліть ExtTag.exe та ExtTags Ads за допомогою засобу видалення небажаних програм
1. Завантажте Junkware Removal Tool на свій комп’ютер і інсталюйте.
Завантажте Junkware Removal Tool на свій пристрій і встановіть його тут.
2. Після успішного завантаження та встановлення Junkware Removal Tool відкрийте програму.
Натисніть будь-яку клавішу, щоб розпочати сканування комп’ютера за допомогою JRT – Junkware Removal Tool.
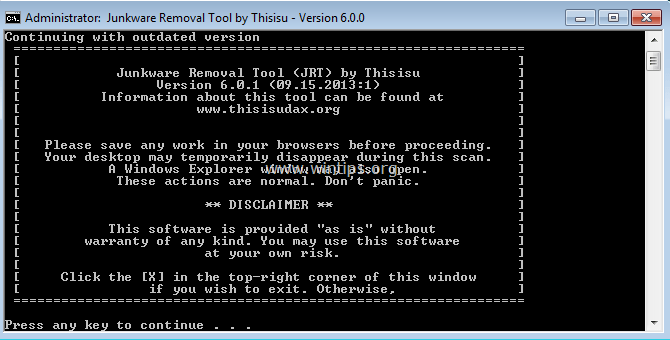
3. Зачекайте, поки JRT просканує та очистить вашу систему.
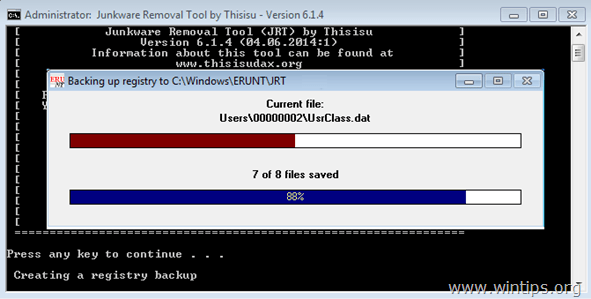
4. Закрийте файл журналу JRT і перезавантажте комп’ютер.
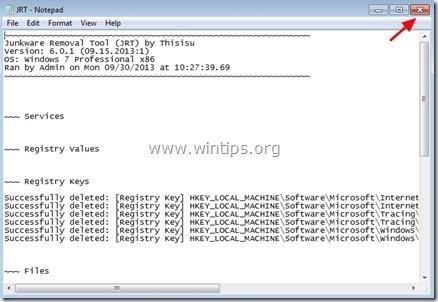
Крок 6. Видаліть файли та служби ExtTag
1. Вимкніть служби: перевірте Service і Ext Tag.
2. Видаліть папку на комп’ютері відповідно до наведеного нижче шляху:
C:\Program Files\schk32\ (або C:\Program Files\schk32\schk32.exe)
Крок 7. Видаліть ExtTag за допомогою Malwarebytes Anti-Malware Free
Malwarebytes Anti-Malware — одна з ефективних безкоштовних програм для видалення всіх шкідливих програм.
Завантажте Malwarebytes Anti-Malware на свій пристрій і встановіть його тут.
Проскануйте та очистіть свій комп’ютер за допомогою Malwarebytes Anti-Malware:
1. Запустіть Malwarebytes Anti-Malware і дайте програмі оновитися до останньої версії, якщо необхідно.
2. Після завершення процесу оновлення натисніть «Сканувати зараз» , щоб розпочати сканування системи та видалення небажаних програм.
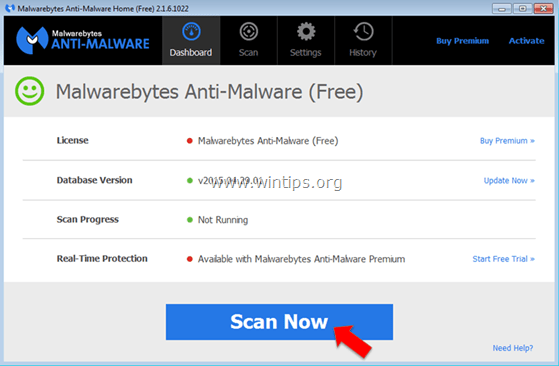
3. Зачекайте, поки Malwarebytes Anti-Malware завершить сканування вашої системи.
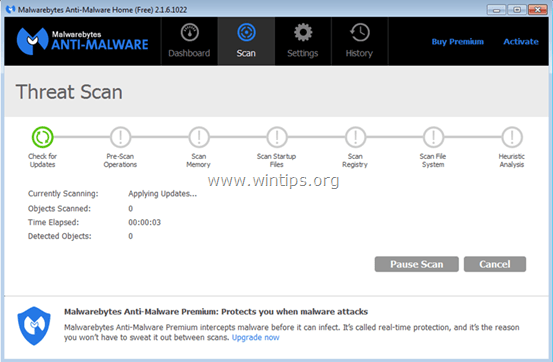
4. Після завершення процесу сканування натисніть « Помістити все в карантин » (Видалити вибране), щоб видалити всі виявлені шкідливі файли.
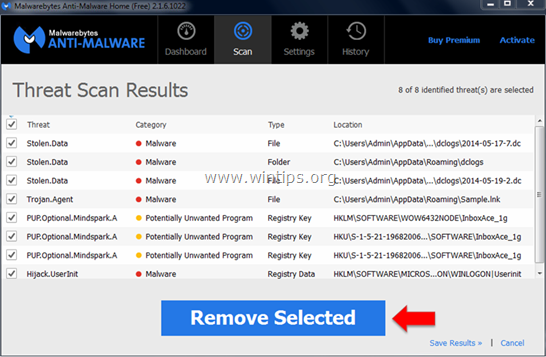
5. Зачекайте, доки Malwarebytes Anti-Malware видалить усі шкідливі файли в системі, а потім перезавантажте комп’ютер, щоб завершити процес видалення шкідливого програмного забезпечення.
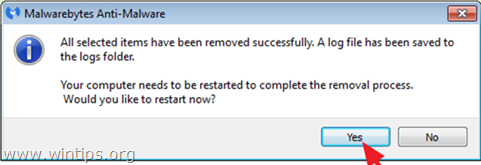
6. Після завантаження знову запустіть Malwarebytes Anti-Malware, щоб переконатися, що у вашій системі «не існує» шкідливого програмного забезпечення.
Рекомендується просканувати комп’ютер за допомогою Malwarebytes Anti-Malware у безпечному режимі, щоб переконатися, що ваш комп’ютер очищений від вірусів і знаходиться в безпечному стані.
Крок 8. Видаліть ExtTag у браузерах Internet Explorer, Chrome і Firefox
Щоб переконатися, що ExtTag повністю видалено з Internet Explorer, скиньте налаштування браузера Internet Explorer до початкового стану за замовчуванням.
- Браузер Internet Explorer:
1. У вікні браузера Internet Explorer знайдіть і клацніть піктограму шестерні у верхньому правому куті екрана, виберіть Властивості браузера .
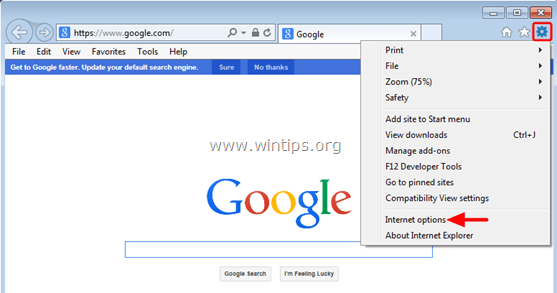
2. Далі у вікні «Властивості браузера» знайдіть і клацніть вкладку «Додатково».
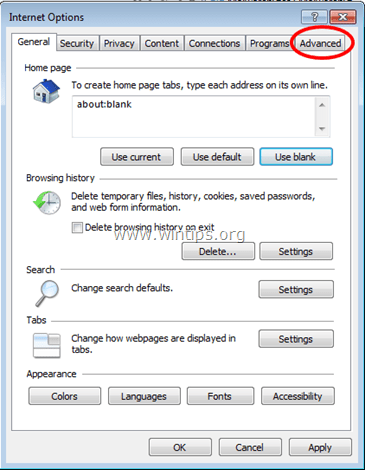
3. Виберіть Скинути.
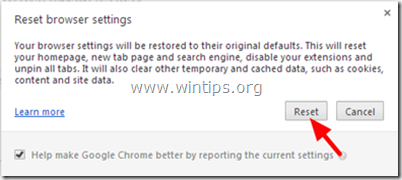
4. Поставте прапорець «Видалити особисті налаштування», а потім виберіть «Скинути» .
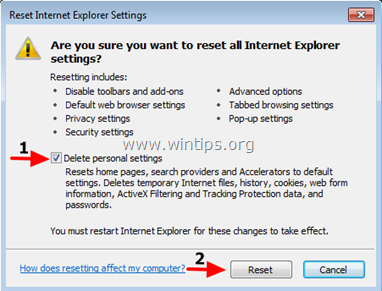
5. Після завершення процесу скидання натисніть « Закрити» , а потім виберіть «ОК» , щоб закрити вікно «Властивості браузера».
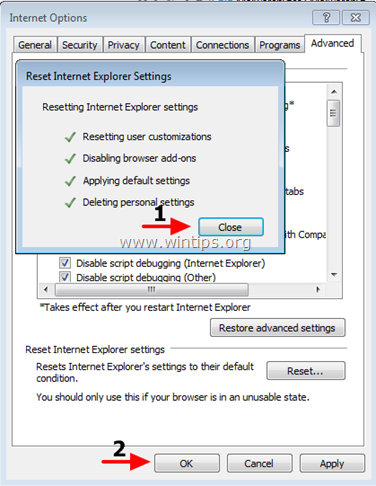
6. Закрийте всі вікна, а потім перезапустіть браузер Internet Explorer.
- Браузер Google Chrome:
1. Відкрийте браузер Chrome, клацніть піктограму з трьома рисками у верхньому правому куті екрана та виберіть «Налаштування».
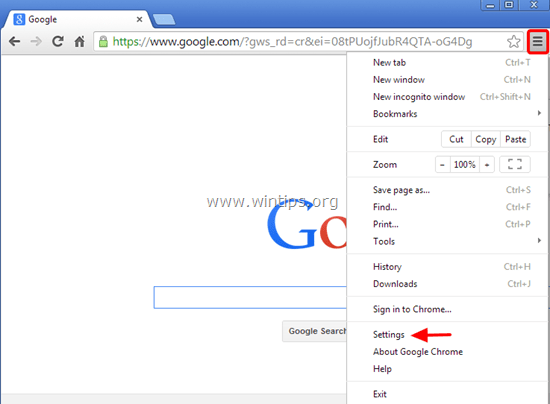
2. У вікні «Параметри» прокрутіть вниз, щоб знайти та вибрати «Показати додаткові параметри» (показати додаткові параметри).
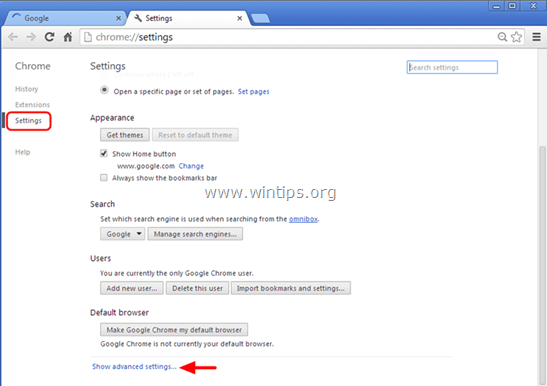
3. Прокрутіть вниз, щоб знайти та вибрати «Скинути налаштування браузера ».
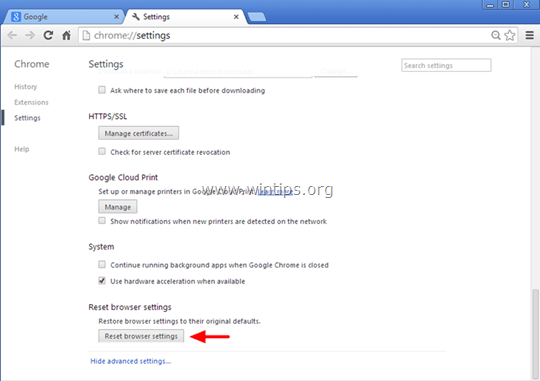
4. Знову натисніть кнопку Скинути .
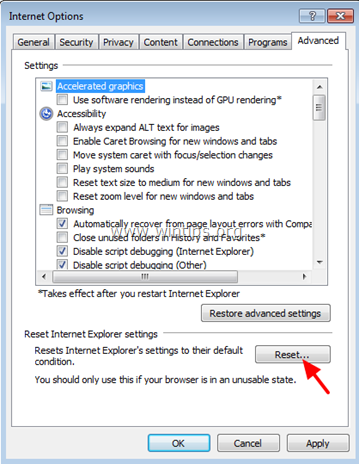
5. Перезапустіть браузер Chrome, і готово.
Примітка:
Якщо виникне помилка, вам доведеться повністю видалити Chrome, а потім перевстановити його.
- Браузер Firefox:
1. У меню Firefox натисніть Довідка => Інформація про усунення несправностей .
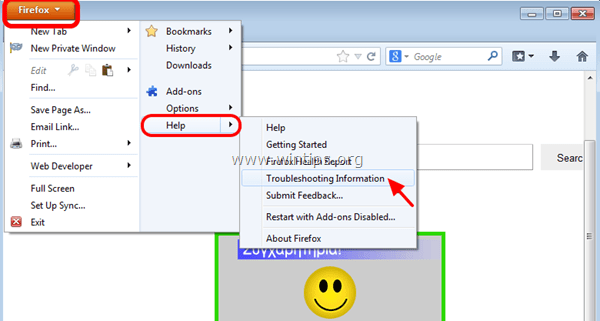
2. У вікні «Інформація про усунення несправностей» клацніть «Скинути Firefox» , щоб скинути браузер Firefox до початкового стану за замовчуванням.
3. Потім ще раз клацніть Reset Firefox .
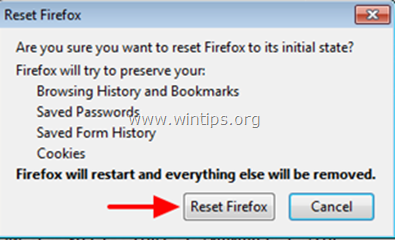
4. Після завершення процесу скидання перезапустіть браузер Firefox і готово.
Зверніться до інших статей нижче:
Удачі!
Сервер Syslog є важливою частиною арсеналу ІТ-адміністратора, особливо коли мова йде про централізоване керування журналами подій.
Помилка 524: Виник тайм-аут – це специфічний для Cloudflare код статусу HTTP, який вказує на те, що з’єднання із сервером закрито через тайм-аут.
Код помилки 0x80070570 є поширеним повідомленням про помилку на комп’ютерах, ноутбуках і планшетах під керуванням операційної системи Windows 10. Однак він також з’являється на комп’ютерах під керуванням Windows 8.1, Windows 8, Windows 7 або раніших версій.
Помилка «синій екран смерті» BSOD PAGE_FAULT_IN_NONPAGED_AREA або STOP 0x00000050 — це помилка, яка часто виникає після встановлення драйвера апаратного пристрою або після встановлення чи оновлення нового програмного забезпечення. У деяких випадках причиною помилки є пошкоджений розділ NTFS.
Внутрішня помилка відеопланувальника також є смертельною помилкою синього екрана, ця помилка часто виникає в Windows 10 і Windows 8.1. Ця стаття покаже вам кілька способів виправлення цієї помилки.
Щоб пришвидшити завантаження Windows 10 і скоротити час завантаження, нижче наведено кроки, які потрібно виконати, щоб видалити Epic із автозавантаження Windows і запобігти запуску Epic Launcher з Windows 10.
Не слід зберігати файли на робочому столі. Існують кращі способи зберігання комп’ютерних файлів і підтримки порядку на робочому столі. Наступна стаття покаже вам ефективніші місця для збереження файлів у Windows 10.
Якою б не була причина, інколи вам доведеться налаштувати яскравість екрана відповідно до різних умов освітлення та цілей. Якщо вам потрібно спостерігати за деталями зображення або дивитися фільм, вам потрібно збільшити яскравість. І навпаки, ви також можете зменшити яскравість, щоб захистити батарею ноутбука.
Ваш комп’ютер випадково прокидається та з’являється вікно з написом «Перевірка оновлень»? Зазвичай це пов'язано з програмою MoUSOCoreWorker.exe - завданням Microsoft, яке допомагає координувати установку оновлень Windows.
У цій статті пояснюється, як використовувати вікно терміналу PuTTY у Windows, як налаштувати PuTTY, як створити та зберегти конфігурації та які параметри конфігурації змінити.








