Як виправити У вас немає дозволу на збереження в цьому місці в Windows

Коли Windows відображає помилку «У вас немає дозволу на збереження в цьому місці», це не дозволить вам зберегти файли в потрібні папки.
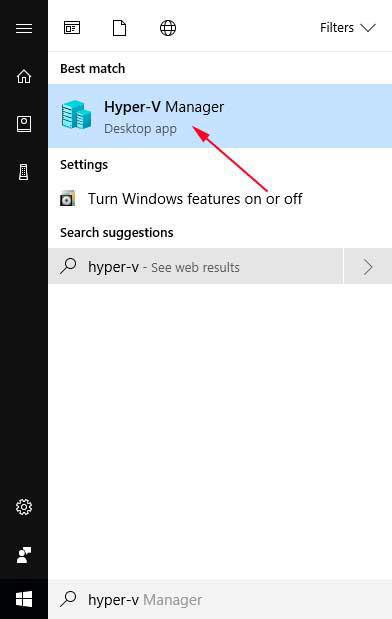
Іноді, коли ви створюєте віртуальну машину Hyper-V , вам потрібно дати їй ім’я, а іноді це ім’я неправильне або ви просто більше не хочете використовувати це ім’я. У цій статті наведено три способи перейменування віртуальної машини Hyper-V відповідно до ваших побажань.
Перейменуйте віртуальну машину Hyper-V за допомогою клавіші F2
Найпростіший і найшвидший спосіб перейменувати віртуальну машину Hyper-V — це просто скористатися функціональною клавішею F2 на клавіатурі в диспетчері Hyper-V.
Для цього запустіть Hyper-V Manager, ввівши Hyper-V у полі пошуку «Пуск » , а потім вибравши Hyper-V Manager , коли він з’явиться, як показано нижче.

Відкривши Hyper-V Manager, просто клацніть лівою кнопкою миші віртуальну машину, яку потрібно перейменувати, щоб вибрати її. Потім натисніть клавішу F2 на клавіатурі, і назва віртуальної машини стане полем для редагування, як показано нижче.

Тепер введіть нове ім’я, яке ви хочете використовувати для віртуальної машини, і коли закінчите, натисніть Enter на клавіатурі. Тепер віртуальна машина використовуватиме нове ім’я.

Перейменуйте віртуальну машину Hyper-V за допомогою контекстного меню диспетчера Hyper-V
Щоб перейменувати віртуальну машину Hyper-V за допомогою диспетчера Hyper-V, виконайте такі дії:
1. Запустіть Hyper-V Manager, ввівши Hyper-V у полі пошуку «Почати» , а потім вибравши Hyper-V Manager , коли він з’явиться, як показано нижче.

2. Коли відкриється диспетчер Hyper-V, знайдіть віртуальну машину, яку потрібно перейменувати, і клацніть її правою кнопкою миші, щоб відобразилося контекстне меню віртуальної машини. Як ви можете бачити на зображенні нижче, є опція під назвою Перейменувати... . Якщо це віртуальна машина, яку ви хочете перейменувати, натисніть Перейменувати .

3. Тепер ім’я віртуальної машини стане полем, яке можна редагувати. Просто видаліть поточну назву та введіть нову назву, яку хочете використовувати.

4. Після завершення натисніть Enter , і віртуальна машина використовуватиме нове ім’я

Тепер ви можете закрити Hyper-V Manager.
Перейменуйте віртуальну машину Hyper-V за допомогою Powershell
Для тих, хто хоче перейменувати віртуальну машину Hyper-V за допомогою командного рядка або за допомогою сценарію, ви можете скористатися командою PowerShell Rename-VM, щоб перейменувати віртуальну машину. Щоб перейменувати віртуальну машину за допомогою PowerShell, виконайте такі дії:
1. Запустіть PowerShell із правами адміністратора, натиснувши кнопку «Пуск» і вибравши Windows PowerShell (адміністратор), як показано нижче.
2. Коли відкриється PowerShell, ви можете отримати список встановлених віртуальних машин, ввівши Get-VM і натиснувши клавішу Enter на клавіатурі. Команда Get-VM виведе віртуальну машину та її назву.

3. Щоб перейменувати віртуальну машину, потрібно скористатися командою Rename-VM. Ця команда приймає два аргументи: ім’я віртуальної машини, яку потрібно перейменувати, а потім нове ім’я, яке потрібно перейменувати. Важливо зауважити, що при використанні імен, які містять пробіли, ім’я потрібно брати в лапки. Наприклад, ми перейменуємо віртуальну машину Ubuntu на Ubuntu Renamed. Для цього вводимо таку команду і натискаємо Enter на клавіатурі:
Rename-VM Ubuntu «Ubuntu Renamed»

4. Коли PowerShell перейменовує віртуальну машину, вона не відображає жодних результатів. Щоб перевірити, чи віртуальну машину було перейменовано, ви можете виконати команду Get-VM.

5. Як бачите, віртуальну машину було перейменовано з Ubuntu на Ubuntu Renamed. Тепер ви можете ввести Exit і натиснути Enter , щоб вийти з PowerShell.
Побачити більше:
Коли Windows відображає помилку «У вас немає дозволу на збереження в цьому місці», це не дозволить вам зберегти файли в потрібні папки.
Сервер Syslog є важливою частиною арсеналу ІТ-адміністратора, особливо коли мова йде про централізоване керування журналами подій.
Помилка 524: Виник тайм-аут – це специфічний для Cloudflare код статусу HTTP, який вказує на те, що з’єднання із сервером закрито через тайм-аут.
Код помилки 0x80070570 є поширеним повідомленням про помилку на комп’ютерах, ноутбуках і планшетах під керуванням операційної системи Windows 10. Однак він також з’являється на комп’ютерах під керуванням Windows 8.1, Windows 8, Windows 7 або раніших версій.
Помилка «синій екран смерті» BSOD PAGE_FAULT_IN_NONPAGED_AREA або STOP 0x00000050 — це помилка, яка часто виникає після встановлення драйвера апаратного пристрою або після встановлення чи оновлення нового програмного забезпечення. У деяких випадках причиною помилки є пошкоджений розділ NTFS.
Внутрішня помилка відеопланувальника також є смертельною помилкою синього екрана, ця помилка часто виникає в Windows 10 і Windows 8.1. Ця стаття покаже вам кілька способів виправлення цієї помилки.
Щоб пришвидшити завантаження Windows 10 і скоротити час завантаження, нижче наведено кроки, які потрібно виконати, щоб видалити Epic із автозавантаження Windows і запобігти запуску Epic Launcher з Windows 10.
Не слід зберігати файли на робочому столі. Існують кращі способи зберігання комп’ютерних файлів і підтримки порядку на робочому столі. Наступна стаття покаже вам ефективніші місця для збереження файлів у Windows 10.
Якою б не була причина, інколи вам доведеться налаштувати яскравість екрана відповідно до різних умов освітлення та цілей. Якщо вам потрібно спостерігати за деталями зображення або дивитися фільм, вам потрібно збільшити яскравість. І навпаки, ви також можете зменшити яскравість, щоб захистити батарею ноутбука.
Ваш комп’ютер випадково прокидається та з’являється вікно з написом «Перевірка оновлень»? Зазвичай це пов'язано з програмою MoUSOCoreWorker.exe - завданням Microsoft, яке допомагає координувати установку оновлень Windows.








