Топ найкращих безкоштовних і платних програм Syslog Server для Windows

Сервер Syslog є важливою частиною арсеналу ІТ-адміністратора, особливо коли мова йде про централізоване керування журналами подій.

Якщо вам потрібно знати, які драйвери встановлено у вашій системі, ось проста команда PowerShell , щоб отримати список встановлених драйверів у Windows.
Важливість драйверів в Windows
У Windows вам потрібні драйвери для всього. Насправді пошук і встановлення драйверів стало великою проблемою в попередніх версіях Windows. Однак у Windows 10 система може автоматично встановлювати всі необхідні драйвери, якщо вона підключена до Інтернету.
Звичайно, вам також потрібно буде вручну інсталювати такі важливі драйвери, як графічні драйвери, щоб переконатися, що вони оновлені та сумісні. Після встановлення драйвера ви можете отримати детальну інформацію про встановлений драйвер у Диспетчері пристроїв . Насправді ви також можете видалити, відновити або оновити драйвери з диспетчера пристроїв .
Хоча ви можете отримати інформацію про драйвер, як-от номер версії, постачальника, керування завантаженням, дату інсталяції тощо, у диспетчері пристроїв , вам потрібно вручну вибрати кожен прис��рій і відкрити його властивості, щоб переглянути ці деталі. Однак за допомогою простої команди PowerShell ви можете отримати повний список драйверів Windows на одному екрані.
Нехай Quantrimang.com покаже вам, як створити список усіх встановлених драйверів у Windows за допомогою команди PowerShell.
Команда PowerShell містить список встановлених драйверів
Оскільки ви маєте справу з драйверами, для отримання повного списку встановлених драйверів Windows потрібні права адміністратора. Просто виконайте наведені нижче дії.
1. Спочатку відкрийте PowerShell з правами адміністратора .
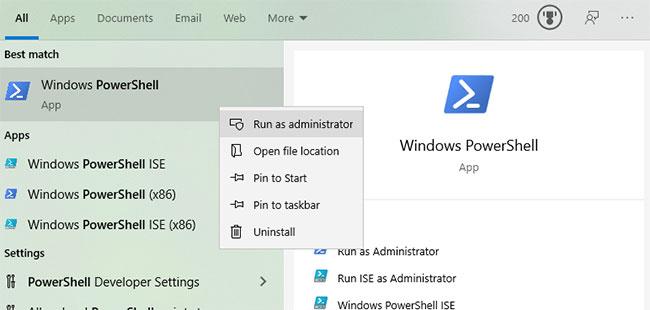
Відкрийте PowerShell з правами адміністратора
2. У вікні PowerShell виконайте наведену нижче команду, скопіювавши та вставивши.
Швидка порада : після копіювання команди клацніть правою кнопкою миші у вікні PowerShell, щоб вставити.
Get-WindowsDriver -Online -All3. Щойно ви виконаєте команду, відповідний командлет просканує систему та перерахує всі встановлені драйвери, а також їх деталі.
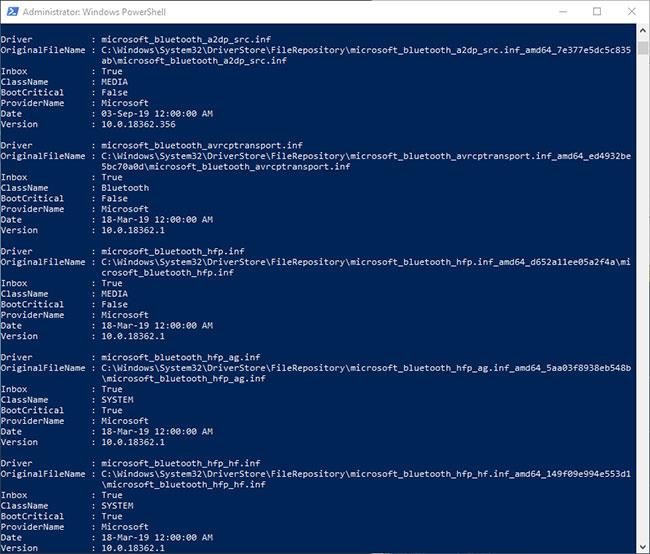
Відповідний командлет просканує систему та перерахує всі встановлені драйвери
4. Отримавши список драйверів, ви можете скопіювати його в текстовий файл для доступу в будь-який час без виконання громіздких команд. Для цього виберіть повний список мишкою та клацніть правою кнопкою миші, щоб скопіювати. Далі створіть новий текстовий файл і натисніть комбінацію клавіш Ctrl+ V, щоб вставити скопійований список. Натисніть Ctrl+ S, щоб зберегти текстовий файл.
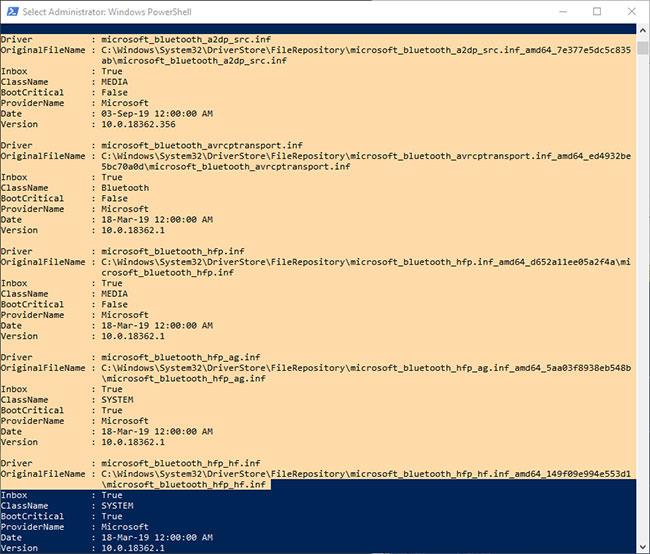
Ви можете вставити список у текстовий файл
Іншим способом є використання наступної команди для автоматичного збереження вихідних даних PowerShell у текстовий файл. Змініть шлях до файлу відповідно до ваших потреб.
Get-WindowsDriver -Online -All | Out-File -FilePath D:\driverlist.txt
Ви можете використовувати цю команду для автоматичного збереження вихідних даних PowerShell у текстовий файл
6. Тепер ви можете закрити вікно PowerShell, натиснувши піктограму X або ввівши команду exit.
Отримати список встановлених драйверів у Windows просто за допомогою простої команди PowerShell.
Сподіваюся, ви успішні.
Сервер Syslog є важливою частиною арсеналу ІТ-адміністратора, особливо коли мова йде про централізоване керування журналами подій.
Помилка 524: Виник тайм-аут – це специфічний для Cloudflare код статусу HTTP, який вказує на те, що з’єднання із сервером закрито через тайм-аут.
Код помилки 0x80070570 є поширеним повідомленням про помилку на комп’ютерах, ноутбуках і планшетах під керуванням операційної системи Windows 10. Однак він також з’являється на комп’ютерах під керуванням Windows 8.1, Windows 8, Windows 7 або раніших версій.
Помилка «синій екран смерті» BSOD PAGE_FAULT_IN_NONPAGED_AREA або STOP 0x00000050 — це помилка, яка часто виникає після встановлення драйвера апаратного пристрою або після встановлення чи оновлення нового програмного забезпечення. У деяких випадках причиною помилки є пошкоджений розділ NTFS.
Внутрішня помилка відеопланувальника також є смертельною помилкою синього екрана, ця помилка часто виникає в Windows 10 і Windows 8.1. Ця стаття покаже вам кілька способів виправлення цієї помилки.
Щоб пришвидшити завантаження Windows 10 і скоротити час завантаження, нижче наведено кроки, які потрібно виконати, щоб видалити Epic із автозавантаження Windows і запобігти запуску Epic Launcher з Windows 10.
Не слід зберігати файли на робочому столі. Існують кращі способи зберігання комп’ютерних файлів і підтримки порядку на робочому столі. Наступна стаття покаже вам ефективніші місця для збереження файлів у Windows 10.
Якою б не була причина, інколи вам доведеться налаштувати яскравість екрана відповідно до різних умов освітлення та цілей. Якщо вам потрібно спостерігати за деталями зображення або дивитися фільм, вам потрібно збільшити яскравість. І навпаки, ви також можете зменшити яскравість, щоб захистити батарею ноутбука.
Ваш комп’ютер випадково прокидається та з’являється вікно з написом «Перевірка оновлень»? Зазвичай це пов'язано з програмою MoUSOCoreWorker.exe - завданням Microsoft, яке допомагає координувати установку оновлень Windows.
У цій статті пояснюється, як використовувати вікно терміналу PuTTY у Windows, як налаштувати PuTTY, як створити та зберегти конфігурації та які параметри конфігурації змінити.








