Як виправити У вас немає дозволу на збереження в цьому місці в Windows

Коли Windows відображає помилку «У вас немає дозволу на збереження в цьому місці», це не дозволить вам зберегти файли в потрібні папки.
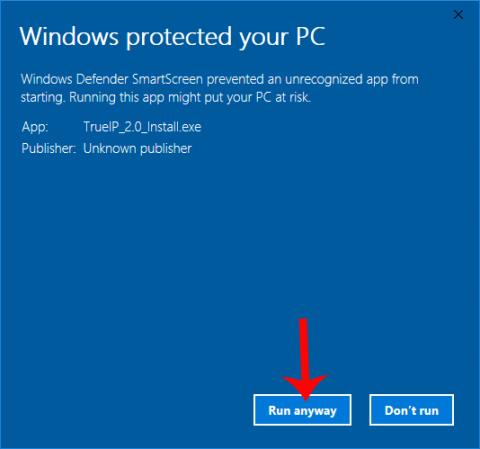
IP-адреса – це проста та важлива адреса, яка може з’єднувати пристрої під час обміну даними. Існує багато способів перевірити IP-адресу комп’ютера , як-от перевірка за допомогою команди Windows Cmd , перегляд прямо на комп’ютері або використання програмного забезпечення перевірки IP-адреси комп’ютера. Серед них програмне забезпечення TrueIP, яке Wiki.SpaceDesktop хоче представити читачам у статті нижче.
TrueIP дозволить користувачам переглядати IP-адресу комп’ютера з 2 функціями сканування IP-адрес локальної мережі, локальної та сканування IP-адрес зовнішньої мережі. Крім того, користувачі можуть зберігати раніше використані IP-адреси з локальними IP-адресами. Отже, як перевірити IP-адресу комп’ютера за допомогою TrueIP?
Як побачити IP-адресу комп'ютера за допомогою TrueIP
Крок 1:
Спочатку користувачі переходять за посиланням нижче, щоб завантажити програмне забезпечення TrueIP на комп’ютер. Програмне забезпечення надзвичайно мало за розміром.
крок 2:
Встановити програмне забезпечення. Якщо з’явиться інтерфейс Windows Protected your PC, натисніть кнопку More info , а потім натисніть Run anyway , щоб погодитися на встановлення програмного забезпечення.
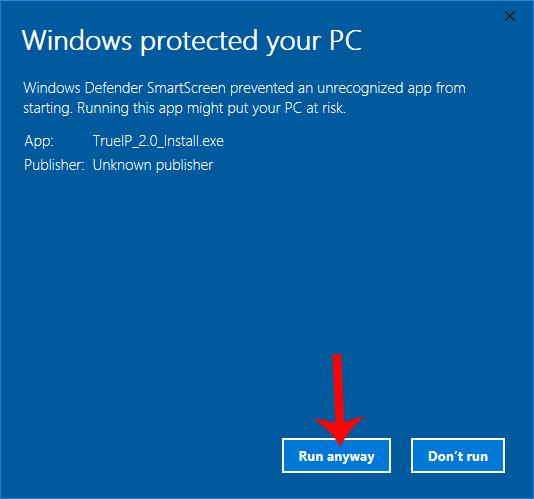
крок 3:
У новому інтерфейсі виберіть «Я приймаю угоду» , щоб прийняти умови, а потім натисніть «Далі» , щоб продовжити.
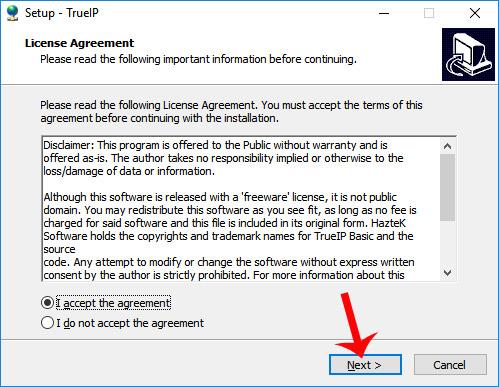
крок 4:
Далі, якщо користувачеві потрібно змінити каталог встановлення TrueIP, натисніть «Огляд» або пропустіть і натисніть « Далі» нижче, щоб продовжити.
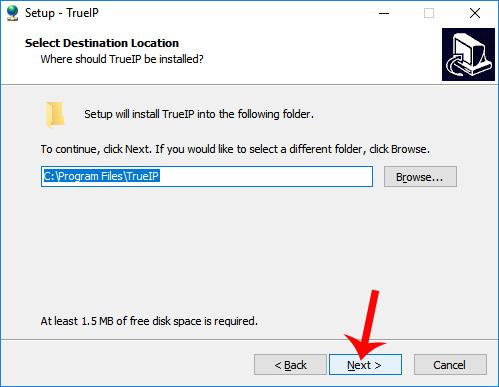
крок 5:
Нарешті натисніть Далі... Встановити та дочекайтеся завершення процесу встановлення програмного забезпечення.
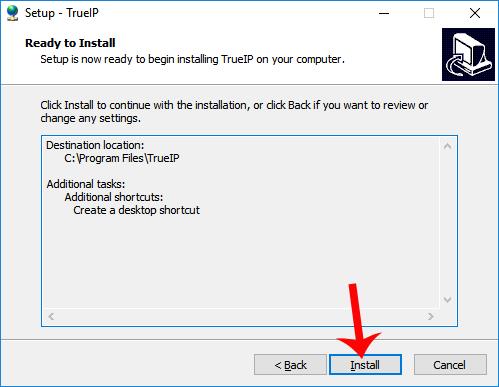
Нарешті натисніть «Готово» , щоб завершити встановлення TrueIP на комп’ютері.
Крок 6:
Запустіть програмне забезпечення на пристрої, і ви побачите параметри IP на комп'ютері.
У розділі IP-адреси є 2 параметри: локальна адреса та зовнішня адреса.
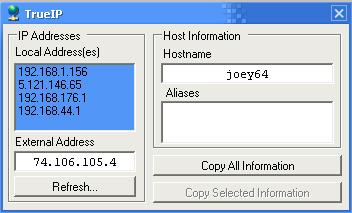
Крок 7:
Якщо ви хочете скопіювати інформацію про пристрій, IP-адресу, включаючи локальну та зовнішню, для зберігання чи спільного використання, натисніть «Копіювати всю інформацію» .
Крок 8:
Коли ви клацнете правою кнопкою миші на піктограмі TrueIP на панелі завдань, ви побачите кілька параметрів програмного забезпечення. Натисніть «Параметри» , щоб отримати доступ до інтерфейсу налаштування програмного забезпечення.
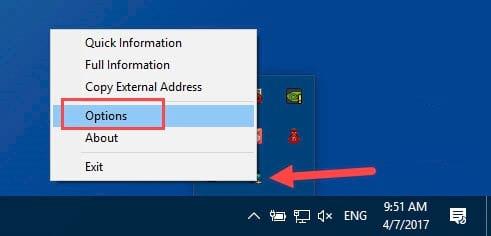
У цьому інтерфейсі розділ «Загальні» — це параметри програмного забезпечення, які відображають спливаючі сповіщення, працюють у прихованому режимі або запускаються з Windows із запуском під час запуску Windows.
Параметр «Частота перевірки» встановлює максимальний час перевірки IP-адреси кожного разу, за замовчуванням 600 секунд, і ви можете змінити його.
Крім того, TrueIP також підтримує сповіщення про зміну IP-адрес, перевіряє IP-адреси сервером і зберігає файли журналу.
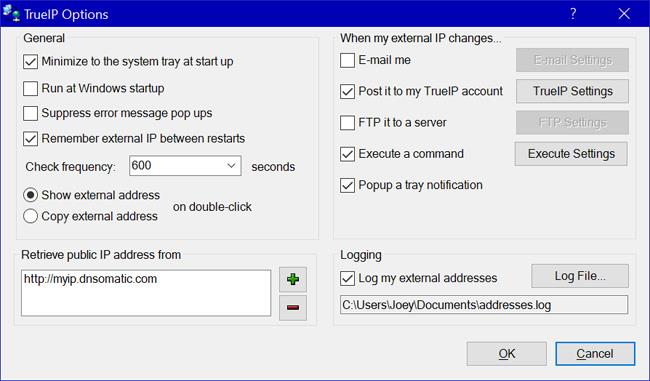
За допомогою програмного забезпечення TrueIP ми можемо легко дізнатися IP-адресу комп’ютера, а також інші параметри через параметри локальної адреси та зовнішньої адреси. Програма працює просто, з надзвичайно простими функціями, щоб користувачі могли швидко перевірити IP-адреси.
Бажаю успіхів!
Коли Windows відображає помилку «У вас немає дозволу на збереження в цьому місці», це не дозволить вам зберегти файли в потрібні папки.
Сервер Syslog є важливою частиною арсеналу ІТ-адміністратора, особливо коли мова йде про централізоване керування журналами подій.
Помилка 524: Виник тайм-аут – це специфічний для Cloudflare код статусу HTTP, який вказує на те, що з’єднання із сервером закрито через тайм-аут.
Код помилки 0x80070570 є поширеним повідомленням про помилку на комп’ютерах, ноутбуках і планшетах під керуванням операційної системи Windows 10. Однак він також з’являється на комп’ютерах під керуванням Windows 8.1, Windows 8, Windows 7 або раніших версій.
Помилка «синій екран смерті» BSOD PAGE_FAULT_IN_NONPAGED_AREA або STOP 0x00000050 — це помилка, яка часто виникає після встановлення драйвера апаратного пристрою або після встановлення чи оновлення нового програмного забезпечення. У деяких випадках причиною помилки є пошкоджений розділ NTFS.
Внутрішня помилка відеопланувальника також є смертельною помилкою синього екрана, ця помилка часто виникає в Windows 10 і Windows 8.1. Ця стаття покаже вам кілька способів виправлення цієї помилки.
Щоб пришвидшити завантаження Windows 10 і скоротити час завантаження, нижче наведено кроки, які потрібно виконати, щоб видалити Epic із автозавантаження Windows і запобігти запуску Epic Launcher з Windows 10.
Не слід зберігати файли на робочому столі. Існують кращі способи зберігання комп’ютерних файлів і підтримки порядку на робочому столі. Наступна стаття покаже вам ефективніші місця для збереження файлів у Windows 10.
Якою б не була причина, інколи вам доведеться налаштувати яскравість екрана відповідно до різних умов освітлення та цілей. Якщо вам потрібно спостерігати за деталями зображення або дивитися фільм, вам потрібно збільшити яскравість. І навпаки, ви також можете зменшити яскравість, щоб захистити батарею ноутбука.
Ваш комп’ютер випадково прокидається та з’являється вікно з написом «Перевірка оновлень»? Зазвичай це пов'язано з програмою MoUSOCoreWorker.exe - завданням Microsoft, яке допомагає координувати установку оновлень Windows.








