Як виправити У вас немає дозволу на збереження в цьому місці в Windows

Коли Windows відображає помилку «У вас немає дозволу на збереження в цьому місці», це не дозволить вам зберегти файли в потрібні папки.

Окрім перевірки конфігурації комп’ютера Windows , наприклад параметрів оперативної пам’яті та процесора, не менш важливим є перегляд ємності жорсткого диска. У цей час користувачі знатимуть ємність використовуваного жорсткого диска та доступну ємність жорстких дисків на комп’ютері та ноутбуці.
Тож ми зможемо розрахувати розподіл ємності дисків, які диски слід обмежити, які диски слід збільшити, наприклад, яка прийнятна ємність диска C тощо. Стаття нижче Ця стаття допоможе вам перевірити ємність жорсткого диска вашого комп'ютера або ноутбука.
Зміст статті
Наразі більшість комп’ютерів також відображають вільний дисковий простір прямо в інтерфейсі «Мій комп’ютер» або «Цей ПК» у Windows 8 і 10 без виконання будь-яких операцій. Тут ви дізнаєтеся, скільки вільного місця доступно в загальній ємності диска.
Натисніть Windows+E, щоб відкрити Провідник файлів, тут:
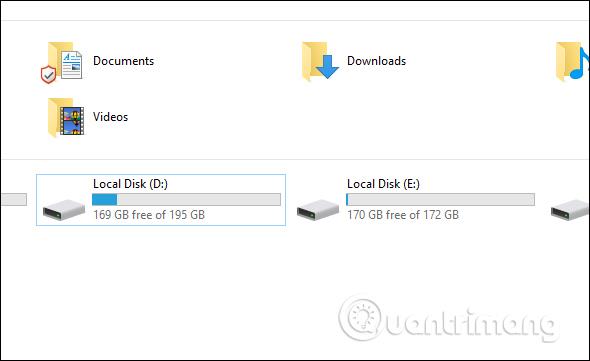
Подібно до Windows 10, але в Windows 7 ви вибираєте Комп’ютер, у Windows XP це Мій комп’ютер, ви також побачите ємність жорстких дисків на комп’ютері.
Клацніть правою кнопкою миші диск, який потрібно перевірити, і виберіть Властивості .
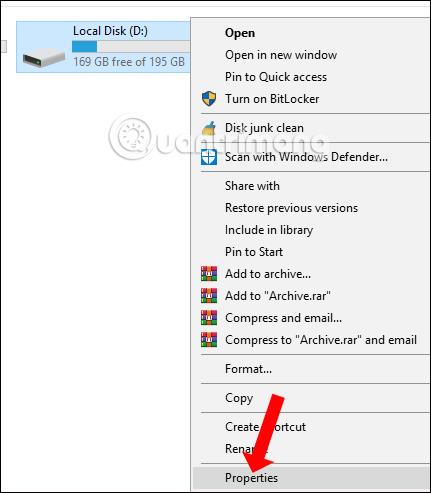
Потім він відобразить інформацію про використану ємність жорсткого диска в Used space та доступну ємність жорсткого диска у Free space. Нижче наведено кругову діаграму, яка показує використання ємності.
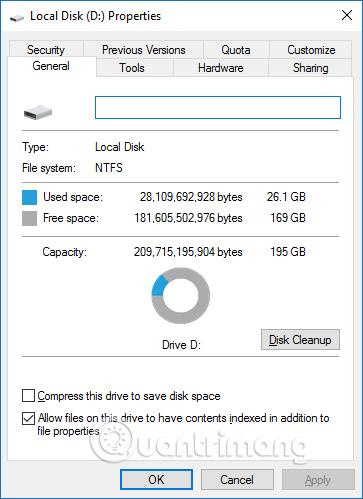
Керування дисками Windows 10 — це вбудована утиліта, яка дозволяє переглядати будь-які внутрішні та зовнішні жорсткі диски, підключені до комп’ютера, і керувати ними. Зайшовши в «Керування дисками», ви можете форматувати та повторно форматувати жорсткий диск, створювати розділи та переглядати різноманітну інформацію, таку як стан, ємність і відсоток доступного вільного місця. Ви також можете перейменувати жорсткий диск, призначити певні літери диска та змінити розмір розділів на цьому жорсткому диску.
Якщо ви вперше форматуєте зовнішній жорсткий диск, вам потрібно буде відкрити утиліту керування дисками, щоб ваш комп’ютер міг належним чином з’єднатися з ним. Хоча деякі зовнішні жорсткі диски постачаються з власним програмним забезпеченням конфігурації, вам слід перевірити керування дисками, щоб переконатися, що все відформатовано правильно.
У сьогоднішній статті ви дізнаєтесь, як переглянути ємність жорсткого диска в Керуванні дисками
Натисніть комбінацію Windows + R , щоб відкрити інтерфейс діалогового вікна «Виконати», введіть ключове слово diskmgmt.msc і натисніть «ОК», щоб відкрити інтерфейс.
Коли з’явиться вікно керування дисками, ви побачите кілька речей. У верхній половині ви побачите огляд усіх підключених жорстких дисків. У нижній половині екрана ви побачите ту саму інформацію, але замість підрахунків томів ви побачите кількість і графічне зображення розділів на кожному диску та стан усіх встановлених дисків.
Примітка . Якщо ви вперше використовуєте утиліту керування дисками, вам слід виконувати лише основні функції, такі як ініціалізація та форматування диска. Виконання розширених функцій без попереднього знання може спричинити проблеми з жорстким диском.
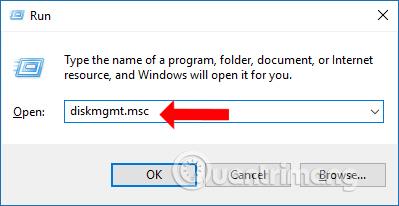
Інтерфейс керування дисками відображатиме повну ємність дисків, які використовуються на комп’ютері. У розділі «Диск 0» відображається загальна ємність жорсткого диска вашого комп’ютера, у розділі «Ємність» відображається ємність дисків вашого комп’ютера.
Якщо на жорсткому диску залишається мало вільного місця, для завантажених файлів не буде місця для зберігання. Якщо ваш комп’ютер старий і жорсткий диск малий об’єм, часто з’являється повідомлення про помилку Full Disk . Зверніть увагу читачів, що диск C — це диск, на якому працює операційна система, або диск для встановлення нового програмного забезпечення, тому йому слід надавати пріоритет, щоб мати велику ємність для зберігання.
Ще один спосіб перевірити вільний простір — скористатися командним рядком. Результат непросто прочитати, оскільки значення виражені в байтах, а не в гігабайтах, але це все одно можна зробити за допомогою цієї команди:
wmic logicaldisk get size,freespace,caption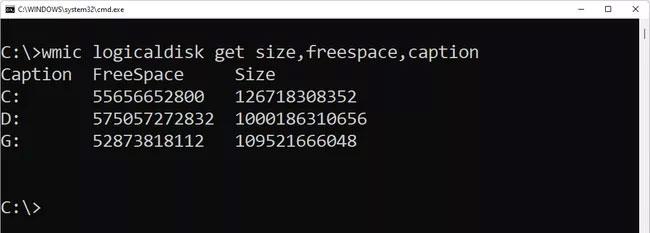
Перевірте вільне місце на жорсткому диску за допомогою командного рядка
У будь-якому інтерфейсі комп’ютера Mac натисніть значок яблука у верхньому лівому куті екрана. Далі виберіть «Про цей Mac» .
З’явиться нове вікно, яке покаже вам основну інформацію про ваш Mac, наприклад версію операційної системи, модель пристрою, інформацію про процесор, оперативну пам’ять, графіку...
Щоб побачити ємність жорсткого диска, вам потрібно натиснути на розділ Пам’ять у верхній частині вікна. Тут ви побачите огляд вашого жорсткого диска із загальною ємністю, використаною ємністю та вільним місцем.
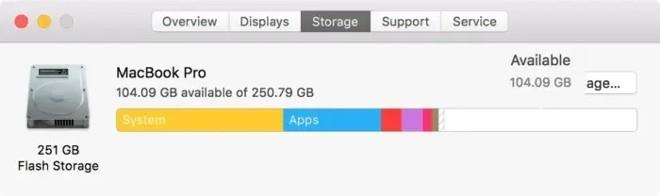
Якщо ви хочете побачити більше деталей про жорсткий диск вашого комп’ютера Mac, вам доведеться скористатися методом номер два, який полягає в перевірці в Disk Utility.
Щоб відкрити інструмент Disk Utility, натисніть Command + Space, щоб отримати доступ до панелі пошуку. Введіть Disk Utility і натисніть пошук.
У вікні результатів пошуку натисніть Disk Utility ( перевірити ємність жорсткого диска) .
З’явиться нове вікно з інформацією про ваш жорсткий диск. Ви дізнаєтесь, скільки у вас загального місця, на скільки дисків воно розділено та іншу інформацію. Також відображаються такі дані, як операційна система, використана ємність і доступна ємність.
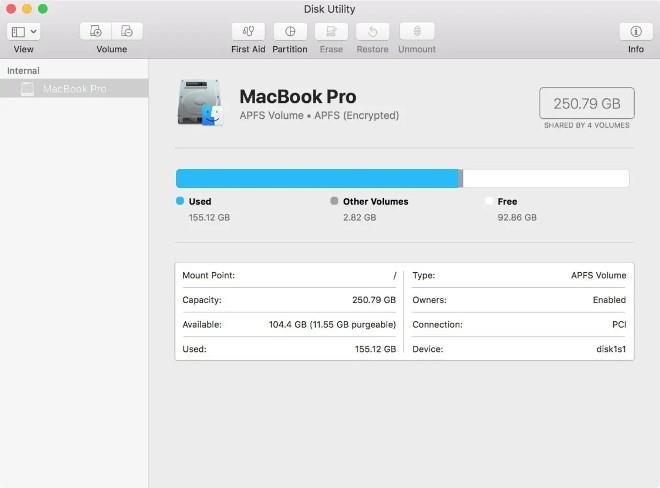
Слід зауважити, що через високу ціну ємність жорсткого диска комп’ютерів Mac часто не така велика, як у комп’ютерів Windows. Тому вам потрібно мати розумний план використання, щоб уникнути спалювання місця для зберігання.
Раніше Microsoft рекомендувала, щоб уникнути проблем залишати принаймні 100 МБ вільного місця на будь-якому диску, де встановлено Windows. Однак, оскільки проблеми все ще виникають на рівнях вільного простору, вищих за 100 МБ, у статті натомість рекомендовано 10% вільного простору.
Щоб обчислити 10% вільного простору, просто візьміть число поруч із «Ємністю» в розділі 3 і перемістіть десятковий знак на одну одиницю вліво. Наприклад, якщо жорсткий диск, який ви дивитеся, має загальну ємність 80,0 ГБ, переміщення десяткової коми на одну позицію ліворуч дасть вам 8,0 ГБ, тобто ви не повинні дозволяти зменшувати доступний простір. Для цього менше 8 ГБ конкретний пристрій.
У Windows 11 і 10 ви можете знайти більш детальну інформацію про те, які типи файлів займають дисковий простір, у меню «Параметри» > «Система» > «Сховище» . Просто виберіть диск, який вас цікавить, і Windows проаналізує його, розділивши на такі категорії, як « Система та зарезервовано», «Тимчасові файли», «Програми та функції», «Зображення» тощо.
Є також кілька безкоштовних інструментів аналізу дискового простору, які можна завантажити для Windows 11 і попередніх версій Windows, які покажуть вам, які файли та папки займають багато місця.
У будь-якій версії Windows, якщо вибрати «Очищення диска» у властивостях диска, запускається утиліта «Очищення диска», унікальний інструмент для видалення файлів, які більше не потрібні Windows.
Сподіваюся, ця стаття буде для вас корисною!
Побачити більше:
Коли Windows відображає помилку «У вас немає дозволу на збереження в цьому місці», це не дозволить вам зберегти файли в потрібні папки.
Сервер Syslog є важливою частиною арсеналу ІТ-адміністратора, особливо коли мова йде про централізоване керування журналами подій.
Помилка 524: Виник тайм-аут – це специфічний для Cloudflare код статусу HTTP, який вказує на те, що з’єднання із сервером закрито через тайм-аут.
Код помилки 0x80070570 є поширеним повідомленням про помилку на комп’ютерах, ноутбуках і планшетах під керуванням операційної системи Windows 10. Однак він також з’являється на комп’ютерах під керуванням Windows 8.1, Windows 8, Windows 7 або раніших версій.
Помилка «синій екран смерті» BSOD PAGE_FAULT_IN_NONPAGED_AREA або STOP 0x00000050 — це помилка, яка часто виникає після встановлення драйвера апаратного пристрою або після встановлення чи оновлення нового програмного забезпечення. У деяких випадках причиною помилки є пошкоджений розділ NTFS.
Внутрішня помилка відеопланувальника також є смертельною помилкою синього екрана, ця помилка часто виникає в Windows 10 і Windows 8.1. Ця стаття покаже вам кілька способів виправлення цієї помилки.
Щоб пришвидшити завантаження Windows 10 і скоротити час завантаження, нижче наведено кроки, які потрібно виконати, щоб видалити Epic із автозавантаження Windows і запобігти запуску Epic Launcher з Windows 10.
Не слід зберігати файли на робочому столі. Існують кращі способи зберігання комп’ютерних файлів і підтримки порядку на робочому столі. Наступна стаття покаже вам ефективніші місця для збереження файлів у Windows 10.
Якою б не була причина, інколи вам доведеться налаштувати яскравість екрана відповідно до різних умов освітлення та цілей. Якщо вам потрібно спостерігати за деталями зображення або дивитися фільм, вам потрібно збільшити яскравість. І навпаки, ви також можете зменшити яскравість, щоб захистити батарею ноутбука.
Ваш комп’ютер випадково прокидається та з’являється вікно з написом «Перевірка оновлень»? Зазвичай це пов'язано з програмою MoUSOCoreWorker.exe - завданням Microsoft, яке допомагає координувати установку оновлень Windows.








