Як виправити У вас немає дозволу на збереження в цьому місці в Windows

Коли Windows відображає помилку «У вас немає дозволу на збереження в цьому місці», це не дозволить вам зберегти файли в потрібні папки.
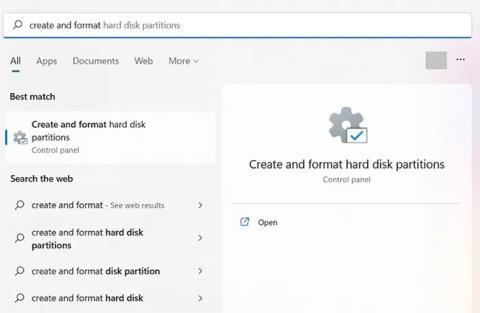
Створення завантажувального USB-накопичувача для інсталяції Windows є одним із методів, який вибирає багато людей, завдяки високій швидкості встановлення Windows і компактному використанню пристрою. Наразі існує багато програмного забезпечення для створення завантажувача USB, з якого ви можете вибрати. А після створення користувачі також повинні перевірити здатність завантажувача USB працювати, незалежно від того, успішно він створений чи ні.
Замість того, щоб вимикати комп’ютер, а потім під’єднувати USB для перевірки, користувачі можуть використовувати програмне забезпечення для перевірки завантаження USB після створення. Наведена нижче стаття допоможе вам перевірити завантаження USB у Windows.
1. Перевірте можливість завантаження USB із керування дисками
Крок 1: відкрийте вікно пошуку на комп’ютері та введіть «диспетчер дисків».
Крок 2: Виберіть запис «Створити та відформатувати розділи жорсткого диска» .

Виберіть «Створити та відформатувати розділи жорсткого диска»
Крок 3: Виберіть відформатований диск ( у прикладі «диск 1» ) і клацніть правою кнопкою миші, щоб перейти до «Властивостей».
Крок 4. Перейдіть на вкладку «Томи» та виберіть «Стиль розділу». Ви побачите, що він позначений певним типом прапора завантаження, наприклад головним завантажувальним записом (MBR) або таблицею розділів GUID . Крім того, знімний носій із завантажувальним ISO відображатиме «Статус», наприклад «Немає тома/Немає носія» , або дуже малий обсяг (лише кілька МБ).

Перейдіть на вкладку «Томи» та виберіть «Стиль розділу»
Крок 5. Якщо ви не бачите статус «No Media» у властивостях USB-пристрою , це означає, що ви не можете створити завантажувальний пристрій.
2. Перевірте можливість завантаження USB з командного рядка
Ще один спосіб перевірити завантажувальну здатність зовнішнього накопичувача — запустити кілька рядків у командному рядку .
Крок 1. Відкрийте cmd у вікні пошуку та переконайтеся, що інструмент командного рядка перебуває в режимі адміністратора.
B2: Введіть такі команди:
diskpart
list diskКрок 3. На знімному носії, відформатованому за допомогою ISO, відображатиметься повідомлення «No Media/No Volume» або дуже малий обсяг у МБ.

Перевірте можливість завантаження USB з командного рядка
3. Перевірте можливість завантаження USB з Windows PowerShell
Навіть Windows PowerShell може надати короткий огляд можливостей завантаження USB-накопичувача.
Крок 1. Знайдіть PowerShell за допомогою функції пошуку в Windows і запустіть його з правами адміністратора.
Крок 2: введіть get-disk , щоб зібрати інформацію про ваш USB-накопичувач.
Крок 3. Перевірте, чи стан пристрою «Здоровий» і чи відображається робочий стан «Немає медіа» та обсяг 0 байтів (або дуже низький обсяг).

Перевірте можливість завантаження USB із Windows PowerShell
Після завантаження інструменту користувачі також запускають його під адміністратором, клацнувши правою кнопкою миші на інсталяційному файлі та виберіть Запуск від імені адміністратора . В інтерфейсі UltimateBootUSB у розділі «Літера диска» виберіть USB-накопичувач, а потім натисніть Перевірити USB .

Результати процесу тестування з’являться в інтерфейсі, як показано нижче. Отже, завантаження через USB пройшло успішно.

QemuBootTester також вимагає, щоб користувачі запускалися з правами адміністратора. В інтерфейсі клацніть Жорсткий диск , щоб перевірити продуктивність завантажувального USB або жорсткого диска. Нижче виберіть ім’я USB-накопичувача, а потім натисніть «Запустити Qemu» . Це стосується користувачів, які завантажують застарілий стандарт USB .

Результат тесту завантаження USB Legacy буде таким, як показано нижче.

Якщо тестується стандартне завантаження USB UEFI , виберіть EFI-x64 у полі Режим завантаження, а потім натисніть Запустити Qemu, щоб перевірити завантаження USB.

Результат робочого завантаження USB за стандартом UEFI буде таким, як показано нижче.

Це абсолютно безкоштовна програма, яка надається у вигляді стисненого файлу, все, що вам потрібно зробити, це завантажити на свій комп’ютер, розархівувати та запустити файл Qsib.exe:

Основний інтерфейс програми Qemu Simple Boot виглядатиме так, як показано на зображенні нижче, вам просто потрібно звернути увагу на наступну інформацію:

У разі успіху екран завантаження USB буде подібним до екрану завантаження зі справжнього комп’ютера, за винятком того, що завантаження через програму-емулятор буде не такою швидкою, як на справжньому комп’ютері.
Ще один найпростіший спосіб перевірити, чи було успішно створено USB Boot чи ні, це програмне забезпечення MobaLiveCD. Це програмне забезпечення, яке імітує систему Qemu. Він запускатиме спеціальну віртуальну машину та завантажуватиметься з USB, тому це чудовий спосіб перевірити стан завантаження USB.
Завантажте MobaLiveCD з сайту розробника за посиланням нижче.
Після завершення завантаження клацніть правою кнопкою миші завантажений EXE та виберіть «Запуск від імені адміністратора» . Якщо ви не запустите програму як адміністратор, ви отримаєте повідомлення про помилку «Програмі встановлення не вдається скопіювати файл kqemu.sys» і ви не зможете перейти до п’ятого кроку.

Натисніть кнопку «Запустити LiveUSB» у нижній частині вікна.

У спадному меню виберіть USB, який потрібно перевірити. Якщо ви не впевнені щодо букви диска, перевірте вікно Провідника та визначте диск на бічній панелі.

Коли вас попросять створити жорсткий диск для віртуальної машини, натисніть « Ні » біля червоного X.

Далі ви побачите командний рядок із текстовим рядком завантаження. Це означає, що віртуальна машина намагається завантажитися з диска, який ви вибрали на попередньому кроці.

Якщо ви бачите логотип Windows, це означає, що диск завантажувальний. Натисніть X у верхньому правому куті, щоб закрити вікно.

Якщо цей процес зависає або зависає у вікні команд, ваш диск не може бути завантажений.
Ви також можете скористатися безкоштовним «старим» програмним забезпеченням Magic ISO Maker, щоб перевірити, чи файл образу диска завантажувальний чи ні. Це хороший спосіб переконатися, що файл образу диска завантажується, перш ніж записувати його на USB.
Завантажте Magic ISO Maker . Якщо ви користуєтеся комп’ютером з 19 століття, він нагадає вам старовинний повноекранний інсталятор.
Після завершення встановлення відкрийте Magic ISO Maker і виберіть «Відкрити...» у меню « Файл » .

Виберіть файл ISO з меню.

Пошук у рядку меню. Якщо ви бачите « Завантажувальний », це означає, що ISO завантажиться після запису на компакт-диск або USB. Якщо ви не можете знайти «Завантажувальний», це означає, що ви не створювали USB Boot.

Найкращий спосіб перевірити, чи є диск завантажувальний, це завантажити комп’ютер із диска. Але якщо ви не хочете перезавантажувати комп’ютер, ви можете скористатися Qemu Simple Boot або MobaLiveCD, щоб перевірити диск. Якщо ви хочете переконатися, що файл iamge диска (наприклад, ISO або DMG) завантажувальний, перш ніж записувати його на USB або CD, Magic ISO Maker стане ідеальним вибором.
Бажаю успіхів!
Коли Windows відображає помилку «У вас немає дозволу на збереження в цьому місці», це не дозволить вам зберегти файли в потрібні папки.
Сервер Syslog є важливою частиною арсеналу ІТ-адміністратора, особливо коли мова йде про централізоване керування журналами подій.
Помилка 524: Виник тайм-аут – це специфічний для Cloudflare код статусу HTTP, який вказує на те, що з’єднання із сервером закрито через тайм-аут.
Код помилки 0x80070570 є поширеним повідомленням про помилку на комп’ютерах, ноутбуках і планшетах під керуванням операційної системи Windows 10. Однак він також з’являється на комп’ютерах під керуванням Windows 8.1, Windows 8, Windows 7 або раніших версій.
Помилка «синій екран смерті» BSOD PAGE_FAULT_IN_NONPAGED_AREA або STOP 0x00000050 — це помилка, яка часто виникає після встановлення драйвера апаратного пристрою або після встановлення чи оновлення нового програмного забезпечення. У деяких випадках причиною помилки є пошкоджений розділ NTFS.
Внутрішня помилка відеопланувальника також є смертельною помилкою синього екрана, ця помилка часто виникає в Windows 10 і Windows 8.1. Ця стаття покаже вам кілька способів виправлення цієї помилки.
Щоб пришвидшити завантаження Windows 10 і скоротити час завантаження, нижче наведено кроки, які потрібно виконати, щоб видалити Epic із автозавантаження Windows і запобігти запуску Epic Launcher з Windows 10.
Не слід зберігати файли на робочому столі. Існують кращі способи зберігання комп’ютерних файлів і підтримки порядку на робочому столі. Наступна стаття покаже вам ефективніші місця для збереження файлів у Windows 10.
Якою б не була причина, інколи вам доведеться налаштувати яскравість екрана відповідно до різних умов освітлення та цілей. Якщо вам потрібно спостерігати за деталями зображення або дивитися фільм, вам потрібно збільшити яскравість. І навпаки, ви також можете зменшити яскравість, щоб захистити батарею ноутбука.
Ваш комп’ютер випадково прокидається та з’являється вікно з написом «Перевірка оновлень»? Зазвичай це пов'язано з програмою MoUSOCoreWorker.exe - завданням Microsoft, яке допомагає координувати установку оновлень Windows.








