Топ найкращих безкоштовних і платних програм Syslog Server для Windows

Сервер Syslog є важливою частиною арсеналу ІТ-адміністратора, особливо коли мова йде про централізоване керування журналами подій.
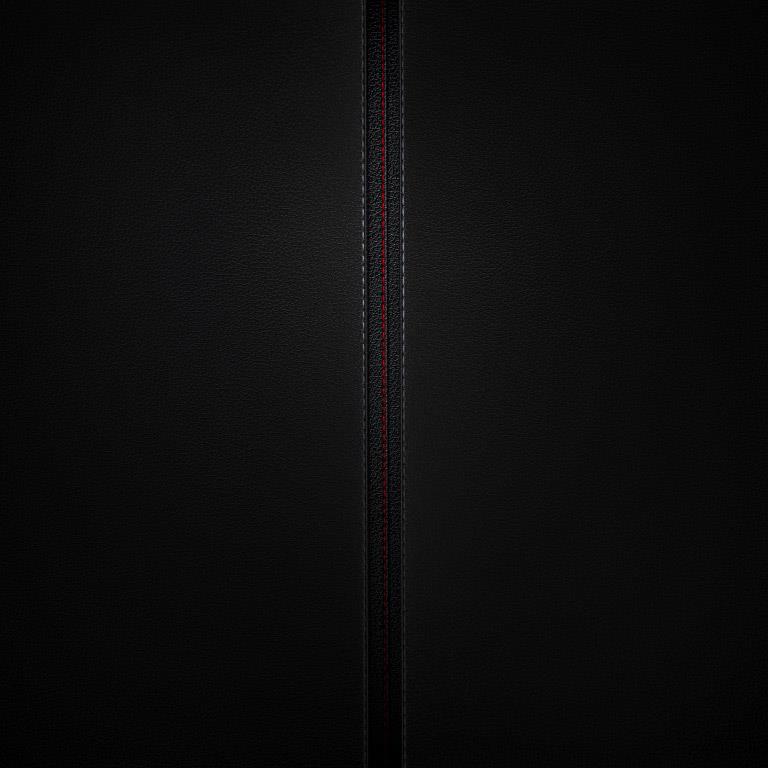
Для більшості людей диск C є основною частиною ПК, де встановлено операційну систему та зберігаються всі важливі системні файли. Звичайно, це також диск, який, швидше за все, заповниться через нескінченні оновлення Windows, забуті завантаження та той факт, що за замовчуванням усе зберігається на диску C.
Далі Quantrimang покаже вам, як очистити диск C, відновити місце, а потім знову змусити цей диск працювати добре та швидко.
Зміст статті
Нижче в статті описано деякі прийоми, за допомогою яких можна автоматично видаляти різноманітні тимчасові файли, але ці методи (наприклад, Storage Sense та Disk Clean-up) не завершать роботу з видалення тимчасових файлів. файли, які пошкоджують жорсткий диск, ще деякий час залишатимуться в папці Temp.
Примітка :
Переконайтеся, що ви нічого не запускаєте під час видалення тимчасових файлів вручну . Якщо ви видалите тимчасові файли, пов’язані з програмою, яка зараз запущена, ця програма може аварійно завершити роботу, і ви можете втратити все, що робили в цей час.
Щоб знайти основну папку тимчасового файлу, папкою за замовчуванням є «C:\Users\Rob\AppData\Local\Temp» (або ви можете натиснути Win + R , а потім ввести %temp% ).
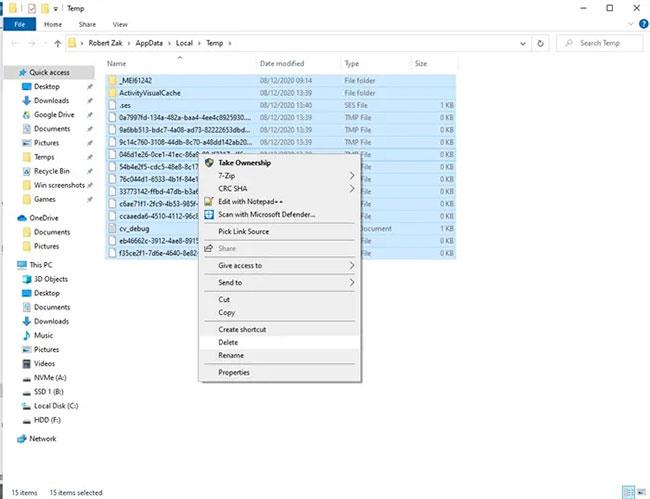
Видаліть тимчасові файли вручну
Щоб побачити, скільки місця займає папка Temp, виділіть усе в ній за допомогою Ctrl + A , потім клацніть будь-який файл правою кнопкою миші та виберіть «Властивості». Якщо ви хочете продовжити видалення, переконайтеся, що все вибрано за допомогою Ctrl + A , клацніть правою кнопкою миші та натисніть «Видалити».
Windows 10 має зручну функцію під назвою Storage Sense, яка відстежує обсяг пам’яті вашого комп’ютера, а потім переходить до очищення, якщо у вас мало місця. Він виконує базові дії, як-от очищення кошика , видалення старих файлів у папці завантажень і видалення тимчасових файлів на ПК.
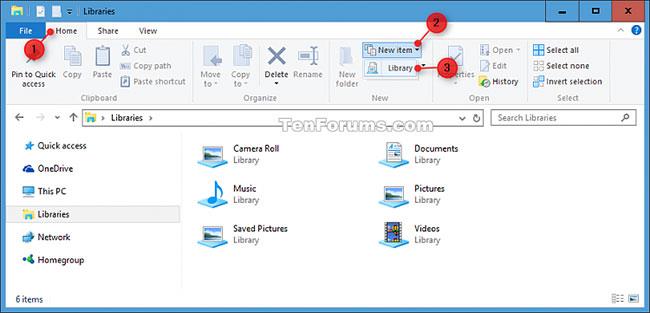
Використовуйте Storage Sense
Докладні відомості про те, як це зробити, див. у розділі Як використовувати Storage Sens у Windows 10, щоб звільнити місце на диску .
За допомогою Провідника Windows ви можете просканувати весь жорсткий диск, щоб знайти файли залежно від їх ємності.
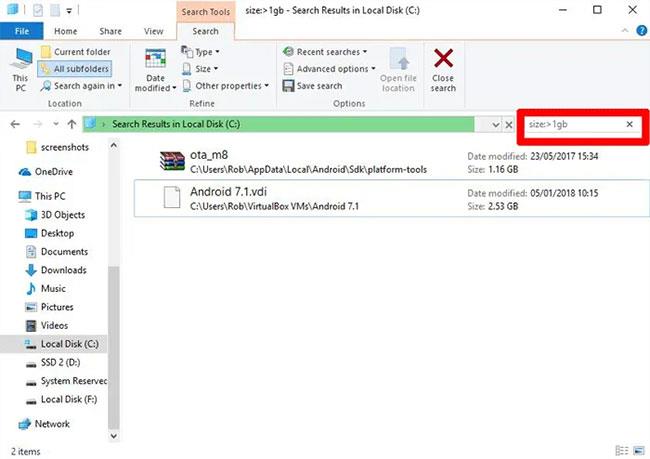
Сканування великих файлів на жорстких дисках
Детальна інструкція в статті: Як знайти великі файли на Windows 10 .
У вікні «Програми та функції» (ви знайдете його, клацнувши правою кнопкою миші на кнопці «Пуск») ви можете відсортувати список за «Розміром» , щоб побачити, які програми займають найбільше місця. Ви можете бути здивовані результатами і, можливо, захочете видалити програму, якщо вважаєте за потрібне. Подумайте, чи справді вам потрібні всі ці програми, що вимагають простору, і видаліть їх, коли це буде потрібно.
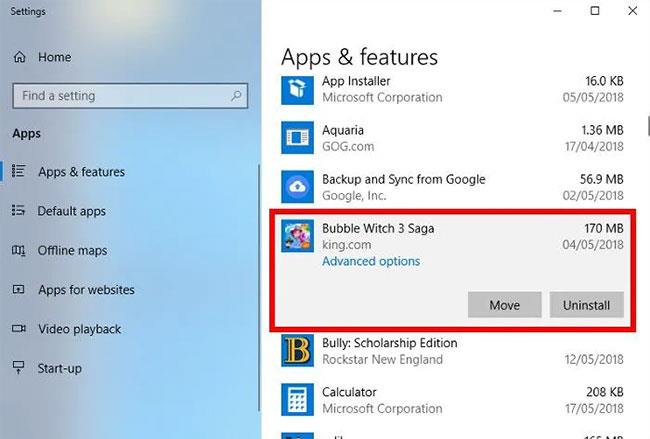
Видаліть Windows Shovelware і програми, що займають простір
Інша річ, яка може вас здивувати, це те, що тепер у вас є такі ігри, як Bubble Witch 3 Saga та Minecraft, які ви ніколи не хотіли! Однак просто видалити їх зі списку «Програми та функції» недостатньо, і вам потрібно видалити їх за допомогою Powershell . Для цього прочитайте інструкції щодо видалення попередньо встановлених програм Windows .
Можливо, ви вже знаєте про вбудовану в Windows утиліту очищення диска, але ще не користувалися нею. Це перше місце, щоб звільнити місце. Щоб розпочати його використання, запустіть Провідник Windows, клацніть правою кнопкою миші диск C і виберіть зі списку «Властивості» .
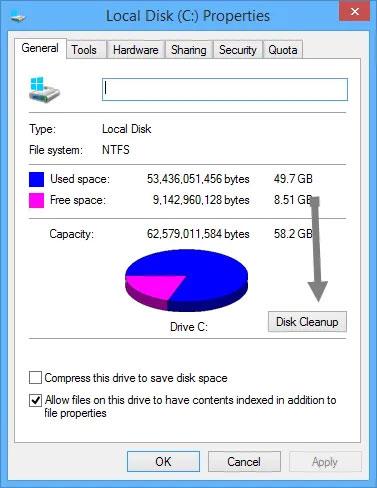
Використовуйте утиліту очищення диска
Коли відкриється вікно властивостей , натисніть «Очищення диска» , щоб відкрити утиліту. Тут у полі «файли для видалення» встановіть усі прапорці, як-от файли дампа помилок системної пам’яті, кошик, файли журналу налаштування тощо.
Після встановлення всіх потрібних прапорців натисніть OK , щоб звільнити місце на диску, зайняте файлами вище. Місце, яке ви звільните, залежить від того, наскільки ви «нехтували» своїм диском C.
Гібернація — це зручна функція, за допомогою якої можна легко вимкнути комп’ютер, зберігаючи його поточний стан, щоб ви могли продовжувати роботу після ввімкнення. Однак сплячий режим може зайняти великий обсяг дискового простору, оскільки він резервує простір на жорсткому диску, рівний об’єму вмісту, що зберігається в оперативній пам’яті. (Тож потенційно, чим більше у вас оперативної пам’яті, тим більше місця на диску ви використовуєте).
Щоб вимкнути сплячий режим, відкрийте панель керування Windows , натиснувши Win + X , і виберіть зі списку «Панель керування» . Коли панель керування відкрито, виберіть Електроживлення.
2. Натисніть посилання «Виберіть, що робити кнопкам живлення» зліва. Ця дія переведе вас у вікно налаштувань системи.
3. Натисніть «Змінити параметри, які зараз недоступні» . Ця дія активує всі вимкнені параметри.
4. Прокрутіть униз і зніміть прапорець «Гібернація» , щоб вимкнути сплячий режим у Windows 10.
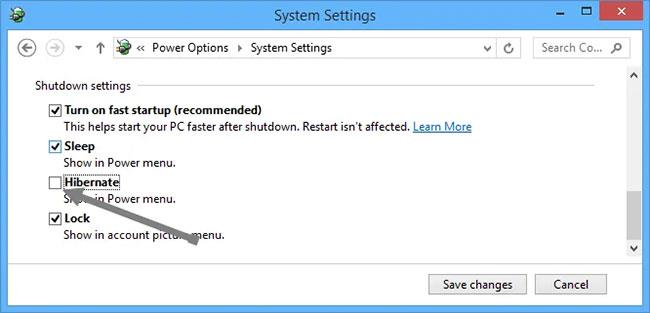
Зніміть прапорець «Hibernate», щоб вимкнути сплячий режим
Тимчасові файли Інтернету, такі як кеш браузера та файли cookie, займають трохи місця на диску C, тому видалення цих тимчасових файлів звільнить місце. Зверніться до розділу: Як видалити кеш і файли cookie в Chrome, Firefox і Coc Coc, щоб дізнатися більше.
Windows має тенденцію зберігати старі (і здебільшого зайві) системні файли. У більшості випадків ви можете видалити ці файли, особливо якщо ви встановили нову версію Windows. Зробити це:
1. Відкрийте Провідник Windows, клацніть правою кнопкою миші диск C і виберіть Властивості.
2. Натисніть «Очищення диска» , а потім у новому вікні натисніть «Очистити системні файли» , щоб відкрити вікно розширеного очищення диска.
3. Установіть прапорець «Файли журналу оновлення Windows» і, якщо вони є, установіть прапорець «Попередні інсталяції Windows» .
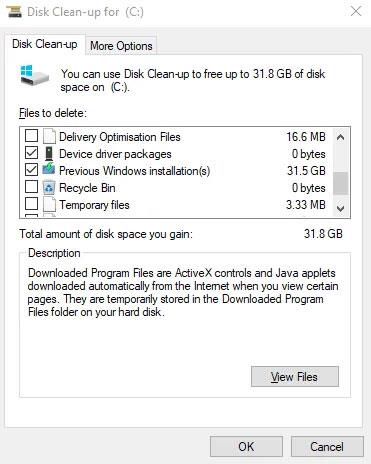
Видаліть старі файли оновлення Windows і попередні інсталяції
Тут є й інші прапорці, але більшість із них не займають місця й їх можна залишити. Коли ви будете готові, натисніть OK , щоб очистити жорсткий диск.
Папка WinSxS розташована на диску C вашого ПК у папці Windows, наприклад, C:\Windows\WinSxS. У ньому зберігаються файли, необхідні для відновлення системи. Ви можете легко зменшити розмір цієї папки, але це супроводжується попередженням.
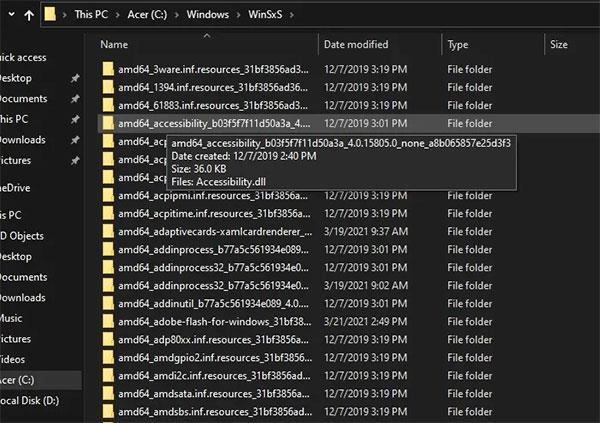
Зменшіть розмір папки WinSxS
Попередження : не видаляйте файли безпосередньо з папки WinSxS або самої папки. Це серйозно пошкодить систему та унеможливить перезавантаження чи відновлення.
1. Дуже важливо діяти обережно та обробляти ці файли безпосередньо з Планувальника завдань .
2. Коли відкриється Планувальник завдань , знайдіть Бібліотека планувальника завдань > Microsoft > Windows > Обслуговування > StartComponentCleanup і клацніть правою кнопкою миші, щоб вибрати Виконати.
3. Зачекайте кілька хвилин, поки операція завершиться.
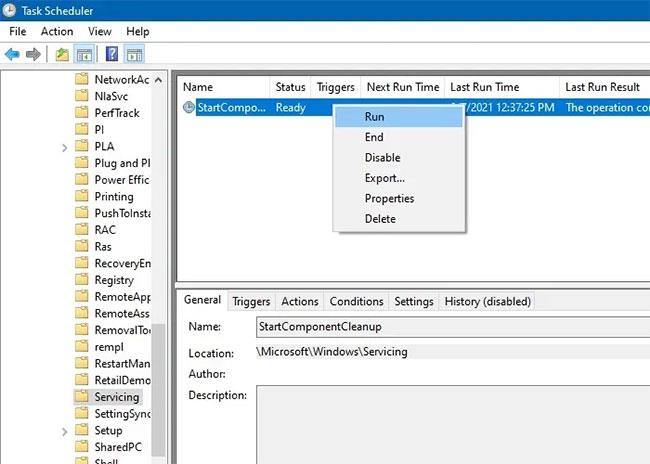
Обробляйте файли безпосередньо з Планувальника завдань
Ви можете налаштувати доступ до файлів OneDrive та File Explorer лише в Інтернеті. Це значно заощадить місце, яке ви використовуєте на диску C. Якщо у вас швидке та надійне підключення до Інтернету, вам стане в нагоді ця чудова порада щодо економії місця.
Для OneDrive виберіть програму OneDrive у вікні пошуку меню «Пуск» у Windows 11 і вікні пошуку Windows 10. Увійдіть за допомогою облікового запису Microsoft, який використовується на локальному ПК. Перейдіть до папки OneDrive , натиснувши «Далі».

Перейдіть до папки OneDrive
Клацніть правою кнопкою миші будь-які вкладені папки OneDrive і, якщо вони займають багато місця, установіть для них значення «лише онлайн» , а не розміщуйте їх на пристрої.
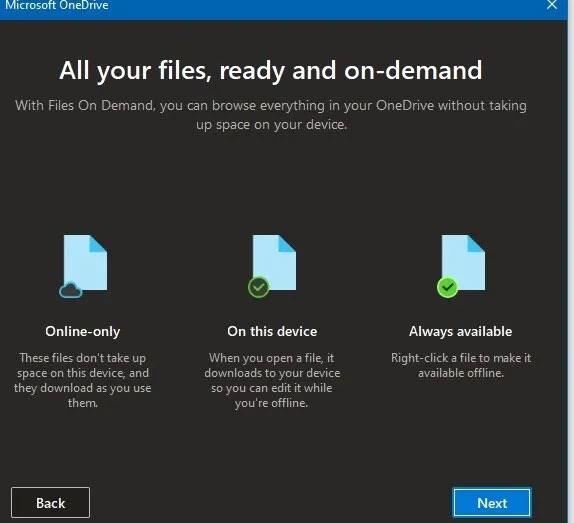
Переведіть файли в режим «тільки онлайн».
Ті самі способи можна повторити для будь-якого файлу чи папки у вікні Провідника файлів. Налаштувавши їх доступ лише в Інтернеті, ви матимете доступ до своїх файлів у будь-який час. Звичайно, якщо у вас є якісь важливі дані, до яких вам потрібен постійний доступ, ви захочете залишити ці дані на своєму пристрої.
Можливо, ви дійшли висновку, що на вашому комп’ютері такий безлад, що ви не хочете турбуватися про очищення Windows 10. У такому випадку ви можете скористатися вбудованою опцією для перевстановлення нової копії Windows.
Можливо, ви знаєте про опцію «Скинути цей ПК» , доступну в налаштуваннях відновлення. Однак використання цієї функції з певними параметрами відновить ваш комп’ютер до початкового стану, включаючи попередньо встановлене програмне забезпечення виробника. Щоб уникнути цього, можна скористатися іншим способом.
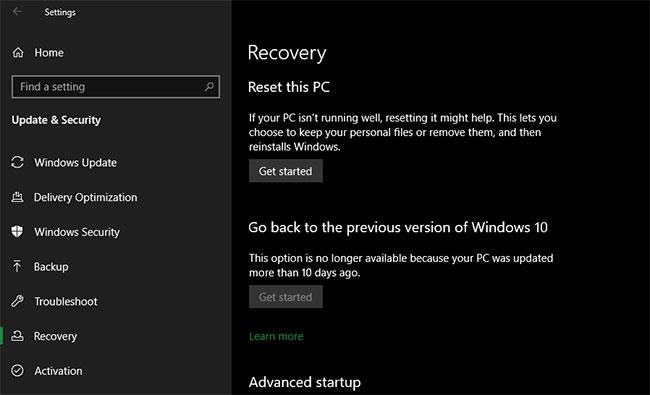
Скидання Windows 10
Щоб скористатися цією функцією, натисніть кнопку «Почати» в меню «Відновлення». Виберіть « Зберігати мої файли» , виберіть «Завантажити або повторно інсталювати локально», «Налаштування», а потім переконайтеся, що ви вибрали « Ні» для «Відновити попередньо встановлені програми?».
Це еквівалентно параметру «Новий старт» , який можна знайти в розділі «Продуктивність і справність пристрою» програми «Безпека Windows» у старіших версіях Windows 10. Windows 10 буде перевстановлено та оновлено до останньої версії, крім того, буде видалено всі встановлені програми. Зберігаються лише ваші особисті файли та «деякі налаштування Windows».
Хоча Windows обіцяє зберігати їх у безпеці, переконайтеся, що ви створили резервні копії важливих файлів, перш ніж це робити, на випадок, якщо щось піде не так. Ви також повинні взяти до уваги будь-які ліцензійні ключі, які вам знадобляться для повторної активації програмного забезпечення після оновлення.
Перевстановлення всіх програм вручну займе деякий час. Але якщо на вашому комп’ютері безлад, цей спосіб варто розглянути.
Так, методи очищення диска C дуже схожі для Windows 10 і Windows 11 . Можуть бути незначні зміни в розташуванні деяких параметрів меню, але згадані методи очищення диска C застосовні як для Windows 10, так і для Windows 11.
Ви повинні вибрати вбудовані методи Windows для очищення місця на диску, включаючи диск C. У статті згадується багато вбудованих методів у цьому посібнику.
Періодичні оновлення Windows є найнадійнішим засобом перевірки цілісності системи. Програмне забезпечення сторонніх виробників виконує багато тих самих дій, що й вбудовані інструменти: вони можуть ідентифікувати тимчасові файли, оновлення, що очікують на розгляд, файли в кошику тощо.
Однак якщо вони випадково видалять будь-які важливі файли, наприклад файли папки WinSxS, це може спричинити вам багато проблем. Ця проблема може перешкодити вам відкочувати оновлення або самостійно виправляти проблеми Windows. Загалом, стаття не рекомендує використовувати будь-яке стороннє програмне забезпечення для очищення дисків Windows. Вони приносять більше шкоди, ніж користі. Уникайте таких інструментів, як CCleaner і Wondershare RecoverIt.
При регулярному використанні диск C буде поступово заповнюватися. Кожен файл і папка, які ви створюєте (на будь-якому диску), впливають на вільний простір на диску C. Якщо ви довго не оновлювали свій комп’ютер, він може бути вразливим до Bloatware і важко видалити файли. Звичайно, ми часто забуваємо видалити тимчасові файли, непотрібні програми та додатки, які займають багато місця. Усе це відіграє певну роль у тому, що диск C поступово заповнюється.
Сервер Syslog є важливою частиною арсеналу ІТ-адміністратора, особливо коли мова йде про централізоване керування журналами подій.
Помилка 524: Виник тайм-аут – це специфічний для Cloudflare код статусу HTTP, який вказує на те, що з’єднання із сервером закрито через тайм-аут.
Код помилки 0x80070570 є поширеним повідомленням про помилку на комп’ютерах, ноутбуках і планшетах під керуванням операційної системи Windows 10. Однак він також з’являється на комп’ютерах під керуванням Windows 8.1, Windows 8, Windows 7 або раніших версій.
Помилка «синій екран смерті» BSOD PAGE_FAULT_IN_NONPAGED_AREA або STOP 0x00000050 — це помилка, яка часто виникає після встановлення драйвера апаратного пристрою або після встановлення чи оновлення нового програмного забезпечення. У деяких випадках причиною помилки є пошкоджений розділ NTFS.
Внутрішня помилка відеопланувальника також є смертельною помилкою синього екрана, ця помилка часто виникає в Windows 10 і Windows 8.1. Ця стаття покаже вам кілька способів виправлення цієї помилки.
Щоб пришвидшити завантаження Windows 10 і скоротити час завантаження, нижче наведено кроки, які потрібно виконати, щоб видалити Epic із автозавантаження Windows і запобігти запуску Epic Launcher з Windows 10.
Не слід зберігати файли на робочому столі. Існують кращі способи зберігання комп’ютерних файлів і підтримки порядку на робочому столі. Наступна стаття покаже вам ефективніші місця для збереження файлів у Windows 10.
Якою б не була причина, інколи вам доведеться налаштувати яскравість екрана відповідно до різних умов освітлення та цілей. Якщо вам потрібно спостерігати за деталями зображення або дивитися фільм, вам потрібно збільшити яскравість. І навпаки, ви також можете зменшити яскравість, щоб захистити батарею ноутбука.
Ваш комп’ютер випадково прокидається та з’являється вікно з написом «Перевірка оновлень»? Зазвичай це пов'язано з програмою MoUSOCoreWorker.exe - завданням Microsoft, яке допомагає координувати установку оновлень Windows.
У цій статті пояснюється, як використовувати вікно терміналу PuTTY у Windows, як налаштувати PuTTY, як створити та зберегти конфігурації та які параметри конфігурації змінити.








