Топ найкращих безкоштовних і платних програм Syslog Server для Windows

Сервер Syslog є важливою частиною арсеналу ІТ-адміністратора, особливо коли мова йде про централізоване керування журналами подій.
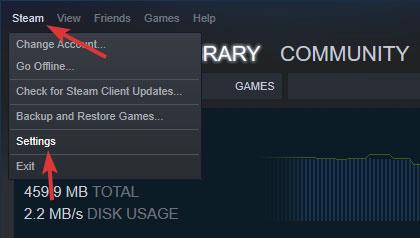
Steam — найпопулярніша програма для завантаження ігор у Windows. Найкраще в клієнті Steam полягає в тому, що він значно полегшує завантаження, встановлення та керування іграми.
Якщо клієнт Steam споживає надто велику пропускну здатність, виконайте наведені нижче дії, щоб обмежити швидкість завантаження Steam у Windows.
Кроки для обмеження швидкості завантаження Steam
Це кроки, які вам слід виконати, щоб обмежити швидкість завантаження клієнта Steam.
1. Відкрийте клієнт Steam.
2. Перейдіть на сторінку Steam > Налаштування .
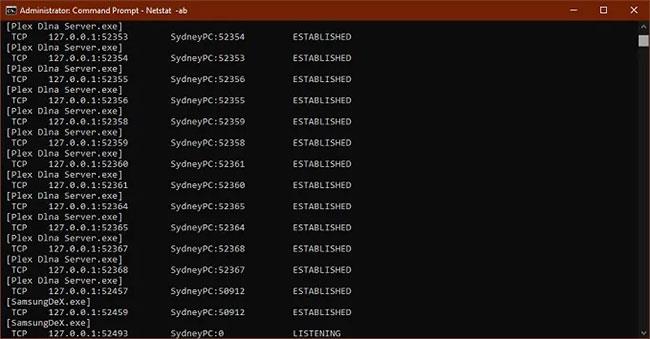
Перейдіть на сторінку Steam > Налаштування
3. На лівій панелі виберіть вкладку «Завантаження».
4. На правій панелі виберіть швидкість завантаження зі спадного меню Обмежити пропускну здатність .

Виберіть швидкість завантаження зі спадного меню Обмежити пропускну здатність
5. Натисніть OK , щоб зберегти зміни.
Як тільки ви виберете швидкість завантаження і збережете зміни, клієнт Steam обмежить швидкість завантаження. Ви можете одразу побачити це налаштування швидкості на сторінці завантаження Steam.
У статті було вирішено обмежити використання клієнта Steam лише 10 Мбіт/с, ефективну швидкість завантаження до 1 МБ/с і додаткову пропускну здатність 10 Мбіт/с для інших дій в Інтернеті, таких як перегляд веб-сторінок і потокове передавання.
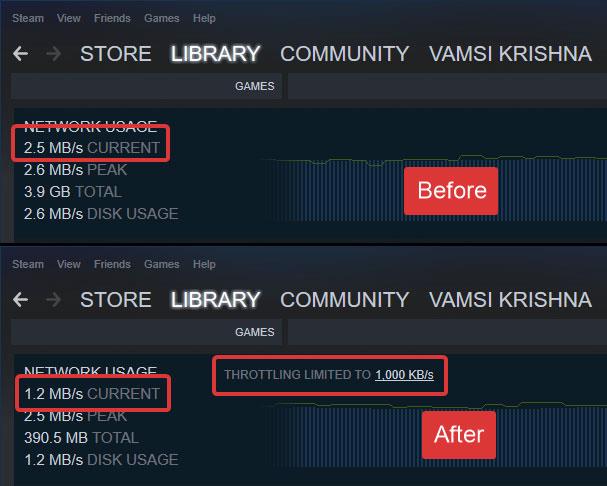
Змінено обмеження швидкості
Зняти обмеження на завантаження
Щоб скасувати обмеження на завантаження в клієнті Steam, просто виконайте ті самі кроки, що й вище, але виберіть « Без обмежень» у спадному меню на кроці 4. Не забудьте зберегти зміни.
Знайдіть реальну швидкість завантаження та завантаження
Майже всі постачальники послуг Інтернету (ISP) рекламують швидкість у Кбіт/с (кілобіт на секунду) або Мбіт/с (мегабіт на секунду).
Щоб знайти справжню швидкість завантаження та завантаження, потрібно розділити заявлену швидкість Інтернету на 8.
Наприклад, якщо у вас є з’єднання зі швидкістю 20 Мбіт/с, ефективна швидкість завантаження, яку ви отримуєте від свого постачальника послуг Інтернету, становить 20/8 = 2,5 мегабайт на секунду (МБ/с).
Той самий приклад застосовується, навіть якщо ваша швидкість указана в Кбіт/с. При поділі ви отримаєте ефективну швидкість у Кбіт/с.
Читачі можуть звернутися до: Як оптимізувати швидкість завантаження Steam у Windows 10 і Як відкласти запуск клієнта Steam у Windows .
Сервер Syslog є важливою частиною арсеналу ІТ-адміністратора, особливо коли мова йде про централізоване керування журналами подій.
Помилка 524: Виник тайм-аут – це специфічний для Cloudflare код статусу HTTP, який вказує на те, що з’єднання із сервером закрито через тайм-аут.
Код помилки 0x80070570 є поширеним повідомленням про помилку на комп’ютерах, ноутбуках і планшетах під керуванням операційної системи Windows 10. Однак він також з’являється на комп’ютерах під керуванням Windows 8.1, Windows 8, Windows 7 або раніших версій.
Помилка «синій екран смерті» BSOD PAGE_FAULT_IN_NONPAGED_AREA або STOP 0x00000050 — це помилка, яка часто виникає після встановлення драйвера апаратного пристрою або після встановлення чи оновлення нового програмного забезпечення. У деяких випадках причиною помилки є пошкоджений розділ NTFS.
Внутрішня помилка відеопланувальника також є смертельною помилкою синього екрана, ця помилка часто виникає в Windows 10 і Windows 8.1. Ця стаття покаже вам кілька способів виправлення цієї помилки.
Щоб пришвидшити завантаження Windows 10 і скоротити час завантаження, нижче наведено кроки, які потрібно виконати, щоб видалити Epic із автозавантаження Windows і запобігти запуску Epic Launcher з Windows 10.
Не слід зберігати файли на робочому столі. Існують кращі способи зберігання комп’ютерних файлів і підтримки порядку на робочому столі. Наступна стаття покаже вам ефективніші місця для збереження файлів у Windows 10.
Якою б не була причина, інколи вам доведеться налаштувати яскравість екрана відповідно до різних умов освітлення та цілей. Якщо вам потрібно спостерігати за деталями зображення або дивитися фільм, вам потрібно збільшити яскравість. І навпаки, ви також можете зменшити яскравість, щоб захистити батарею ноутбука.
Ваш комп’ютер випадково прокидається та з’являється вікно з написом «Перевірка оновлень»? Зазвичай це пов'язано з програмою MoUSOCoreWorker.exe - завданням Microsoft, яке допомагає координувати установку оновлень Windows.
У цій статті пояснюється, як використовувати вікно терміналу PuTTY у Windows, як налаштувати PuTTY, як створити та зберегти конфігурації та які параметри конфігурації змінити.








