Як виправити У вас немає дозволу на збереження в цьому місці в Windows

Коли Windows відображає помилку «У вас немає дозволу на збереження в цьому місці», це не дозволить вам зберегти файли в потрібні папки.
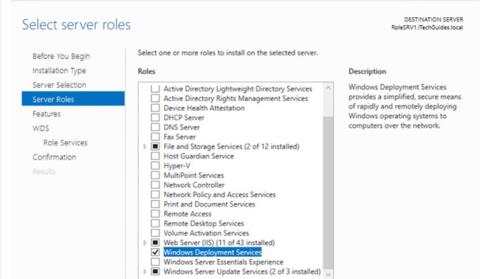
WDS (служби розгортання Windows) — це роль сервера, яка забезпечує простий і безпечний засіб віддаленого розгортання операційної системи Microsoft на комп’ютерах через мережу. У цьому посібнику описано, як налаштувати WDS Server 2016.
Щоб WDS міг інсталювати операційну систему на віддаленому комп’ютері, на комп’ютері має бути ввімкнено PEE.
Інструкції з налаштування WDS на Windows Server 2016
WDS можна встановити як транспортний сервер або сервер розгортання або обидва. Ці параметри доступні під час встановлення ролей за допомогою диспетчера сервера.
Ця опція надає підмножину функцій WDS. Він містить лише основні розділи мережі, які можна використовувати для передачі даних на автономному сервері. Для передачі даних транспортний сервер використовує технологію Multicasting.
Ви також можете використовувати транспортний сервер, якщо вам потрібен сервер PXE, який дозволяє клієнтам виконувати завантаження PXE і завантажувати вашу власну програму налаштування. Вам слід скористатися цією опцією, якщо ви потрапили в одну з цих ситуацій, але не хочете об’єднувати всі компоненти WDS.
Ця опція забезпечує повну функціональність служб розгортання Windows, надаючи всі параметри для налаштування та встановлення операційної системи Windows віддалено. Сервер розгортання залежить від основних частин транспортного сервера.
Роль сервера WDS можна встановити за допомогою Server Manager або за допомогою Windows PowerShell . Після встановлення ролі Windows Deployment Services сервер необхідно налаштувати, перш ніж його можна буде використовувати для автоматичного розгортання операційної системи Windows.
WDS можна налаштувати як окремий сервер або з інтеграцією Active Directory . У цьому посібнику описано, як налаштувати WDS Server 2016 як сервер WDS, інтегрований у Active Directory.
Завантажувальний образ забезпечує початкове середовище, у якому ви запускаєте комп’ютер, тоді як інсталяційний образ є образом операційної системи.
Цей посібник не стосується налаштування DNS та/або DHCP.
Щоб клієнти PXE могли орендувати IP-адреси, налаштуйте області DHCP як для DHCP, так і для BOOTP.
Щоб налаштувати WDS Server 2016, виконайте 3 основні кроки:

Інсталяція ролі Windows Deployment Services (WDS Server 2016)
Першим кроком для налаштування WDS Server 2016 є встановлення ролі сервера WDS.
Ось кроки, які потрібно виконати:
Щоб установити роль служб розгортання Windows за допомогою Windows PowerShell, виконайте наведену нижче команду:
Install-WindowsFeature –Name WDS –IncludeManagementTools
Налаштувати WDS Server 2016 (конфігурація Windows Deployment Services)
Після встановлення ролі наступним кроком для налаштування WDS Server 2016 є налаштування ролі.
Ось кроки, які потрібно виконати:
Важлива порада:
У робочому середовищі ви повинні мати папку віддаленої інсталяції на диску, відмінному від C.
Зазначене вище завдання також можна виконати, виконавши таку команду:
WDSUtil.exe /Initialize-Server /Server:RolesSRV1 /REMINST:"D:\RemoteInstall"Щоб скасувати зміни, внесені під час налаштування або ініціалізації сервера, виконайте команду:
WDSUtil.exe /UnInitialize-Server /Server:RolesSRV1
Налаштовуйте та керуйте завантаженням, встановленням, пошуком образів
Після налаштування сервера Windows Deployment Services завершальним кроком для повного налаштування WDS Server 2016 є додавання необхідних файлів зображень.
Необхідні такі зображення:
Образ Discover можна зберегти на носії (CD, DVD або USB), а потім завантажувати клієнтський комп’ютер із носієм. Знайдіть образ на пристрої, щоб знайти сервер Windows Deployment Services, і сервер розгортання встановить образ на комп’ютер.
Зображення Discover не потрібні для використання служб розгортання Windows.
Підготуйте образ для завантаження та інсталяції служб розгортання Windows
Скопіюйте boot.wim із Windows 10 DVD (якщо у вас є Windows 10 ISO, підключіть його. Boot.wim знаходиться у вихідній папці.
Щоб створити install.wim із DVD-диска Windows 10, виконайте наведені нижче дії.
dism /Get-WimInfo /WimFile:D:\sources\install.esdНижче наведено результат команди. Зверніть увагу на номер версії, для якої ви хочете створити install.wim. У прикладі створено файл install.wim для Windows 10 Pro. Номер індексу 6.

Зверніть увагу на номер версії, для якої ви хочете створити install.wim
Щоб створити install.win для Windows 10 Pro, виконайте команду нижче:
dism /Export-Image /SourceImageFile:D:\sources\install.esd /SourceIndex:6 /DestinationImageFile:C:\WimFiles\install.wim /Compress:Max /CheckIntegrityПочнеться експорт. Дивіться зображення нижче. Коли він досягає 100%, файл wim готовий.

Коли він досягає 100%, файл wim готовий
Додайте образ завантаження та встановлення до служб розгортання Windows (WDS)
Щоб додати інсталяційний образ, виконайте наведені нижче дії.
Образ встановлення Windows 10 тепер доступний у службах розгортання Windows!
Ви можете додати кілька зображень Install.wim. Наприклад, ви можете мати образ для різних версій однієї операційної системи. Крім того, ви можете додавати зображення для різних операційних систем.
Наведені нижче кроки допоможуть вам додати завантажувальний образ.
Завантажувальні зображення тепер доступні.
Створюйте зображення для відкриття
Щоб створити зображення для виявлення, виконайте наведені нижче дії.
Коли Windows відображає помилку «У вас немає дозволу на збереження в цьому місці», це не дозволить вам зберегти файли в потрібні папки.
Сервер Syslog є важливою частиною арсеналу ІТ-адміністратора, особливо коли мова йде про централізоване керування журналами подій.
Помилка 524: Виник тайм-аут – це специфічний для Cloudflare код статусу HTTP, який вказує на те, що з’єднання із сервером закрито через тайм-аут.
Код помилки 0x80070570 є поширеним повідомленням про помилку на комп’ютерах, ноутбуках і планшетах під керуванням операційної системи Windows 10. Однак він також з’являється на комп’ютерах під керуванням Windows 8.1, Windows 8, Windows 7 або раніших версій.
Помилка «синій екран смерті» BSOD PAGE_FAULT_IN_NONPAGED_AREA або STOP 0x00000050 — це помилка, яка часто виникає після встановлення драйвера апаратного пристрою або після встановлення чи оновлення нового програмного забезпечення. У деяких випадках причиною помилки є пошкоджений розділ NTFS.
Внутрішня помилка відеопланувальника також є смертельною помилкою синього екрана, ця помилка часто виникає в Windows 10 і Windows 8.1. Ця стаття покаже вам кілька способів виправлення цієї помилки.
Щоб пришвидшити завантаження Windows 10 і скоротити час завантаження, нижче наведено кроки, які потрібно виконати, щоб видалити Epic із автозавантаження Windows і запобігти запуску Epic Launcher з Windows 10.
Не слід зберігати файли на робочому столі. Існують кращі способи зберігання комп’ютерних файлів і підтримки порядку на робочому столі. Наступна стаття покаже вам ефективніші місця для збереження файлів у Windows 10.
Якою б не була причина, інколи вам доведеться налаштувати яскравість екрана відповідно до різних умов освітлення та цілей. Якщо вам потрібно спостерігати за деталями зображення або дивитися фільм, вам потрібно збільшити яскравість. І навпаки, ви також можете зменшити яскравість, щоб захистити батарею ноутбука.
Ваш комп’ютер випадково прокидається та з’являється вікно з написом «Перевірка оновлень»? Зазвичай це пов'язано з програмою MoUSOCoreWorker.exe - завданням Microsoft, яке допомагає координувати установку оновлень Windows.








