Топ найкращих безкоштовних і платних програм Syslog Server для Windows

Сервер Syslog є важливою частиною арсеналу ІТ-адміністратора, особливо коли мова йде про централізоване керування журналами подій.
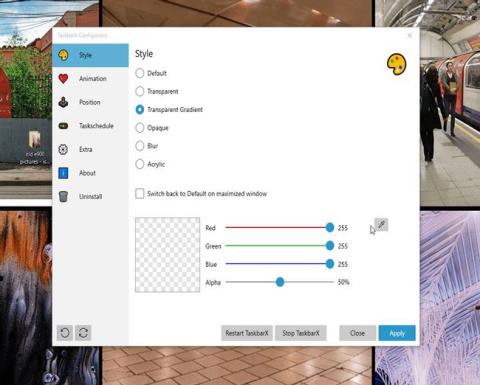
Панель завдань Windows є важливою частиною операційної системи. Ви можете відкрити його, щоб переглянути свої улюблені програми та легко отримати до них доступ у разі потреби, або зробити панель завдань чистою та охайною, щоб зберегти мінімалістичний інтерфейс. Єдине, що ви не можете зробити з панеллю завдань Windows 10, це довільне переміщення панелі завдань (принаймні не в центр екрана).
Якщо вам потрібен центральний центр додатків, схожий на macOS, вам знадобиться настроювач панелі завдань стороннього виробника, наприклад TaskbarX.
Що таке TaskbarX?
TaskbarX — це інструмент налаштування панелі завдань з відкритим вихідним кодом, який дозволяє керувати піктограмами панелі завдань. Установивши TaskbarX, ви можете перемістити піктограми панелі завдань у центральну точку екрана.
Інструмент також містить деякі корисні додаткові функції, такі як прозорі, матові або акрилові стилі панелі завдань, анімації для програм і піктограм, а також можливість приховати піктограму меню «Пуск».
Як встановити TaskbarX
TaskbarX має 3 різні версії. У цьому підручнику в статті буде використано параметр Portable Zip, який містить усі необхідні файли в одному архіві. Якщо ви віддаєте перевагу використовувати Microsoft Store, ви можете придбати TaskbarX за $1,09 (встановлення простіше, оновлення виконуються автоматично). Крім того, TaskbarX доступний як оболонка Rainmeter.
1. Спочатку відвідайте домашню сторінку TaskbarX і завантажте останню версію. Клацніть правою кнопкою миші на завантаженому файлі та розпакуйте архів.
2. Відкрийте папку TaskbarX і запустіть exe-файл. Піктограми панелі завдань автоматично та чарівним чином перемістяться в середину панелі завдань!
Як налаштувати TaskbarX
У тій же папці TaskbarX ви побачите інший інструмент, TaskbarX Configurator. Конфігуратор — це інструмент налаштування для TaskbarX. Він містить прості у використанні параметри для всіх типів TaskbarX. Є 5 жанрів:
Стиль
Стиль меню контролює рівень прозорості або колір панелі завдань. Ви можете вибрати з 5 варіантів. Виберіть опцію, а потім виберіть «Застосувати» внизу праворуч.
Ви можете використовувати повзунки, щоб розфарбувати панель завдань. Або клацніть піктограму вибору кольору, щоб вибрати колір з будь-якої точки екрана. Колір застосовується до панелі завдань після натискання кнопки «Застосувати» , але стиль змінюється за допомогою інших параметрів, таких як « Прозорий градієнт», «Непрозорий » і «Розмиття» . Ці параметри використовують спеціальний колір як основу для ефекту.

Стиль меню керує рівнем прозорості або кольором панелі завдань
Наприклад, на зображенні вище показано різні прозорі градієнти, тоді як на наступному зображенні показана опція вибору кольору в дії.
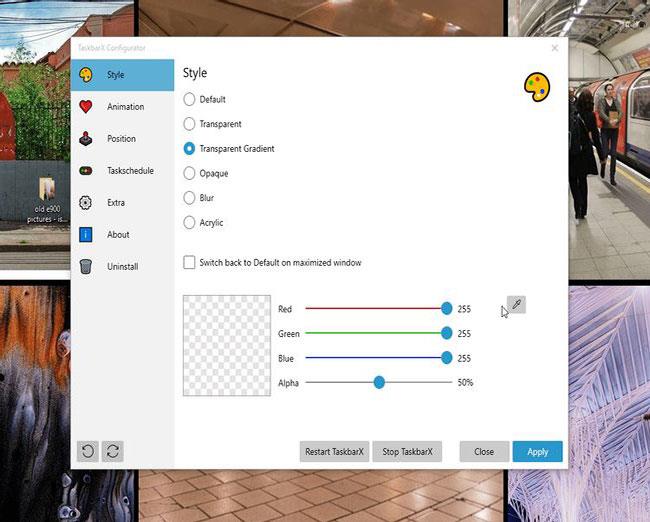
Параметр вибору кольору активний
Анімація
Анімація показує, як піктограми панелі завдань переміщуються, коли ви відкриваєте нову програму. На вибір доступно понад 40 різних анімацій TaskbarX, тож не соромтеся грати, щоб знайти свій улюблений варіант.
Успішність параметра анімації також залежить від параметрів піктограм на панелі завдань Windows 10. Якщо у вас є піктограми програм, ви не побачите жодної анімації. Якщо вибрати кілька записів на панелі завдань для однієї програми або великі записи на панелі завдань, ви побачите зміну стилю анімації.
Позиція
Меню «Позиція» дозволяє регулювати положення піктограм панелі завдань, коли вони розташовані по центру. Меню «Позиція» містить ще один зручний параметр: «Не центрувати панель завдань». Виберіть цей параметр, якщо ви хочете налаштувати панель завдань за допомогою стилів, не переміщуючи піктограми в центр. Піктограми панелі завдань разом із меню «Пуск» повернуться на свої вихідні місця.
Розклад завдань
TaskbarX не запускається автоматично під час запуску Windows 10. Щоб вирішити цю проблему, перейдіть до меню «Розклад завдань» , введіть час затримки (у секундах), а потім натисніть «Створити » > «Застосувати» .
Екстра
Додаткове меню містить деякі додаткові параметри TaskbarX, наприклад налаштування кількох моніторів. Наприклад, скажімо, ви просто хочете відцентрувати панель завдань на одному з ваших моніторів, для цього є варіант. Або якщо ви хочете приховати область системного трея на додатковому моніторі, TaskbarX також може зробити це.
про
Ви можете використовувати це меню, щоб перевірити, чи встановлено останню версію TaskbarX. Якщо ні, ви можете завантажити та почати використовувати останню версію. Розробник, Кріс Андріссен, випускає оновлення TaskbarX, щоб виправити помилки та покращити функції. Ви також повинні регулярно перевіряти наявність оновлень після основного оновлення Windows 10.
Як видалити TaskbarX
Ви також можете легко видалити TaskbarX зі свого комп’ютера таким чином: відкрийте Конфігуратор TaskbarX і виберіть Зупинити TaskbarX . Перейдіть на вкладку «Видалити» , потім виберіть «Видалити» , і готово!
Побачити більше:
Сервер Syslog є важливою частиною арсеналу ІТ-адміністратора, особливо коли мова йде про централізоване керування журналами подій.
Помилка 524: Виник тайм-аут – це специфічний для Cloudflare код статусу HTTP, який вказує на те, що з’єднання із сервером закрито через тайм-аут.
Код помилки 0x80070570 є поширеним повідомленням про помилку на комп’ютерах, ноутбуках і планшетах під керуванням операційної системи Windows 10. Однак він також з’являється на комп’ютерах під керуванням Windows 8.1, Windows 8, Windows 7 або раніших версій.
Помилка «синій екран смерті» BSOD PAGE_FAULT_IN_NONPAGED_AREA або STOP 0x00000050 — це помилка, яка часто виникає після встановлення драйвера апаратного пристрою або після встановлення чи оновлення нового програмного забезпечення. У деяких випадках причиною помилки є пошкоджений розділ NTFS.
Внутрішня помилка відеопланувальника також є смертельною помилкою синього екрана, ця помилка часто виникає в Windows 10 і Windows 8.1. Ця стаття покаже вам кілька способів виправлення цієї помилки.
Щоб пришвидшити завантаження Windows 10 і скоротити час завантаження, нижче наведено кроки, які потрібно виконати, щоб видалити Epic із автозавантаження Windows і запобігти запуску Epic Launcher з Windows 10.
Не слід зберігати файли на робочому столі. Існують кращі способи зберігання комп’ютерних файлів і підтримки порядку на робочому столі. Наступна стаття покаже вам ефективніші місця для збереження файлів у Windows 10.
Якою б не була причина, інколи вам доведеться налаштувати яскравість екрана відповідно до різних умов освітлення та цілей. Якщо вам потрібно спостерігати за деталями зображення або дивитися фільм, вам потрібно збільшити яскравість. І навпаки, ви також можете зменшити яскравість, щоб захистити батарею ноутбука.
Ваш комп’ютер випадково прокидається та з’являється вікно з написом «Перевірка оновлень»? Зазвичай це пов'язано з програмою MoUSOCoreWorker.exe - завданням Microsoft, яке допомагає координувати установку оновлень Windows.
У цій статті пояснюється, як використовувати вікно терміналу PuTTY у Windows, як налаштувати PuTTY, як створити та зберегти конфігурації та які параметри конфігурації змінити.








