Як виправити У вас немає дозволу на збереження в цьому місці в Windows

Коли Windows відображає помилку «У вас немає дозволу на збереження в цьому місці», це не дозволить вам зберегти файли в потрібні папки.
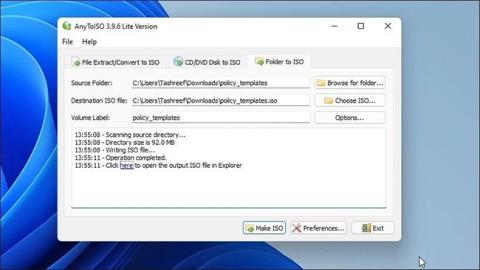
Ви можете конвертувати файли та папки в образи ISO за допомогою сторонніх утиліт керування ISO. Це дуже корисно, коли ви хочете створити резервні копії файлів і папок у форматі ISO . Ви також можете використовувати його, щоб додати нові файли до існуючого ISO-образу та повторно створити пакет.
За замовчуванням Windows не надає можливості конвертувати файли та папки в образи ISO. Але існують сторонні програми Windows, які можуть допомогти вам у цьому. У сьогоднішній статті Quantrimang.com покаже вам найкращі програми для створення файлів ISO із файлів і папок.
1. AnyToISO
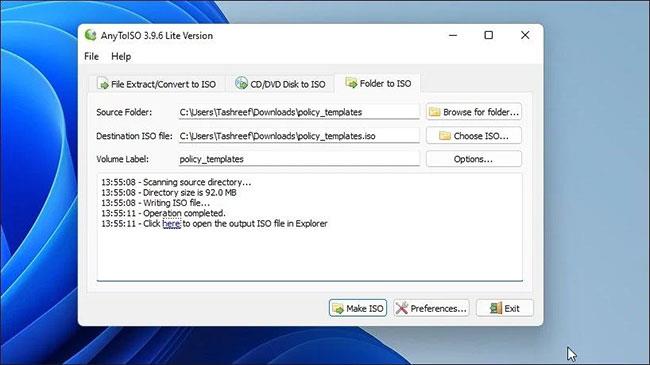
AnyToISO
Якщо ви шукаєте безкоштовну утиліту для створення образів ISO, компактніших за звичайні компакт-диски, версія AnyToISO Lite стане чудовою утилітою. Програма проста у використанні та не має багато опцій.
AnyToISO також підтримує розширення оболонки Windows Explorer. Якщо ввімкнено, він додає опцію створення ISO в контекстне меню Windows Explorer.
Щоб перетворити папку на образ ISO за допомогою AnyToISO:
Крок 1. Запустіть AnyToISO та відкрийте вкладку Folder to ISO .
Крок 2: Далі натисніть Огляд папки та виберіть папку, яку потрібно перетворити на образ ISO.
Крок 3: Далі натисніть «Вибрати ISO» та виберіть місце для збереження файлу ISO.
Крок 4. Ви можете змінити назву мітки тому або залишити параметр за замовчуванням без змін.
Крок 5: Натисніть «Параметри» , щоб налаштувати параметри файлової системи та ISO .
Крок 6: Далі натисніть кнопку Make ISO , щоб розпочати процес. Залежно від розміру папки запис ISO може зайняти деякий час.
Крок 7. Після завершення ви матимете новий файл ISO, створений із вибраної папки.
Ви також можете клацнути правою кнопкою миші будь-яку папку у Провіднику файлів і вибрати опцію «Створити ISO» , щоб запустити програму та перетворити папку на образ ISO. Однак, якщо ви використовуєте Windows 11, вам спочатку потрібно буде отримати доступ до класичного контекстного меню, щоб побачити параметр AnyToISO.
Якщо ви хочете створювати ISO-образи з великими папками (понад 870 МБ), вам потрібно оновити до версії Pro за 22,95 доларів США.
2. AnyBurn
http://www.anyburn.com/download.phpAnyBurn — це офіційна утиліта для запису компакт-дисків, яку можна безкоштовно використовувати як для особистого, так і для комерційного використання. Окрім створення зображень із файлів і папок, ви можете використовувати його для створення завантажувача USB , тестування поверхні, редагування файлів зображень і запису файлів зображень на диск.
Виконайте такі дії, щоб створити файли зображень із файлів і папок за допомогою AnyBurn:
Крок 1. Запустіть AnyBurn і натисніть Створити файл зображення з файлів/папок .
Крок 2. У новому діалоговому вікні натисніть кнопку «Додати +» на панелі інструментів.
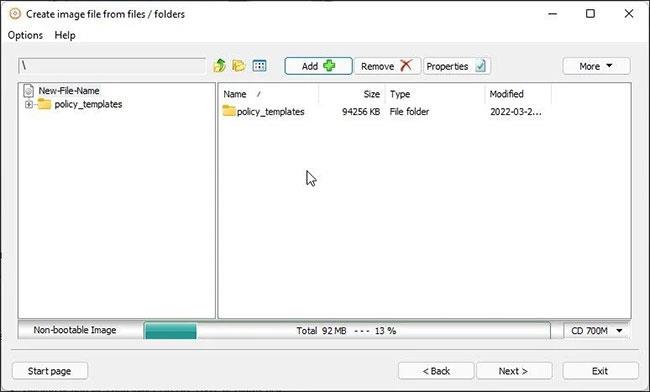
Натисніть кнопку Додати +
Крок 3. Перейдіть до розташування, виберіть файл або папку для конвертації та натисніть «Додати».
Крок 4: Далі натисніть кнопку «Властивості». Тут ви можете змінити назву мітки, файлову систему, вибрати рівень стиснення, додати коментарі та змінити дату та час. Натисніть OK , щоб зберегти зміни.
B5: Натисніть «Далі».
Крок 6: Введіть ім’я для нового образу ISO та виберіть тип файлу зображення.
Крок 7: Натисніть «Створити зараз» , щоб розпочати процес.
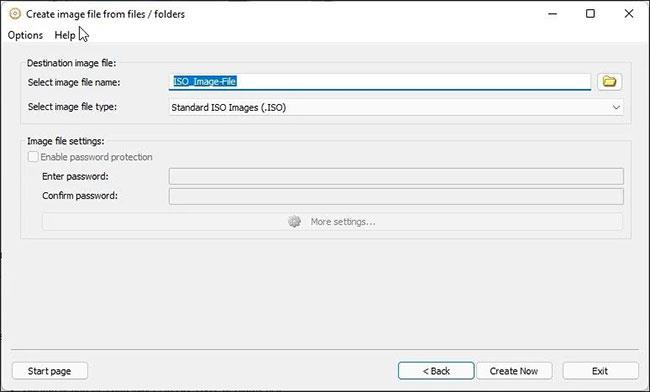
Натисніть Створити зараз
AnyBurn оптимізує макет файлу, а потім швидко запише файл зображення. Зелена панель прогресу вказує на те, що процес успішно завершено.
3. WinCDEmuI
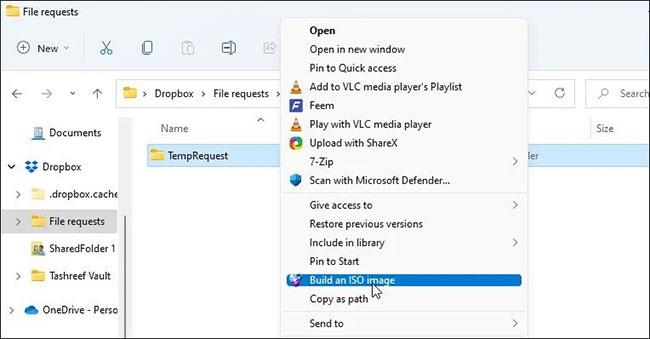
WinCDEmu
WinCDEmu — проста, але ефективна утиліта для Windows. Ви можете використовувати монтування образів оптичних дисків або створювати ISO-образи з папок.
WinCDEmu також доступний у спеціальній портативній версії. Однак у портативній версії вам не потрібно клацати правою кнопкою миші, щоб створити опцію образу ISO.
Щоб перетворити папку на образ ISO за допомогою WinCDEmu:
Крок 1. Завантажте програму та завершіть установку.
Крок 2. Після встановлення відкрийте Провідник файлів і перейдіть до папки, яку потрібно перетворити на зображення.
Крок 3. Клацніть папку правою кнопкою миші та виберіть «Створити образ ISO» . У Windows 11 потрібно натиснути «Показати додаткові параметри» , щоб побачити класичне контекстне меню.
Крок 4. Введіть ім’я для образу ISO та натисніть «Зберегти».
WinCDEmu почне процес запису зображення. Залежно від розміру папки цей процес може тривати від кількох секунд до кількох хвилин.
4. ImgBurn
ImgBurn — ще одна популярна утиліта Windows для створення ISO-образів із файлів і папок. Це багатофункціональна утиліта для запису дисків із опціями запису файлів зображень на диск, створення файлів зображень із диска та перевірки диска.
На відміну від WinCDEmu та AnyBurn, ImgBurn підтримує створення образів ISO як з файлів, так і з папок. Ось як ви можете використовувати його для створення образів ISO з файлів.
Крок 1: Завантажте та встановіть програму на ПК.
Крок 2: Далі запустіть ImgBurn. Якщо ви не можете знайти значок на робочому столі або він не відображається в пошуку Windows, перейдіть до такого місця, щоб запустити інструмент:
C:\Program Files (x86)\ImgBurnКрок 3. На головному екрані натисніть Створити файл зображення з файлів/папок .
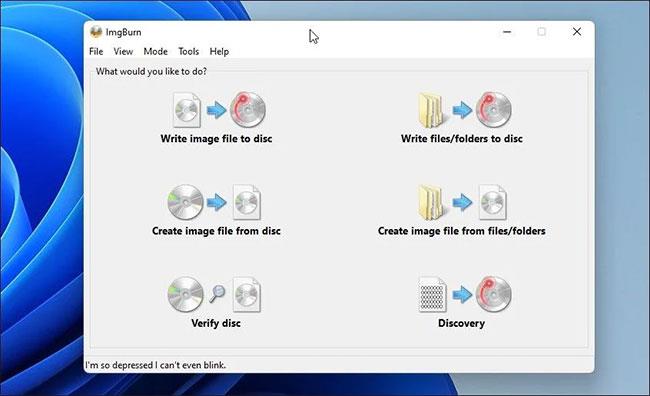
Натисніть Створити файл зображення з файлів/папок
Крок 4: Далі ви можете переглядати файли та папки або перетягувати вміст у ImgBurn, щоб додати файли.
Крок 5: Далі клацніть значок калькулятора праворуч, щоб обчислити розмір файлу та переглянути іншу інформацію.
Крок 6: Далі відкрийте вкладку «Параметри» , щоб налаштувати параметри зображення, додати приховані системні файли та інші властивості.
Відкрийте вкладку Параметри
Крок 7: Далі відкрийте вкладку «Мітки» та введіть мітку тому для файлу. Якщо ви пропустите цей крок, ImgBurn автоматично додасть мітки під час процесу запису зображення.
Крок 8. Клацніть піктограму «Папка на диск» , введіть назву образу ISO та виберіть папку призначення.
Крок 9: Натисніть «Зберегти» , щоб почати процес. За потреби дотримуйтеся вказівок на екрані, щоб завершити процес.
5. Семінар ISO
ISO Workshop — це преміальна програма для керування зображеннями ISO. Він має сучасний інтерфейс і пропонує багато варіантів керування дисками. Ви можете використовувати його для створення ISO, запису ISO, конвертації ISO та вилучення файлів із зображення.
Ось як використовувати ISO Workshop для створення образів ISO з файлів і папок.
Крок 1. Завантажте та завершіть установку. Після встановлення запустіть ISO Workshop.
Крок 2. У головному інтерфейсі натисніть «Створити ISO».
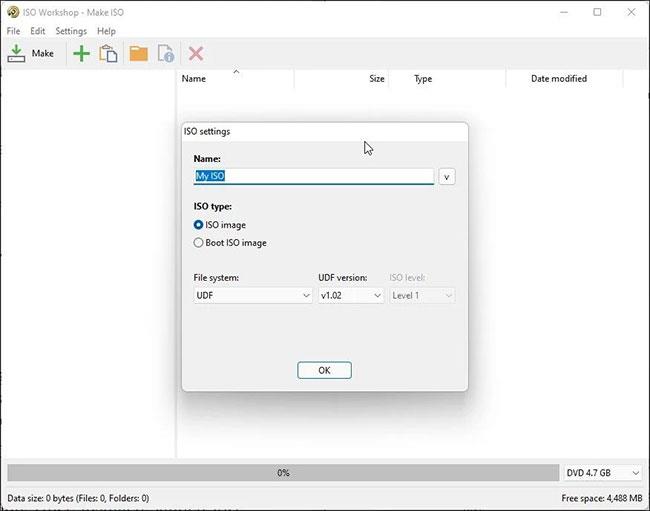
Натисніть «Зробити ISO».
Крок 3: Далі введіть назву для нового образу ISO та натисніть OK.
Крок 4. Натисніть значок + , виберіть файли та папки, які потрібно додати. Ви також можете перетягнути всі файли та папки в програму, щоб додати їх.
Крок 5: Натисніть «Зробити» , введіть назву файлу та натисніть «Зберегти».
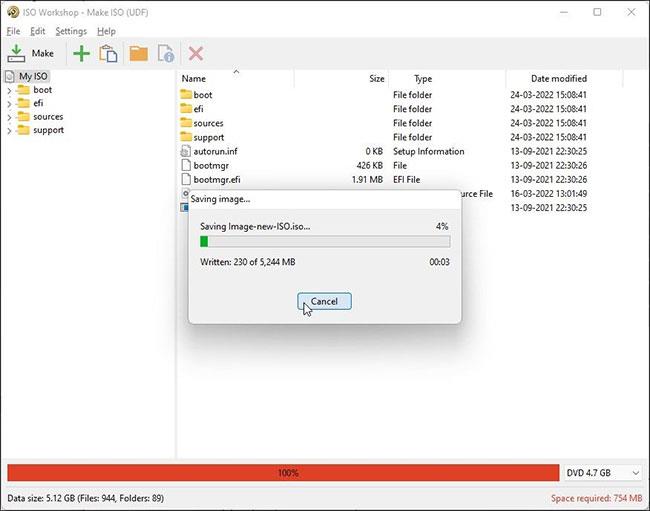
Натисніть Зробити
Крок 6: ISO Workshop розпочне запис файлів зображень. Після завершення ви можете записати ISO-образ на диск або встановити його на свій ПК.
ISO Workshop — це утиліта преміум-класу з 10-денною безкоштовною пробною версією. Після закінчення випробувального періоду вам потрібно придбати одну з ліцензій, щоб продовжити користуватися нею.
Якщо ви регулярно конвертуєте файли та папки в образи ISO, такі інструменти, як AnyToISO та WinCDemu, будуть більш корисними завдяки підтримці прикладної оболонки для контекстного меню Провідника файлів. Якщо вам потрібні розширені параметри образу ISO, виберіть AnyBurn або ImgBurn. Однак, якщо ви використовуєте час від часу, будь-яка з цих утиліт може допомогти вам миттєво перетворити файли та папки на образи ISO.
Коли Windows відображає помилку «У вас немає дозволу на збереження в цьому місці», це не дозволить вам зберегти файли в потрібні папки.
Сервер Syslog є важливою частиною арсеналу ІТ-адміністратора, особливо коли мова йде про централізоване керування журналами подій.
Помилка 524: Виник тайм-аут – це специфічний для Cloudflare код статусу HTTP, який вказує на те, що з’єднання із сервером закрито через тайм-аут.
Код помилки 0x80070570 є поширеним повідомленням про помилку на комп’ютерах, ноутбуках і планшетах під керуванням операційної системи Windows 10. Однак він також з’являється на комп’ютерах під керуванням Windows 8.1, Windows 8, Windows 7 або раніших версій.
Помилка «синій екран смерті» BSOD PAGE_FAULT_IN_NONPAGED_AREA або STOP 0x00000050 — це помилка, яка часто виникає після встановлення драйвера апаратного пристрою або після встановлення чи оновлення нового програмного забезпечення. У деяких випадках причиною помилки є пошкоджений розділ NTFS.
Внутрішня помилка відеопланувальника також є смертельною помилкою синього екрана, ця помилка часто виникає в Windows 10 і Windows 8.1. Ця стаття покаже вам кілька способів виправлення цієї помилки.
Щоб пришвидшити завантаження Windows 10 і скоротити час завантаження, нижче наведено кроки, які потрібно виконати, щоб видалити Epic із автозавантаження Windows і запобігти запуску Epic Launcher з Windows 10.
Не слід зберігати файли на робочому столі. Існують кращі способи зберігання комп’ютерних файлів і підтримки порядку на робочому столі. Наступна стаття покаже вам ефективніші місця для збереження файлів у Windows 10.
Якою б не була причина, інколи вам доведеться налаштувати яскравість екрана відповідно до різних умов освітлення та цілей. Якщо вам потрібно спостерігати за деталями зображення або дивитися фільм, вам потрібно збільшити яскравість. І навпаки, ви також можете зменшити яскравість, щоб захистити батарею ноутбука.
Ваш комп’ютер випадково прокидається та з’являється вікно з написом «Перевірка оновлень»? Зазвичай це пов'язано з програмою MoUSOCoreWorker.exe - завданням Microsoft, яке допомагає координувати установку оновлень Windows.








