Топ найкращих безкоштовних і платних програм Syslog Server для Windows

Сервер Syslog є важливою частиною арсеналу ІТ-адміністратора, особливо коли мова йде про централізоване керування журналами подій.
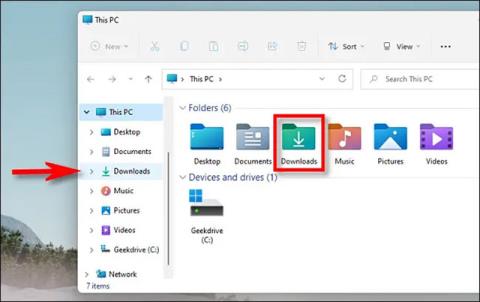
Якщо ви завантажуєте будь-який файл даних з Інтернету на свій комп’ютер через такі браузери, як Chrome, Edge або Firefox у Windows 10, а також 11, за умовчанням ви можете знайти цей файл у спеціальній папці під назвою «Завантаження».
Це типова папка, доступна в Windows, де зберігаються всі дані, які ви завантажуєте з Інтернету. Папка «Завантаження» зазвичай відображається безпосередньо у вікні Провідника файлів, але якщо у вас виникли проблеми з її пошуком, зверніться до цієї статті.
Знайдіть папку Downloads у Windows
Як згадувалося, Windows 10 і 11 включають спеціальну папку під назвою « Завантаження », яка є специфічною для кожного облікового запису користувача на ПК. За замовчуванням він розташований у вашій папці користувача за шляхом C:\Users\[Ім’я користувача]\Downloads , де «[ Ім’я користувача ]» — це ім’я вашого облікового запису користувача Windows.
Ви також можете легко знайти папку «Завантаження» за допомогою Провідника файлів у Windows 10 або 11. Спочатку відкрийте Провідник файлів і клацніть « Цей ПК » ліворуч на екрані. Потім натисніть « Завантаження » у списку або двічі клацніть папку « Завантаження » в області головного вікна Провідника.
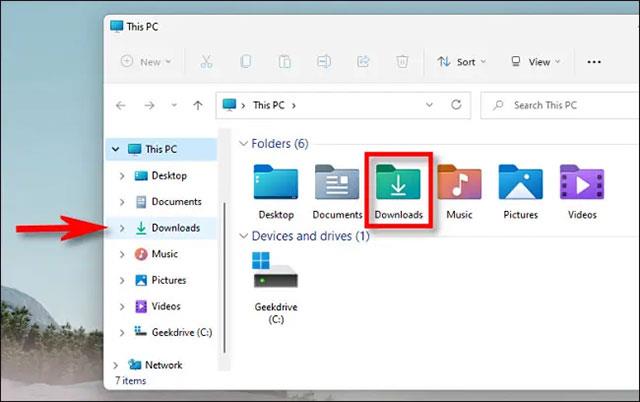
Відкривши папку, ви побачите повний список усіх файлів, які ви завантажили на свій пристрій. За замовчуванням більшість веб-браузерів автоматично зберігають файли в цьому місці. Але, звичайно, ви можете вибрати інше місце для збереження файлу, якщо хочете.
Знайдіть завантажені файли, яких немає в папці «Завантаження».
Якщо ви не знайшли завантажений файл у папці "Завантаження", можливо, ви загубили його. Зважаючи на цю ситуацію, найімовірнішим варіантом, який ви можете розглянути, є перевірити історію завантажень вашого браузера, щоб перевірити, чи файл все ще є там.
Якщо ви використовуєте Edge, Firefox або Chrome, натисніть Ctrl + J на клавіатурі, щоб відкрити список або вкладку з історією завантажень вашого браузера. Або ви можете відкрити вікно браузера та натиснути кнопку меню у верхньому правому куті вікна. У Firefox ця кнопка меню має піктограму з 3 розташованих один на одного горизонтальних ліній. У Edge та Chrome ця кнопка виглядає як три вертикальні точки. Коли з’явиться меню, натисніть « Завантаження ».
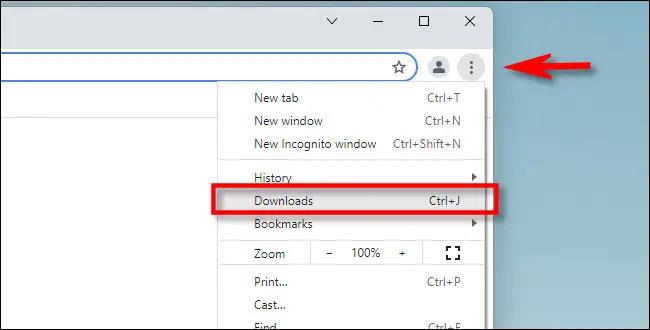
У Edge з’явиться невеликий список під назвою « Завантаження ». У Firefox і Chrome відкриється вкладка « Завантаження ». Щоб побачити розташування завантаженого файлу в Edge, знайдіть його у списку та натисніть значок папки поруч із ним. Щоб побачити розташування завантаженого файлу у Firefox або Chrome, знайдіть файл на вкладці «Завантаження» та натисніть посилання «Показати в папці» під ним.
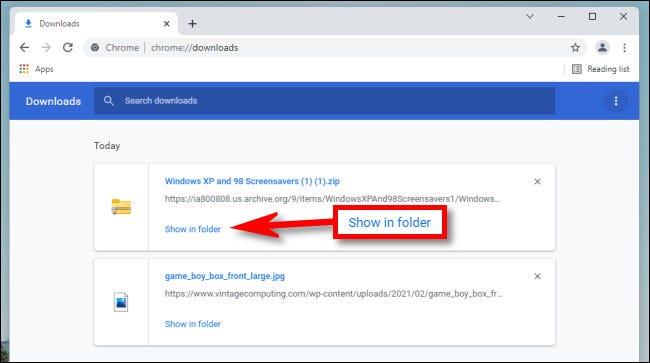
Після натискання посилання відкриється вікно Провідника файлів, де буде показано розташування файлу, який ви завантажили. Зауважте, що цей метод не працюватиме, якщо ви перемістили файл після його завантаження або якщо файл було видалено.
Сервер Syslog є важливою частиною арсеналу ІТ-адміністратора, особливо коли мова йде про централізоване керування журналами подій.
Помилка 524: Виник тайм-аут – це специфічний для Cloudflare код статусу HTTP, який вказує на те, що з’єднання із сервером закрито через тайм-аут.
Код помилки 0x80070570 є поширеним повідомленням про помилку на комп’ютерах, ноутбуках і планшетах під керуванням операційної системи Windows 10. Однак він також з’являється на комп’ютерах під керуванням Windows 8.1, Windows 8, Windows 7 або раніших версій.
Помилка «синій екран смерті» BSOD PAGE_FAULT_IN_NONPAGED_AREA або STOP 0x00000050 — це помилка, яка часто виникає після встановлення драйвера апаратного пристрою або після встановлення чи оновлення нового програмного забезпечення. У деяких випадках причиною помилки є пошкоджений розділ NTFS.
Внутрішня помилка відеопланувальника також є смертельною помилкою синього екрана, ця помилка часто виникає в Windows 10 і Windows 8.1. Ця стаття покаже вам кілька способів виправлення цієї помилки.
Щоб пришвидшити завантаження Windows 10 і скоротити час завантаження, нижче наведено кроки, які потрібно виконати, щоб видалити Epic із автозавантаження Windows і запобігти запуску Epic Launcher з Windows 10.
Не слід зберігати файли на робочому столі. Існують кращі способи зберігання комп’ютерних файлів і підтримки порядку на робочому столі. Наступна стаття покаже вам ефективніші місця для збереження файлів у Windows 10.
Якою б не була причина, інколи вам доведеться налаштувати яскравість екрана відповідно до різних умов освітлення та цілей. Якщо вам потрібно спостерігати за деталями зображення або дивитися фільм, вам потрібно збільшити яскравість. І навпаки, ви також можете зменшити яскравість, щоб захистити батарею ноутбука.
Ваш комп’ютер випадково прокидається та з’являється вікно з написом «Перевірка оновлень»? Зазвичай це пов'язано з програмою MoUSOCoreWorker.exe - завданням Microsoft, яке допомагає координувати установку оновлень Windows.
У цій статті пояснюється, як використовувати вікно терміналу PuTTY у Windows, як налаштувати PuTTY, як створити та зберегти конфігурації та які параметри конфігурації змінити.








