Як виправити У вас немає дозволу на збереження в цьому місці в Windows

Коли Windows відображає помилку «У вас немає дозволу на збереження в цьому місці», це не дозволить вам зберегти файли в потрібні папки.
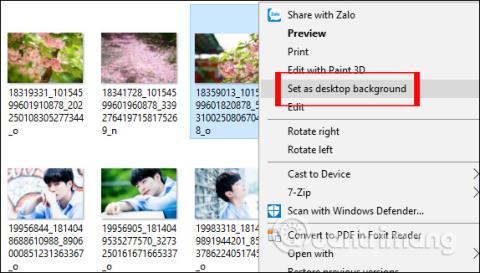
Змінити фоновий малюнок комп’ютера надзвичайно просто та легко за допомогою майже тих самих операцій у версіях операційної системи Windows, у Windows 8 або зміни шпалер Win 7 . Щоб установити фоновий малюнок для свого комп’ютера, ви можете зробити це прямо на зображенні за допомогою параметра «Встановити як фон робочого столу» або в інтерфейсі налаштувань за допомогою кількох додаткових налаштувань зміни шпалер. Наведена нижче стаття розповість читачам, як змінити фоновий малюнок на комп’ютерах і ноутбуках Windows 10 4 різними простими та швидкими способами.
Спосіб 1. Встановіть шпалери Windows 10 безпосередньо з фотографії
Це найпростіший і швидкий спосіб змінити шпалери Windows 10 на комп'ютерах і ноутбуках. Нам просто потрібно клацнути правою кнопкою миші на зображенні, яке ми хочемо встановити як шпалери, і вибрати Встановити як фон робочого столу, щоб завершити .
Незабаром будуть змінені шпалери на комп'ютері Windows 10.

Якщо ви хочете встановити кілька зображень як шпалери в Windows 10 і відображати їх по черзі, просто виділіть, щоб вибрати всі ці шпалери, клацніть правою кнопкою миші та також виберіть Установити як фон робочого столу, як зазначено вище. Після цього, якщо ви хочете налаштувати час зміни фонового зображення, виконайте спосіб 2 нижче.
Спосіб 2. Змініть шпалери Windows 10 у налаштуваннях
В інтерфейсі налаштувань, окрім вибору зображення, яке ви бажаєте встановити як фоновий малюнок, ви матимете додаткові параметри, такі як встановлення режиму відображення шпалер, вибір кольору шпалер або зміна шпалер з часом.
Крок 1:
В інтерфейсі екрана комп’ютера Windows 10 клацніть правою кнопкою миші та виберіть Персоналізувати .

крок 2:
В інтерфейсі налаштувань Windows у розділі «Параметри фону» ми матимемо можливість встановити різні шпалери, зокрема «Суцільний» (кольорове зображення), «Зображення» (вибране зображення) і «Слайд-шоу» (зображення за слайдом).

крок 3:
За допомогою опції «Зображення» , натиснувши кнопку «Огляд», знайдіть зображення, яке потрібно використовувати як фоновий малюнок Windows 10, доступне на вашому комп’ютері.

Клацніть зображення, яке ви хочете вибрати, а потім клацніть Вибрати зображення . Потім фотографію буде встановлено як шпалери комп’ютера Windows 10.

Ми можемо налаштувати розмір зображення відповідно до розміру екрана за допомогою опції «Вибрати розмір» .

крок 4:
Якщо натиснути опцію «Суцільний колір» , користувачі побачать палітру кольорів, яку можна вибрати як шпалери Windows 10 відповідно до кольору.

Якщо ви хочете налаштувати колір фону, ви можете натиснути «Користувацький колір» . Потім з’явиться панель налаштування кольору шпалер із багатьма різними параметрами вибору.

крок 5:
Натиснувши опцію «Слайд-шоу» , користувачі можуть вибрати папку із зображеннями , щоб встановити їх як шпалери для комп’ютера, натиснувши кнопку «Огляд» .

Потім виберіть папку з фотографіями, яку ви хочете використовувати, і натисніть кнопку «Вибрати цю папку» .

Далі в розділі «Змінити зображення кожен» буде вибрано час для зміни шпалер, найшвидший – 1 хвилина, а найдовший – 1 день. Частина перемішування — це можливість змінювати шпалери робочого столу випадковим чином. Виберіть розмір використовується для зміни розміру шпалер.

Спосіб 3. Змініть фоновий малюнок у веб-браузері
Цей метод корисний, коли ви натрапили на цікаву фотографію в Інтернеті та хочете встановити її як фоновий малюнок у Windows 10. Зауважте, що цей метод застосовується лише до браузерів Internet Explorer і Firefox. Під час використання браузера Microsoft Edge або Google Chrome вам потрібно спочатку зберегти фотографію на комп’ютері, а потім виконати спосіб 1.
Крок 1. Відвідайте веб-сайт, на якому показано зображення, яке ви хочете встановити як шпалери Windows 10.
Крок 2 : клацніть правою кнопкою миші на зображенні, а потім виберіть опцію Установити як фон робочого столу .

Змінити шпалери з веб-браузера
Щоб встановити анімований GIF як фон комп’ютера, подивіться, як використовувати GIF-зображення як красиві шпалери для комп’ютера з Windows 10 .
Спосіб 4. Змініть фоновий малюнок у програмі «Фото».
Крок 1. Відкрийте файл фотографії, який потрібно встановити як шпалери Windows 10, за допомогою програми «Фотографії».
Крок 2. Відкривши зображення в програмі «Фотографії», клацніть файл зображення правою кнопкою миші, виберіть « Зробити як» , а потім натисніть «Зробити фоном» , щоб застосувати його як шпалери робочого столу.

Змініть фоновий малюнок у програмі «Фото».
Вище наведено всі операції зі зміни шпалер у Windows 10 4 різними способами. Якщо ми змінимо шпалери в інтерфейсі налаштувань Windows, ми матимемо багато різних варіантів для шпалер, таких як встановлення шпалер відповідно до слайд-шоу, вибір розміру зображення відповідно до розміру екрана, зміна шпалер у діапазоні. деякий час, ...
Бажаю успіхів!
Коли Windows відображає помилку «У вас немає дозволу на збереження в цьому місці», це не дозволить вам зберегти файли в потрібні папки.
Сервер Syslog є важливою частиною арсеналу ІТ-адміністратора, особливо коли мова йде про централізоване керування журналами подій.
Помилка 524: Виник тайм-аут – це специфічний для Cloudflare код статусу HTTP, який вказує на те, що з’єднання із сервером закрито через тайм-аут.
Код помилки 0x80070570 є поширеним повідомленням про помилку на комп’ютерах, ноутбуках і планшетах під керуванням операційної системи Windows 10. Однак він також з’являється на комп’ютерах під керуванням Windows 8.1, Windows 8, Windows 7 або раніших версій.
Помилка «синій екран смерті» BSOD PAGE_FAULT_IN_NONPAGED_AREA або STOP 0x00000050 — це помилка, яка часто виникає після встановлення драйвера апаратного пристрою або після встановлення чи оновлення нового програмного забезпечення. У деяких випадках причиною помилки є пошкоджений розділ NTFS.
Внутрішня помилка відеопланувальника також є смертельною помилкою синього екрана, ця помилка часто виникає в Windows 10 і Windows 8.1. Ця стаття покаже вам кілька способів виправлення цієї помилки.
Щоб пришвидшити завантаження Windows 10 і скоротити час завантаження, нижче наведено кроки, які потрібно виконати, щоб видалити Epic із автозавантаження Windows і запобігти запуску Epic Launcher з Windows 10.
Не слід зберігати файли на робочому столі. Існують кращі способи зберігання комп’ютерних файлів і підтримки порядку на робочому столі. Наступна стаття покаже вам ефективніші місця для збереження файлів у Windows 10.
Якою б не була причина, інколи вам доведеться налаштувати яскравість екрана відповідно до різних умов освітлення та цілей. Якщо вам потрібно спостерігати за деталями зображення або дивитися фільм, вам потрібно збільшити яскравість. І навпаки, ви також можете зменшити яскравість, щоб захистити батарею ноутбука.
Ваш комп’ютер випадково прокидається та з’являється вікно з написом «Перевірка оновлень»? Зазвичай це пов'язано з програмою MoUSOCoreWorker.exe - завданням Microsoft, яке допомагає координувати установку оновлень Windows.








