Як виправити У вас немає дозволу на збереження в цьому місці в Windows

Коли Windows відображає помилку «У вас немає дозволу на збереження в цьому місці», це не дозволить вам зберегти файли в потрібні папки.
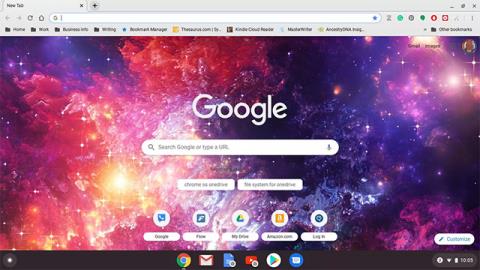
Ця стаття допоможе вам змінити пароль свого Chromebook, тобто змінити пароль відповідного облікового запису Google. Причина в тому, що пароль Chromebook і пароль Google схожі. Таким чином, ви також можете змінити пароль свого Chromebook з будь-якого пристрою, де ви ввійшли у відповідний обліковий запис Google.
Як змінити пароль Chromebook
Як згадувалося, пароль вашого Chromebook і пароль вашого облікового запису Google однакові. Тому ви можете змінити цей пароль у браузері Chrome (або будь-якому іншому браузері) звичайним способом. Іншими словами, ви використовуєте єдиний пароль для всіх служб і пристроїв, підключених до вашого облікового запису Google.
1. На Chromebook відкрийте браузер Chrome.

Відкрийте Chrome
( Примітка. Якщо ви налаштували Chrome відкривати спеціальний веб-сайт під час запуску, вручну перейдіть до Google.com ).
2. Натисніть своє зображення профілю у верхньому правому куті екрана.

Натисніть на зображення профілю
3. Виберіть Керування обліковим записом Google ( Керування обліковим записом ).

Виберіть керування обліковим записом прямо під фотографією
4. Перейдіть до панелі параметрів у лівій частині екрана та натисніть «Безпека» .

Перейдіть до опції Безпека
5. Прокрутіть униз до розділу Вхід у Google ( Увійти в Google ).

Натисніть Увійти в Google
6. Натисніть Пароль .

Знайдіть розділ Пароль
7. Введіть свій поточний пароль і виберіть Далі .

Введіть пароль свого облікового запису Google
8. Якщо буде запропоновано, введіть код двофакторної автентифікації.
9. Введіть новий пароль, підтвердьте новий пароль, а потім натисніть «Змінити пароль» .

Введіть свій новий пароль
( Примітка. Цей процес змінить не лише пароль вашого Chromebook, але й ваш обліковий запис Google. Наступного разу, коли ви будете використовувати будь-яку іншу службу або пристрій Google, наприклад YouTube або телефон Android, ви повинні увійти, використовуючи новий пароль ).
Змініть пароль Chromebook на іншому пристрої.
Як зазначено вище. Ваш пароль Chromebook і пароль облікового запису Google однакові. Тому зміна пароля Chromebook на іншому пристрої Google для входу може спричинити деякі небажані «побічні ефекти».
Зокрема, коли ви використовуєте Chromebook для зміни пароля, Chromebook автоматично синхронізується з вашим обліковим записом Google. Новий пароль запрацює негайно.
Однак припустімо, що ваш Chromebook вимкнено, і ви змінюєте пароль свого облікового запису Google на іншому пристрої. У такому випадку вам може знадобитися ввести старий пароль, щоб увійти в Chromebook. Після входу ваш Chromebook синхронізується з вашим обліковим записом Google, і лише тоді ваш новий пароль буде прийнято.
Увімкніть двофакторну автентифікацію та збережіть резервні коди
Двофакторна автентифікація – це додаткова функція безпеки, яка запобігає входу у ваш обліковий запис Chromebook або Google без вашого дозволу.
Двофакторна автентифікація Google називається двоетапною перевіркою. Якщо ви ввімкнете цю функцію та надасте свій номер телефону Google, сервер надсилатиме вам текстове повідомлення з унікальним кодом кожного разу, коли ви входите у свій обліковий запис Google на новому пристрої. Якщо хтось спробує увійти без коду, йому не буде надано доступ до вашого облікового запису.
Щоб увімкнути двоетапну перевірку в обліковому записі Google (Chromebook), виконайте такі дії:
Виконайте те ж саме, що й тоді, коли ви бажаєте змінити пароль свого облікового запису Google, до кроку: «Прокрутіть униз до розділу «Вхід у Google».
1. Натисніть на 2-Step Verification ( 2-Step Verification )

2-етапна аутентифікація
2. Прокрутіть вниз і виберіть Почати .

Натисніть Почати
3. Введіть свій поточний пароль і виберіть Далі .

Введіть пароль
4. Виберіть пристрій, який отримуватиме підказки безпеки від Google. Крім того , ви можете вибрати інший варіант і встановити ключ безпеки або отримувати текстові повідомлення чи голосові дзвінки.

Спробуйте двоетапну автентифікацію
5. Виберіть Так на вибраному пристрої .
6. Додайте параметри резервного копіювання, ввівши номер мобільного телефону, або виберіть «Використати інший варіант резервного копіювання» , щоб використовувати резервний код.
7. Якщо ви вирішите отримувати нагадування, надіслані на ваш мобільний телефон, введіть код і натисніть Далі .

Введіть код автентифікації, надісланий на ваш телефон
8. Натисніть «Увімкнути» , щоб завершити процес.

Щоб завершити, увімкніть двоетапну автентифікацію
Якщо ви активуєте резервний код, будьте особливо уважні, щоб запам'ятати його. Це коди, які ви можете використовувати, якщо втратите доступ до свого телефону.
Коли Windows відображає помилку «У вас немає дозволу на збереження в цьому місці», це не дозволить вам зберегти файли в потрібні папки.
Сервер Syslog є важливою частиною арсеналу ІТ-адміністратора, особливо коли мова йде про централізоване керування журналами подій.
Помилка 524: Виник тайм-аут – це специфічний для Cloudflare код статусу HTTP, який вказує на те, що з’єднання із сервером закрито через тайм-аут.
Код помилки 0x80070570 є поширеним повідомленням про помилку на комп’ютерах, ноутбуках і планшетах під керуванням операційної системи Windows 10. Однак він також з’являється на комп’ютерах під керуванням Windows 8.1, Windows 8, Windows 7 або раніших версій.
Помилка «синій екран смерті» BSOD PAGE_FAULT_IN_NONPAGED_AREA або STOP 0x00000050 — це помилка, яка часто виникає після встановлення драйвера апаратного пристрою або після встановлення чи оновлення нового програмного забезпечення. У деяких випадках причиною помилки є пошкоджений розділ NTFS.
Внутрішня помилка відеопланувальника також є смертельною помилкою синього екрана, ця помилка часто виникає в Windows 10 і Windows 8.1. Ця стаття покаже вам кілька способів виправлення цієї помилки.
Щоб пришвидшити завантаження Windows 10 і скоротити час завантаження, нижче наведено кроки, які потрібно виконати, щоб видалити Epic із автозавантаження Windows і запобігти запуску Epic Launcher з Windows 10.
Не слід зберігати файли на робочому столі. Існують кращі способи зберігання комп’ютерних файлів і підтримки порядку на робочому столі. Наступна стаття покаже вам ефективніші місця для збереження файлів у Windows 10.
Якою б не була причина, інколи вам доведеться налаштувати яскравість екрана відповідно до різних умов освітлення та цілей. Якщо вам потрібно спостерігати за деталями зображення або дивитися фільм, вам потрібно збільшити яскравість. І навпаки, ви також можете зменшити яскравість, щоб захистити батарею ноутбука.
Ваш комп’ютер випадково прокидається та з’являється вікно з написом «Перевірка оновлень»? Зазвичай це пов'язано з програмою MoUSOCoreWorker.exe - завданням Microsoft, яке допомагає координувати установку оновлень Windows.








