Топ найкращих безкоштовних і платних програм Syslog Server для Windows

Сервер Syslog є важливою частиною арсеналу ІТ-адміністратора, особливо коли мова йде про централізоване керування журналами подій.
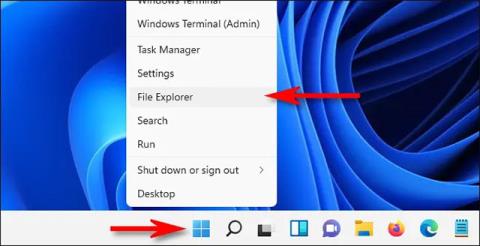
У Windows 10 або Windows 11 ви можете зробити знімок екрана за допомогою комбінації клавіш Windows + Print Screen. Після цього Windows автоматично збереже зображення в спеціальну папку « Знімки екрана ». За замовчуванням ви можете знайти цю папку в C:\Users\[Ім’я користувача]\Pictures\Screenshots .
Однак ви можете повністю змінити розташування, де зберігаються знімки екрана в Windows, як вам подобається. Давайте дізнаємося, як це зробити прямо нижче.
Змініть місце збереження знімків екрана в Windows 10 або Windows 11
Щоб почати, спочатку відкрийте Провідник файлів, натиснувши комбінацію клавіш Windows + E на клавіатурі. Або ви можете клацнути правою кнопкою миші кнопку «Пуск» і вибрати « Провідник файлів » у меню, що з’явиться.
Коли відкриється вікно Провідника файлів, перейдіть до пункту Цей ПК > Зображення . Потім клацніть правою кнопкою миші папку « Знімки екрана » та виберіть « Властивості » в меню, що з’явиться.
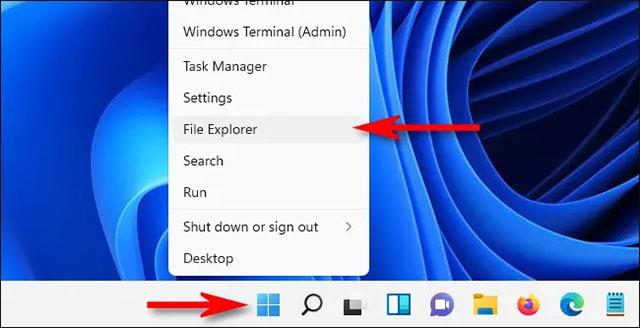
У вікні « Властивості знімків екрана » виберіть вкладку « Розташування ».
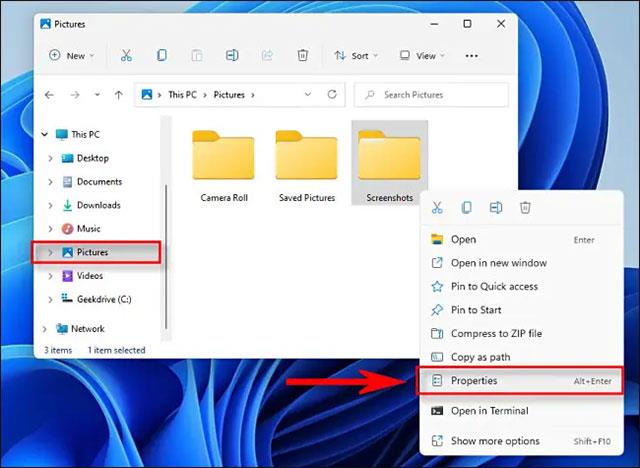
Використовуючи текстове поле на вкладці « Розташування », ви можете ввести шлях до файлу, у який Windows має зберігати знімки екрана за замовчуванням. Або натисніть кнопку « Перемістити », і ви зможете перейти до нового місця за допомогою вікна « Вибрати пункт призначення ».
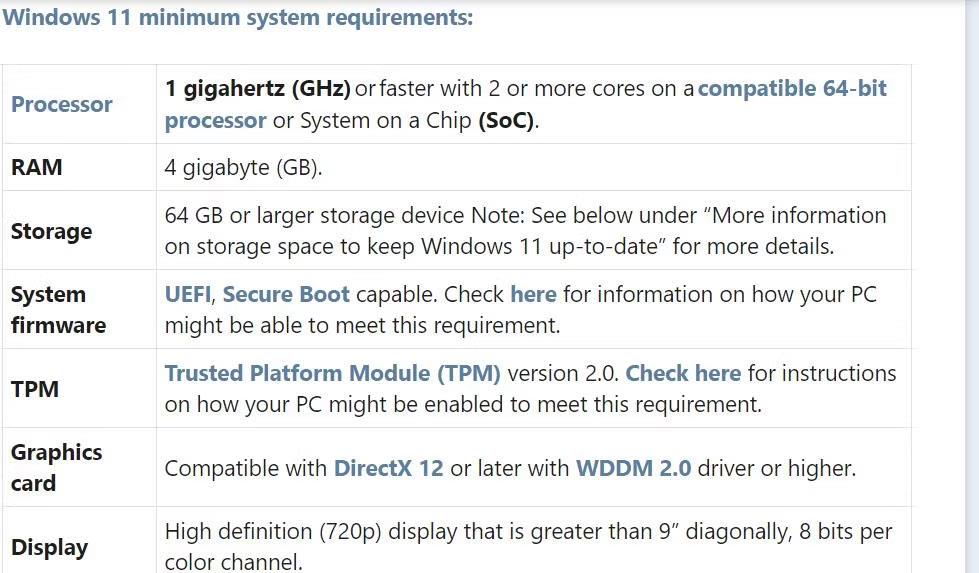
( Порада : Ви можете зберегти знімок екрана будь-де, але ми рекомендуємо не використовувати іншу спеціальну системну папку, як-от робочий стіл. Наприклад, якщо ви хочете, щоб знімок екрана був легко доступним із робочого столу, його можна зберегти в папці під назвою « Скріншоти » на робочому столі, замість того, щоб вибрати сам робочий стіл як область зберігання).
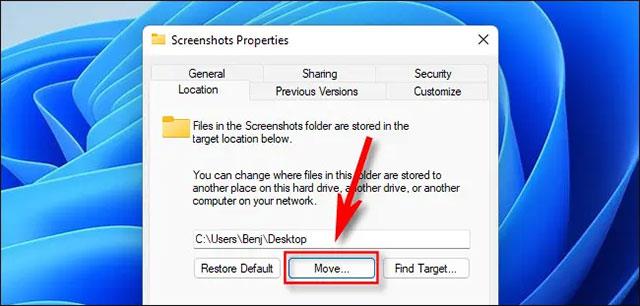
Вибравши місце для збереження фотографії, натисніть кнопку « Вибрати папку », а потім підтвердьте зміни, натиснувши « ОК » у вікні «Властивості знімка екрана». Якщо Windows запитає, чи бажаєте ви перемістити наявні файли знімків екрана в нове місце, натисніть « Так » або « Ні » за бажанням.
Наступного разу, коли ви зробите знімок екрана за допомогою комбінації клавіш Windows + Print Screen , файл буде автоматично збережено в новому місці. Якщо ви хочете знову змінити розташування знімка екрана, перейдіть до нової папки знімка екрана у Провіднику файлів, клацніть її правою кнопкою миші та виберіть « Властивості », натисніть « Вкладка розташування », а потім виберіть « Відновити за замовчуванням ».
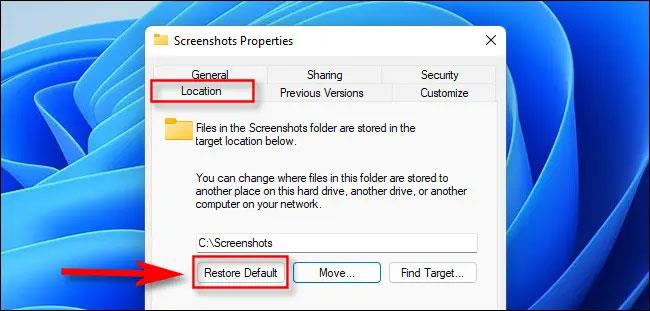
Сподіваюся, ви успішні.
Сервер Syslog є важливою частиною арсеналу ІТ-адміністратора, особливо коли мова йде про централізоване керування журналами подій.
Помилка 524: Виник тайм-аут – це специфічний для Cloudflare код статусу HTTP, який вказує на те, що з’єднання із сервером закрито через тайм-аут.
Код помилки 0x80070570 є поширеним повідомленням про помилку на комп’ютерах, ноутбуках і планшетах під керуванням операційної системи Windows 10. Однак він також з’являється на комп’ютерах під керуванням Windows 8.1, Windows 8, Windows 7 або раніших версій.
Помилка «синій екран смерті» BSOD PAGE_FAULT_IN_NONPAGED_AREA або STOP 0x00000050 — це помилка, яка часто виникає після встановлення драйвера апаратного пристрою або після встановлення чи оновлення нового програмного забезпечення. У деяких випадках причиною помилки є пошкоджений розділ NTFS.
Внутрішня помилка відеопланувальника також є смертельною помилкою синього екрана, ця помилка часто виникає в Windows 10 і Windows 8.1. Ця стаття покаже вам кілька способів виправлення цієї помилки.
Щоб пришвидшити завантаження Windows 10 і скоротити час завантаження, нижче наведено кроки, які потрібно виконати, щоб видалити Epic із автозавантаження Windows і запобігти запуску Epic Launcher з Windows 10.
Не слід зберігати файли на робочому столі. Існують кращі способи зберігання комп’ютерних файлів і підтримки порядку на робочому столі. Наступна стаття покаже вам ефективніші місця для збереження файлів у Windows 10.
Якою б не була причина, інколи вам доведеться налаштувати яскравість екрана відповідно до різних умов освітлення та цілей. Якщо вам потрібно спостерігати за деталями зображення або дивитися фільм, вам потрібно збільшити яскравість. І навпаки, ви також можете зменшити яскравість, щоб захистити батарею ноутбука.
Ваш комп’ютер випадково прокидається та з’являється вікно з написом «Перевірка оновлень»? Зазвичай це пов'язано з програмою MoUSOCoreWorker.exe - завданням Microsoft, яке допомагає координувати установку оновлень Windows.
У цій статті пояснюється, як використовувати вікно терміналу PuTTY у Windows, як налаштувати PuTTY, як створити та зберегти конфігурації та які параметри конфігурації змінити.








