Топ найкращих безкоштовних і платних програм Syslog Server для Windows

Сервер Syslog є важливою частиною арсеналу ІТ-адміністратора, особливо коли мова йде про централізоване керування журналами подій.
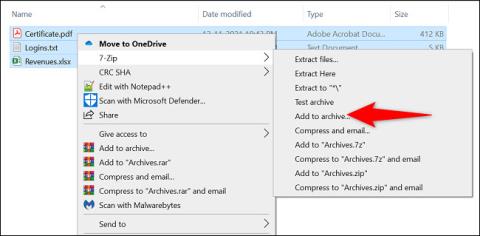
Хочете захистити свій ZIP-архів паролем? Це цілком законний запит. Хоча Windows не має вбудованої опції, щоб дозволити це, ви можете використовувати безкоштовні програми, такі як 7-Zip і WinRAR, щоб створити додаткові паролі для стиснених файлів. Давайте дізнаємось прямо нижче.
(Обов’язково запишіть свій пароль у безпечному місці, наприклад, у менеджері паролів, оскільки він знадобиться щоразу, коли ви захочете видобути дані із захищених ZIP-файлів.)
Установіть пароль для захисту файлів ZIP у Windows за допомогою 7-Zip
7-Zip — це безкоштовна програма з відкритим вихідним кодом, яку можна використовувати для створення та вилучення даних із різних форматів архівів (стиснутих файлів), включаючи ZIP. За допомогою цієї програми ви можете вибрати файли для додавання в архів, а також встановити пароль для захисту його вмісту.
Щоб почати, завантажте та встановіть безкоштовну програму 7-Zip на свій ПК з Windows.
Далі відкрийте вікно Провідника файлів і знайдіть файли, які потрібно стиснути як ZIP-архів. Виберіть усі ці файли одночасно, клацніть їх правою кнопкою миші та виберіть 7-Zip > Додати до архіву .
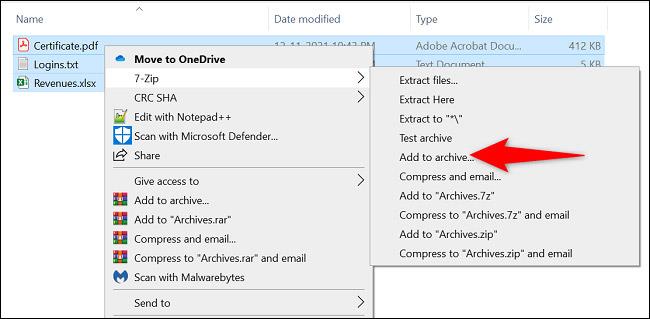
Ви побачите вікно « Додати до архіву » . Тут, у розділі « Шифрування » праворуч, натисніть на поле « Введіть пароль » і введіть пароль, який ви хочете використовувати. Введіть той самий пароль у поле « Reenter Password ».
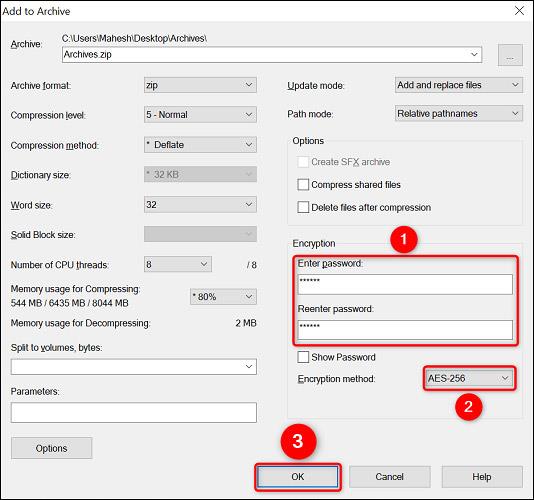
Потім натисніть спадне меню « Метод шифрування » та виберіть « AES-256 », популярний тип шифрування, який використовують банки та військові. Якщо ви хочете, ви можете налаштувати будь-які інші параметри відповідно до своїх потреб.

Нарешті, почніть створення архіву, натиснувши « ОК ».
7-Zip негайно створить захищений паролем ZIP-архів із вибраними файлами. Під час відкриття цього архівного файлу вам буде запропоновано ввести пароль, щоб розпакувати дані всередині.
Встановіть пароль для захисту ZIP-файлів у Windows за допомогою WinRAR
Якщо ви коли-небудь користувалися ПК з Windows, WinRAR, мабуть, уже не є для вас дивним. Ця програма для стиснення файлів дозволяє створювати та витягувати файли з багатьох різних типів архівів, включаючи ZIP. Ви також можете використовувати WinRAR, щоб захистити свої архівні файли паролем.
Для цього спершу завантажте та встановіть безкоштовну версію WinRAR на свій ПК з Windows.
Потім відкрийте вікно Провідника файлів і знайдіть файли, які потрібно додати до архіву. Виберіть усі ці файли одночасно, клацніть їх правою кнопкою миші та виберіть « Додати до архіву » в меню, що з’явиться.
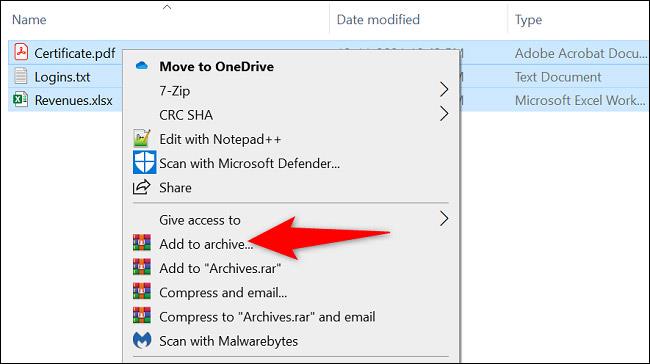
(Якщо ви не бачите опції WinRAR « Додати до архіву » , перезавантажте комп’ютер з Windows 10 або Windows 11).
У вікні « Назва та параметри архіву » натисніть кнопку « Установити пароль ».
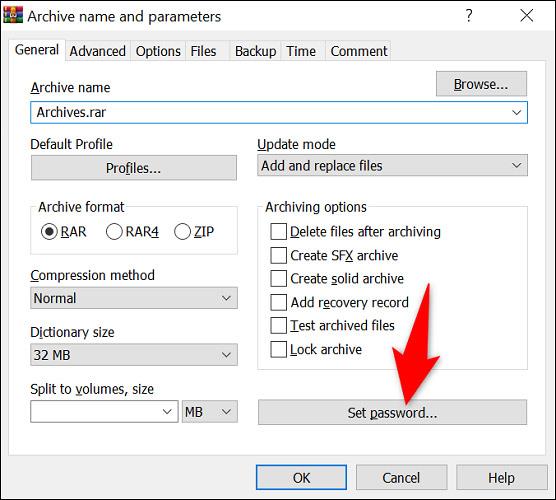
У вікні « Введіть пароль » натисніть на поле « Введіть пароль » і введіть свій пароль. Повторно введіть цей пароль у полі « Повторно введіть пароль для перевірки ».
Потім натисніть « OK » унизу.
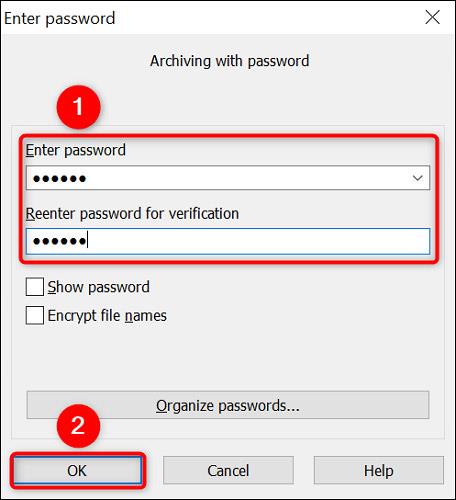
У розділі « Формат архіву » виберіть « ZIP », щоб програма створила ZIP-архів. Тоді сміливо змінюйте будь-які інші параметри, якщо хочете.
Нарешті, коли ви будете готові створити архів, натисніть « OK ».
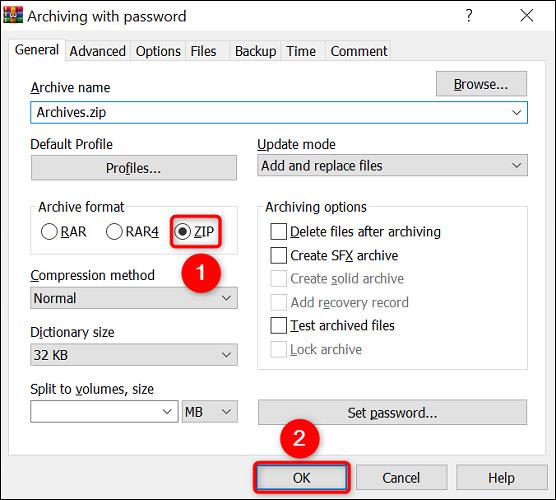
WinRAR створить новий ZIP-архів, захищений встановленим паролем. Тепер ви можете поділитися цим ZIP-файлом з ким завгодно, і вони повинні будуть ввести правильний пароль, щоб розпакувати файл.
Сподіваюся, ви успішні.
Сервер Syslog є важливою частиною арсеналу ІТ-адміністратора, особливо коли мова йде про централізоване керування журналами подій.
Помилка 524: Виник тайм-аут – це специфічний для Cloudflare код статусу HTTP, який вказує на те, що з’єднання із сервером закрито через тайм-аут.
Код помилки 0x80070570 є поширеним повідомленням про помилку на комп’ютерах, ноутбуках і планшетах під керуванням операційної системи Windows 10. Однак він також з’являється на комп’ютерах під керуванням Windows 8.1, Windows 8, Windows 7 або раніших версій.
Помилка «синій екран смерті» BSOD PAGE_FAULT_IN_NONPAGED_AREA або STOP 0x00000050 — це помилка, яка часто виникає після встановлення драйвера апаратного пристрою або після встановлення чи оновлення нового програмного забезпечення. У деяких випадках причиною помилки є пошкоджений розділ NTFS.
Внутрішня помилка відеопланувальника також є смертельною помилкою синього екрана, ця помилка часто виникає в Windows 10 і Windows 8.1. Ця стаття покаже вам кілька способів виправлення цієї помилки.
Щоб пришвидшити завантаження Windows 10 і скоротити час завантаження, нижче наведено кроки, які потрібно виконати, щоб видалити Epic із автозавантаження Windows і запобігти запуску Epic Launcher з Windows 10.
Не слід зберігати файли на робочому столі. Існують кращі способи зберігання комп’ютерних файлів і підтримки порядку на робочому столі. Наступна стаття покаже вам ефективніші місця для збереження файлів у Windows 10.
Якою б не була причина, інколи вам доведеться налаштувати яскравість екрана відповідно до різних умов освітлення та цілей. Якщо вам потрібно спостерігати за деталями зображення або дивитися фільм, вам потрібно збільшити яскравість. І навпаки, ви також можете зменшити яскравість, щоб захистити батарею ноутбука.
Ваш комп’ютер випадково прокидається та з’являється вікно з написом «Перевірка оновлень»? Зазвичай це пов'язано з програмою MoUSOCoreWorker.exe - завданням Microsoft, яке допомагає координувати установку оновлень Windows.
У цій статті пояснюється, як використовувати вікно терміналу PuTTY у Windows, як налаштувати PuTTY, як створити та зберегти конфігурації та які параметри конфігурації змінити.








