Як виправити У вас немає дозволу на збереження в цьому місці в Windows

Коли Windows відображає помилку «У вас немає дозволу на збереження в цьому місці», це не дозволить вам зберегти файли в потрібні папки.
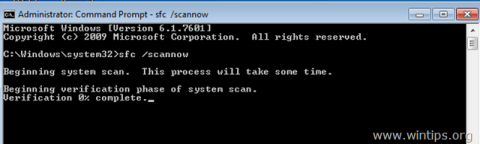
Перевірка системних файлів (SFC) є одним із найкорисніших інструментів в операційній системі Windows. Цей інструмент дозволяє перевіряти та відновлювати пошкоджені системні файли. Щоб запустити інструмент SFC у Windows, відкрийте вікно командного рядка в розділі «Адміністратор», а потім введіть команду нижче:
sfc /scannow
Команду SFC можна запустити в середовищі Windows у звичайному або безпечному режимі. Але в деяких випадках потрібно запустити команду SFC в автономному режимі, якщо Windows не може запуститися в звичайному або безпечному режимі. У цьому випадку ви можете завантажити систему з інсталяційного носія Windows (DVD або USB) і запустити команду SFC Offline.
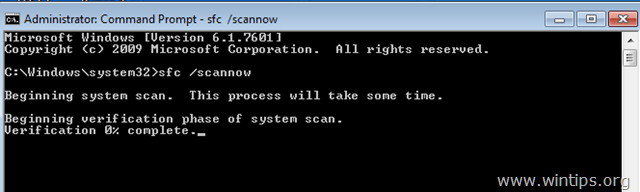
У наведеній нижче статті Wiki.SpaceDesktop покаже вам, як використовувати інструмент перевірки системних файлів (SFC) для сканування та відновлення системних файлів, якщо Windows не запускається.
Виконайте команду SFC /SCANNOW, якщо система Windows не завантажується (офлайн)
запит:
Щоб запустити команду sfc/scannow у системі Windows, яка не завантажується, вам потрібно завантажити систему з інсталяційного носія Windows (USB або DVD), залежно від версії операційної системи та версії (64- або 32-розрядної), яку ви використовуєте.
Якщо у вас немає інсталяційного носія Windows, ви можете створити інсталяційний носій Windows безпосередньо в Microsoft.
1. Запустіть комп’ютер із інсталяційного носія Windows.
2. На екрані параметрів мови натисніть Далі .
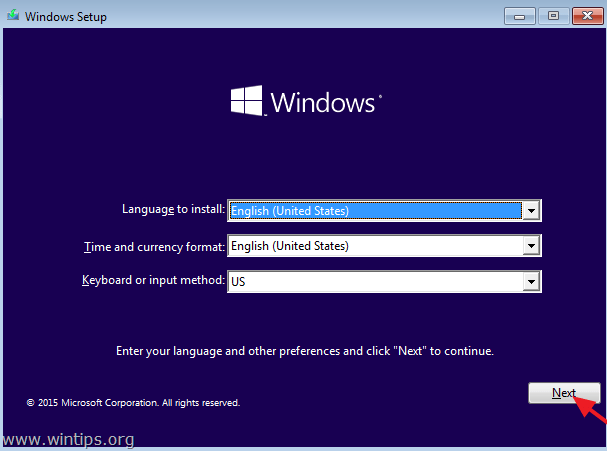
3. Далі виберіть Repair your computer .
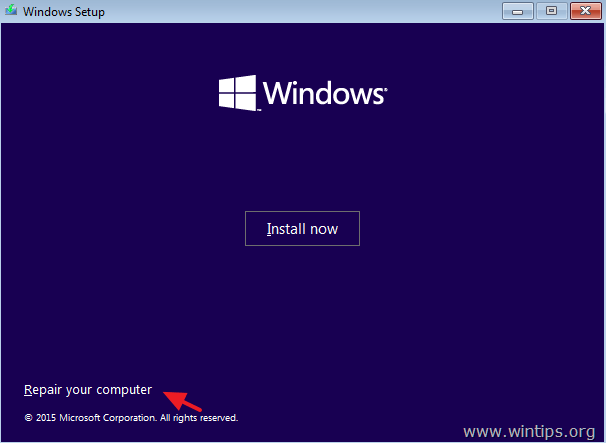
4. Виберіть Усунення несправностей => Додаткові параметри => Командний рядок .
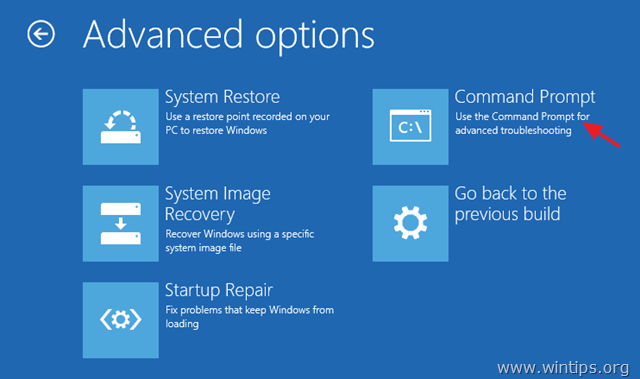
5. У вікні командного рядка введіть наведену нижче команду та натисніть Enter:
BCDEDIT

6. Перейдіть до літери інсталяційного диска Windows.
У наведеному нижче прикладі інсталяційним диском Windows є диск D:
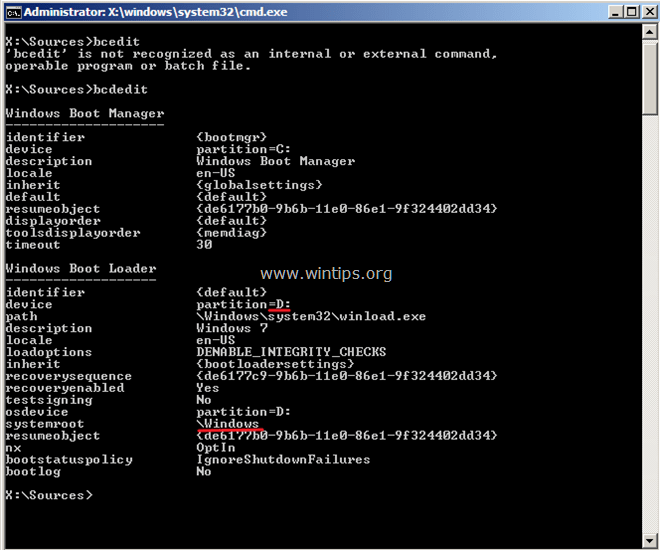
7. У вікні командного рядка введіть таку команду для сканування та відновлення системних файлів:
sfc /scannow /offbootdir=:\ /offwindir=:\windows
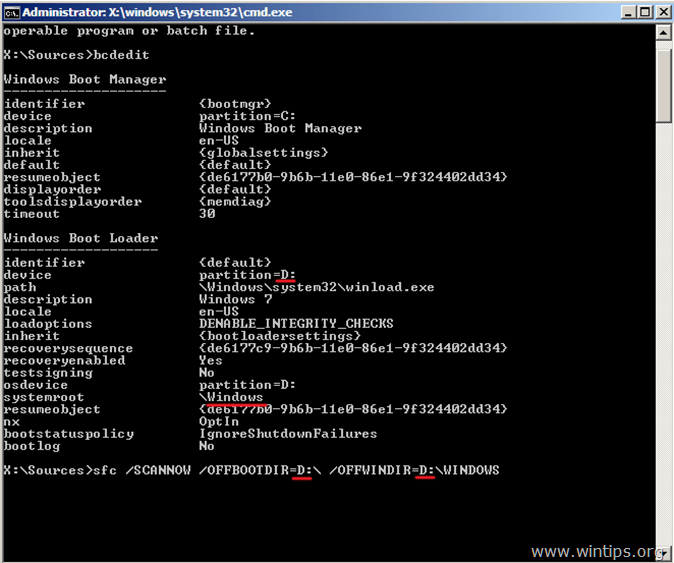
Примітка:
У наведеній вище команді замініть «» літерою диска інстальованої Windows.
Наприклад, у наведеному нижче прикладі команда буде такою:
sfc /SCANNOW /OFFBOOTDIR=D:\ /OFFWINDIR=D:\windows
8. Процес сканування командою SFC і відновлення пошкоджених системних файлів займе деякий час, тому вам слід терпляче почекати.
Примітка:
Якщо ви отримуєте повідомлення про помилку: « Захист ресурсів Windows може запустити службу відновлення ». Потім перевірте та переконайтеся, що ви використовуєте інсталяційний носій Windows відповідно до версії Windows, яку ви намагаєтеся відновити.
Це означає, що якщо ви хочете відновити файли з Windows 10 64Bit, то вам потрібно завантажити систему з Windows 10 64Bit Installation Media.
9. Після завершення процесу відновлення закрийте вікно командного рядка та перезавантажте комп’ютер.
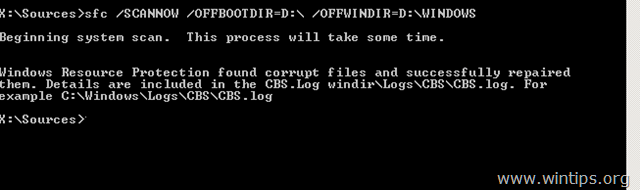
Зверніться до інших статей нижче:
Удачі!
Коли Windows відображає помилку «У вас немає дозволу на збереження в цьому місці», це не дозволить вам зберегти файли в потрібні папки.
Сервер Syslog є важливою частиною арсеналу ІТ-адміністратора, особливо коли мова йде про централізоване керування журналами подій.
Помилка 524: Виник тайм-аут – це специфічний для Cloudflare код статусу HTTP, який вказує на те, що з’єднання із сервером закрито через тайм-аут.
Код помилки 0x80070570 є поширеним повідомленням про помилку на комп’ютерах, ноутбуках і планшетах під керуванням операційної системи Windows 10. Однак він також з’являється на комп’ютерах під керуванням Windows 8.1, Windows 8, Windows 7 або раніших версій.
Помилка «синій екран смерті» BSOD PAGE_FAULT_IN_NONPAGED_AREA або STOP 0x00000050 — це помилка, яка часто виникає після встановлення драйвера апаратного пристрою або після встановлення чи оновлення нового програмного забезпечення. У деяких випадках причиною помилки є пошкоджений розділ NTFS.
Внутрішня помилка відеопланувальника також є смертельною помилкою синього екрана, ця помилка часто виникає в Windows 10 і Windows 8.1. Ця стаття покаже вам кілька способів виправлення цієї помилки.
Щоб пришвидшити завантаження Windows 10 і скоротити час завантаження, нижче наведено кроки, які потрібно виконати, щоб видалити Epic із автозавантаження Windows і запобігти запуску Epic Launcher з Windows 10.
Не слід зберігати файли на робочому столі. Існують кращі способи зберігання комп’ютерних файлів і підтримки порядку на робочому столі. Наступна стаття покаже вам ефективніші місця для збереження файлів у Windows 10.
Якою б не була причина, інколи вам доведеться налаштувати яскравість екрана відповідно до різних умов освітлення та цілей. Якщо вам потрібно спостерігати за деталями зображення або дивитися фільм, вам потрібно збільшити яскравість. І навпаки, ви також можете зменшити яскравість, щоб захистити батарею ноутбука.
Ваш комп’ютер випадково прокидається та з’являється вікно з написом «Перевірка оновлень»? Зазвичай це пов'язано з програмою MoUSOCoreWorker.exe - завданням Microsoft, яке допомагає координувати установку оновлень Windows.








