Топ найкращих безкоштовних і платних програм Syslog Server для Windows

Сервер Syslog є важливою частиною арсеналу ІТ-адміністратора, особливо коли мова йде про централізоване керування журналами подій.
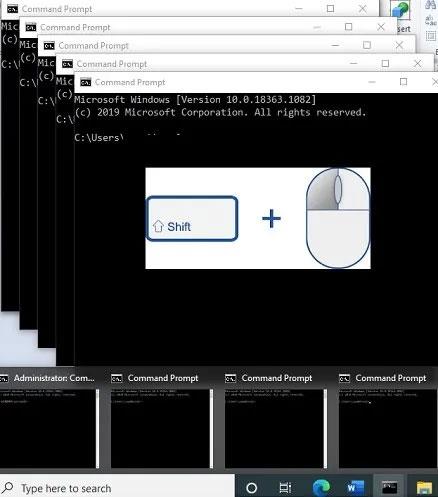
Як користувачу Windows, вам часто може знадобитися запустити кілька екземплярів програми. Ці екземпляри можуть функціонувати окремо та, за потреби, під різними обліковими записами. Ви можете запустити інший екземпляр тієї самої програми кількома способами. Наступний посібник пояснює, який метод більше підходить для певного типу програми.
Зміст статті
Найпростіший спосіб запустити інший екземпляр програми — просто перезапустити її, поки вона відкрита. Це найкраще працює для браузерів, програм Microsoft Office і службових програм Windows, таких як Paint, Calculator, WordPad, Command Prompt і навіть програмного забезпечення сторонніх розробників.
Перезапустити програму можна різними способами. У меню «Пуск» ви можете знайти та клацнути програму ще раз, щоб запустити її. Його можна виконати простим клацанням миші або в режимі адміністратора. Якщо програма, наприклад браузер, закріплена на панелі завдань або збережена як ярлик на робочому столі, ви можете клацати її стільки разів, скільки хочете, щоб відкрити кілька екземплярів.
Крім того, ви можете використовувати або натиснути Ctrl + N, щоб перезапустити програми, наприклад документи Microsoft Word.

Натисніть Ctrl + N, щоб перезапустити програми, наприклад документи Microsoft Word
Ви також можете використовувати комбінацію клавіш Shift + клацання , щоб перезапустити кілька екземплярів програми з вікна панелі завдань.

Shift + клацніть, щоб перезапустити кілька екземплярів програми з вікна панелі завдань
Ще один спосіб запустити програму Windows — скористатися вікном Run Box , яке можна відкрити за допомогою Win + R. Спочатку знайдіть розташування файлу .exe програми та скопіюйте весь шлях.

Скопіюйте шлях програми
Потім введіть наступне у полі «Виконати» , щоб відкрити новий екземпляр.
"Program Path" /secondaryОдним із найшвидших способів перезапустити екземпляр програми є ідентифікація номера, що відповідає його положенню на панелі завдань (панелі завдань). Вам потрібно визначити це число зліва направо, як показано тут для файлу Paint.

Процес, проілюстрований для Paint
Щоб відкрити новий екземпляр, скористайтеся таким сполученням клавіш: Win + Shift + номер програми на панелі завдань .
У разі використання наведених вище методів важко повторно запустити програми з Microsoft Store. До них відносяться такі програми, як Skype, WhatsApp для робочого столу, Zoom та багато інших. Ви можете запустити кілька екземплярів за допомогою версії програми для веб-браузера, якщо вона доступна. Для Skype ви можете легко отримати доступ до нової версії з web.skype.com. Ви можете використовувати різні облікові записи Skype або один і той же обліковий запис на робочому столі, а також у браузері.
Один із способів отримати ще кращі результати — використовувати «режим анонімного перегляду» вашого браузера . Як показано нижче, за допомогою Skype ви можете запускати три або більше екземплярів однієї програми, легко доступної в Інтернеті.

Використовуйте версію Skype для веб-браузера
Ви можете перезапустити програму як користувач Windows, який не є адміністратором. У меню «Пуск» перейдіть до Налаштування > Облікові записи > Сім’я та інші користувачі . Тут ви можете додати членів родини або інших людей на цьому ПК.

Ви можете додати членів сім'ї або інших людей на цьому ПК
Якщо ви обираєте другий варіант, ви можете використовувати ідентифікатор Outlook або вказати, що «ви не маєте даних для входу цієї особи». Тепер додайте користувачів без облікового запису Microsoft, щоб продовжити. Крім того, ви можете створити новий обліковий запис Microsoft.
Введіть ім’я користувача та пароль для цього нового локального облікового запису. Дайте відповіді та збережіть секретні запитання. Як показано тут, локальний обліковий запис створено. Його можна легко видалити з цього вікна.

Створено локальний обліковий запис
Перейдіть до програми на робочому столі, утримуйте клавішу Shift , клацніть правою кнопкою миші та виберіть «Запустити від імені іншого користувача» .

Виберіть «Запуск від іншого користувача»
Введіть облікові дані, які використовувалися для створення цього локального облікового запису. Тоді це допоможе вам запустити програму окремо від будь-якого іншого екземпляра з правами адміністратора.
Як виявилося, програмне забезпечення ізольованого програмного середовища ідеально підходить для створення копії програми в системі. Windows має вбудовану пісочницю , яку можна використовувати для цієї мети, але Sandboxie ще простіше. Він дозволяє запускати будь-яку програму в спеціальному вікні, ізольованому від решти комп’ютера.
Це чудовий спосіб перевірити потенційно небезпечні завантаження в контрольованому середовищі, а також дозволяє запускати кілька версій програми.
Почніть із завантаження Sandboxie Plus (останньої версії після початкової завершеної розробки) і виконайте процес встановлення. Після завершення ви побачите запис Run Sandboxed , коли клацнете програму правою кнопкою миші у Провіднику файлів, якщо ви ввімкнули цю опцію під час встановлення.
Як і раніше, ймовірно, вам доведеться клацнути правою кнопкою миші запис програми в меню «Пуск» і вибрати « Відкрити розташування файлу» , щоб відобразити його у Провіднику файлів, потім клацнути правою кнопкою миші програму та вибрати « Запустити в ізольованому середовищі ».
Програма в пісочниці відображатиметься на панелі завдань, як і будь-яка інша програма, але ви побачите жовту рамку навколо неї, коли наведете курсор на межі вікна. Зауважте, що все, що ви створюєте в пісочниці, буде знищено, коли ви її закриєте, тому обов’язково збережіть усі важливі файли з клонованої програми на свій комп’ютер, щоб не втратити їх.

Приклад Opera Sandboxie
Ви можете створити кілька пісочниць, крім стандартної пісочниці, щоб запускати кілька версій програми. І це не обмежується лише запуском програмного забезпечення, яке вже є на вашому комп’ютері; ви можете встановити програмне забезпечення всередині пісочниці, щоб запустити його з свіжого стану.
Sandboxie — це потужна утиліта з багатьма різними способами використання, але потрібно трохи потренуватися, щоб навчитися правильно нею користуватися. Перегляньте довідкову сторінку Sandboxie, якщо хочете дізнатися більше.
https://sandboxie-plus.com/sandboxie/helptopics/Деякі програми створені для запобігання доступу кількох користувачів до одного пристрою, особливо програмне забезпечення преміум-класу з обмеженими ліцензіями. Якщо жоден із наведених вище методів не працює, ви також можете налаштувати віртуальну машину та запустити програму зсередини. Ось кілька найкращих програм віртуалізації для Windows , які ви можете спробувати.
Побачити більше:
Сервер Syslog є важливою частиною арсеналу ІТ-адміністратора, особливо коли мова йде про централізоване керування журналами подій.
Помилка 524: Виник тайм-аут – це специфічний для Cloudflare код статусу HTTP, який вказує на те, що з’єднання із сервером закрито через тайм-аут.
Код помилки 0x80070570 є поширеним повідомленням про помилку на комп’ютерах, ноутбуках і планшетах під керуванням операційної системи Windows 10. Однак він також з’являється на комп’ютерах під керуванням Windows 8.1, Windows 8, Windows 7 або раніших версій.
Помилка «синій екран смерті» BSOD PAGE_FAULT_IN_NONPAGED_AREA або STOP 0x00000050 — це помилка, яка часто виникає після встановлення драйвера апаратного пристрою або після встановлення чи оновлення нового програмного забезпечення. У деяких випадках причиною помилки є пошкоджений розділ NTFS.
Внутрішня помилка відеопланувальника також є смертельною помилкою синього екрана, ця помилка часто виникає в Windows 10 і Windows 8.1. Ця стаття покаже вам кілька способів виправлення цієї помилки.
Щоб пришвидшити завантаження Windows 10 і скоротити час завантаження, нижче наведено кроки, які потрібно виконати, щоб видалити Epic із автозавантаження Windows і запобігти запуску Epic Launcher з Windows 10.
Не слід зберігати файли на робочому столі. Існують кращі способи зберігання комп’ютерних файлів і підтримки порядку на робочому столі. Наступна стаття покаже вам ефективніші місця для збереження файлів у Windows 10.
Якою б не була причина, інколи вам доведеться налаштувати яскравість екрана відповідно до різних умов освітлення та цілей. Якщо вам потрібно спостерігати за деталями зображення або дивитися фільм, вам потрібно збільшити яскравість. І навпаки, ви також можете зменшити яскравість, щоб захистити батарею ноутбука.
Ваш комп’ютер випадково прокидається та з’являється вікно з написом «Перевірка оновлень»? Зазвичай це пов'язано з програмою MoUSOCoreWorker.exe - завданням Microsoft, яке допомагає координувати установку оновлень Windows.
У цій статті пояснюється, як використовувати вікно терміналу PuTTY у Windows, як налаштувати PuTTY, як створити та зберегти конфігурації та які параметри конфігурації змінити.








