Топ найкращих безкоштовних і платних програм Syslog Server для Windows

Сервер Syslog є важливою частиною арсеналу ІТ-адміністратора, особливо коли мова йде про централізоване керування журналами подій.
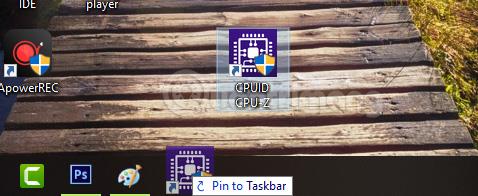
Зазвичай, якщо ми хочемо швидко відкрити програму, ми створюємо ярлик на робочому столі. Однак, якщо ви не хочете створювати занадто багато ярликів поза екраном, боячись заплутати, є ще один спосіб, а саме додати піктограму програми на панель завдань.
Існує багато способів закріплення програм на панелі завдань, також відомих як перенесення значка програми на панель завдань. Нижче Quantrimang.com розповість вам про найпростіші та найшвидші способи закріплення програмного забезпечення та програм на панелі завдань. Запрошуємо до відстеження офлайн!
Спосіб 1. Закріпіть програму на панелі завдань ��ляхом перетягування
Це найпростіший спосіб закріпити програму на панелі завдань. Вам просто потрібно клацнути лівою кнопкою миші значок програми, який ви хочете закріпити, потім перетягнути його на панель завдань і відпустити кнопку миші. Піктограма програми може бути на робочому столі, у меню «Пуск» або навіть у виконуваному файлі (.exe) програми.

Спосіб 2: перенесіть значок програми на панель завдань за допомогою правої кнопки миші
Подібно до методу 1, але замість перетягування клацніть правою кнопкою миші піктограму програми, яку потрібно додати на панель завдань , і виберіть «Закріпити на панелі завдань» . Якщо ви не можете знайти «Закріпити на панелі завдань», перевірте, чи є опція «Більше» , як показано нижче. Натисніть на неї, щоб побачити «Закріпити на панелі завдань» .

Спосіб 3. Закріпіть програму на панелі завдань із меню «Пуск».
1. Натисніть кнопку «Пуск» у нижній лівій частині робочого столу.
2. Знайдіть шоу, яке потрібно закріпити . Якщо потрібної вам програми немає в списку «Найчастіше використовувані» або «Нещодавно додані» , натисніть «Усі програми» внизу ліворуч у меню «Пуск». Якщо натиснути «Усі програми» , з’явиться дерево папок із алфавітним списком усіх доступних програм або папок програм.

Натисніть Усі програми
3. Клацніть правою кнопкою миші (або натисніть і утримуйте) потрібну програму . Коли ви клацаєте програму правою кнопкою миші, поруч із програмою з’являється контекстне меню.
4. У контекстному меню виберіть «Закріпити на панелі завдань» . Піктограма програми з’явиться на панелі завдань. Тепер ви можете швидко запустити програму, клацнувши закріплений значок на панелі завдань.

У контекстному меню виберіть «Закріпити на панелі завдань».
Спосіб 4. Закріпіть програму на панелі завдань із контекстного меню Провідника файлів
1. Відкрийте Провідник файлів . Ви можете клацнути піктограму Провідника файлів, закріплену на панелі завдань. Ви також можете натиснути кнопку «Пуск», щоб відкрити меню «Пуск», а потім клацнути «Провідник» ліворуч.
2. Знайдіть потрібну програму, переміщаючись по дереву каталогів . Натисніть диск C:, щоб розгорнути дерево папок. Потім знайдіть і клацніть папку Program Files , щоб переглянути список програм або програмних папок.
Натисніть папку Program Files
3. Клацніть правою кнопкою миші (або натисніть і утримуйте) потрібну програму . Біля назви програми/програми з’явиться контекстне меню.
4. Закріпіть програму на панелі завдань . Список опцій у контекстному меню досить довгий, тому знайдіть опцію «Закріпити на панелі завдань» і торкніться її. Це призведе до закріплення програми/програми на панелі завдань.

Знайдіть опцію «Закріпити на панелі завдань» і торкніться її
Спосіб 5. Закріпіть програму на панелі завдань із стрічки Провідника файлів
1. Відкрийте Провідник файлів. Якщо піктограму Провідника файлів закріплено на панелі завдань, клацніть піктограму, щоб відкрити вікно Провідника файлів. Крім того, ви можете відкрити меню «Пуск», а потім клацнути «Провідник» ліворуч.
2. Знайдіть шоу для закріплення. У лівій частині вікна Провідника файлів є дерево папок. Знайдіть і клацніть стрілку поруч із диском C:, щоб розгорнути його папку.
- Знайдіть і клацніть папку Program Files . Коли ви це зробите, ви побачите список програм або програмних папок у правій частині вікна.
- Двічі клацніть потрібну папку програми.
3. Відкрийте вкладку Інструменти програми/Керування програми . Коли ви клацнете потрібну програму, з’явиться вкладка Інструменти програми/Керування . Це контекстна вкладка (вкладка, яка відображається лише тоді, коли доступні певні параметри). Натисніть вкладку Інструменти програми/Керування .

Відкрийте вкладку Інструменти програми/Керування програми
4. Закріпіть програму на панелі завдань. Коли ви клацнете вкладку Інструменти програми/Керування , на стрічці з’являться три поля або кнопки. У дальній лівій частині стрічки розташована кнопка «Закріпити на панелі завдань» . Натисніть кнопку «Закріпити на панелі завдань» , і на панелі завдань з’явиться значок програми, що вказує на те, що програму закріплено.

Закріпіть програму на панелі завдань
Спосіб 6. Закріпіть програму на панелі завдань під час роботи програми
1. Запустіть програму або програму, яку потрібно закріпити на панелі завдань. Коли ви відкриєте програму, її значок з’явиться на панелі завдань. Однак цей значок зникне, коли ви закриєте програму чи програму.
2. Клацніть правою кнопкою миші (або натисніть і утримуйте) значок запущеної програми на панелі завдань . З’явиться меню параметрів із переліком дій, які можна виконати з відкритою програмою чи програмою.

Клацніть правою кнопкою миші (або натисніть і утримуйте) значок запущеної програми на панелі завдань
3. Виберіть Закріпити цю програму на панелі завдань . У спливаючому меню виберіть «Закріпити цю програму на панелі завдань» . Це закріпить програму на панелі завдань навіть після її закриття.

Виберіть Закріпити цю програму на панелі завдань
Відкріпіть програму на панелі завдань
Коли вам більше не потрібно буде використовувати закріплене програмне забезпечення так часто, як раніше, ви можете видалити його з панелі завдань, щоб звільнити місце для більш необхідних програм. Спосіб дуже простий: клацніть правою кнопкою миші піктограму програми, яку потрібно відкріпити > виберіть Відкріпити з панелі завдань .

Відеоурок із закріплення програм на панелі завдань
Сподіваємось, стаття буде для вас корисною!
Сервер Syslog є важливою частиною арсеналу ІТ-адміністратора, особливо коли мова йде про централізоване керування журналами подій.
Помилка 524: Виник тайм-аут – це специфічний для Cloudflare код статусу HTTP, який вказує на те, що з’єднання із сервером закрито через тайм-аут.
Код помилки 0x80070570 є поширеним повідомленням про помилку на комп’ютерах, ноутбуках і планшетах під керуванням операційної системи Windows 10. Однак він також з’являється на комп’ютерах під керуванням Windows 8.1, Windows 8, Windows 7 або раніших версій.
Помилка «синій екран смерті» BSOD PAGE_FAULT_IN_NONPAGED_AREA або STOP 0x00000050 — це помилка, яка часто виникає після встановлення драйвера апаратного пристрою або після встановлення чи оновлення нового програмного забезпечення. У деяких випадках причиною помилки є пошкоджений розділ NTFS.
Внутрішня помилка відеопланувальника також є смертельною помилкою синього екрана, ця помилка часто виникає в Windows 10 і Windows 8.1. Ця стаття покаже вам кілька способів виправлення цієї помилки.
Щоб пришвидшити завантаження Windows 10 і скоротити час завантаження, нижче наведено кроки, які потрібно виконати, щоб видалити Epic із автозавантаження Windows і запобігти запуску Epic Launcher з Windows 10.
Не слід зберігати файли на робочому столі. Існують кращі способи зберігання комп’ютерних файлів і підтримки порядку на робочому столі. Наступна стаття покаже вам ефективніші місця для збереження файлів у Windows 10.
Якою б не була причина, інколи вам доведеться налаштувати яскравість екрана відповідно до різних умов освітлення та цілей. Якщо вам потрібно спостерігати за деталями зображення або дивитися фільм, вам потрібно збільшити яскравість. І навпаки, ви також можете зменшити яскравість, щоб захистити батарею ноутбука.
Ваш комп’ютер випадково прокидається та з’являється вікно з написом «Перевірка оновлень»? Зазвичай це пов'язано з програмою MoUSOCoreWorker.exe - завданням Microsoft, яке допомагає координувати установку оновлень Windows.
У цій статті пояснюється, як використовувати вікно терміналу PuTTY у Windows, як налаштувати PuTTY, як створити та зберегти конфігурації та які параметри конфігурації змінити.








