Як виправити У вас немає дозволу на збереження в цьому місці в Windows

Коли Windows відображає помилку «У вас немає дозволу на збереження в цьому місці», це не дозволить вам зберегти файли в потрібні папки.

Використовуючи ноутбук або настільний комп’ютер загалом, більшість із нас часто має звичку переводити пристрій у режим сну , коли він тимчасово не використовується. Те саме стосується Chromebook. Ці ноутбуки під керуванням ОС Chrome автоматично переходять у сплячий режим, якщо користувач ними не користується протягом певного часу.
Зазвичай, коли пристрій виходить із режиму сну, система попросить вас ввести пароль для повторного доступу до пристрою. Однак, якщо пароль не встановлено, будь-хто зможе отримати доступ до вашого Chromebook (включно з обліковим записом Google ) після виведення пристрою з режиму сну. Щоб установити пароль для блокування екрана на Chromebook, виконайте наведені нижче дії.
1. Клацніть сповіщення про акумулятор і розділ часу в нижньому правому куті екрана. Потім клацніть значок шестірні, щоб відкрити системне вікно « Налаштування ».
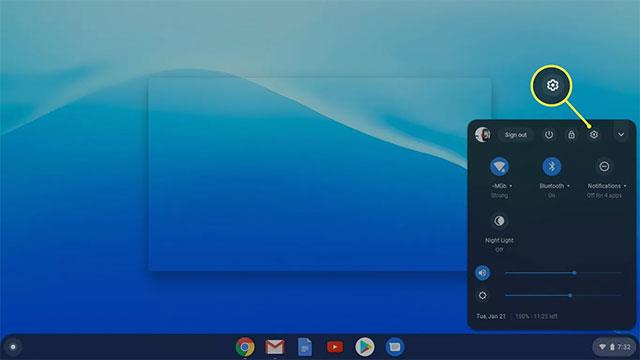
Перейдіть до налаштувань Chromebook
2. Клацніть Блокування екрана , щоб змінити налаштування екрана блокування.
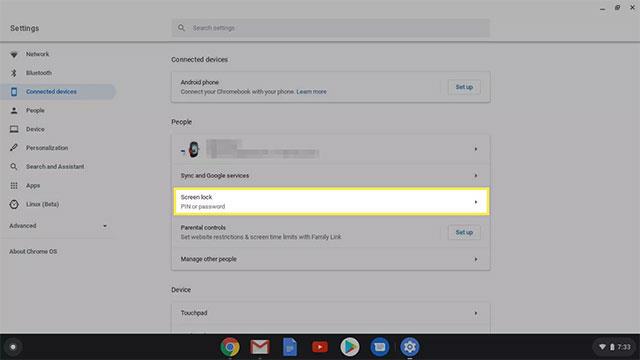
Виберіть Блокування екрана
3. Введіть пароль свого Chromebook.
Підтвердьте пароль
4. Перемкніть панель, щоб активувати функцію « Показувати екран блокування під час пробудження зі сну ».
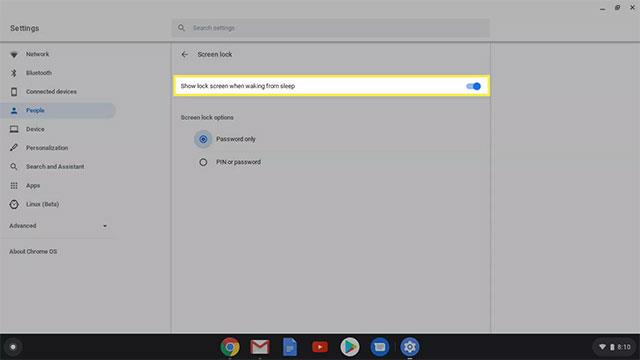
Увімкніть параметр Показувати екран блокування під час пробудження зі сну
( Примітка. Тут також можна встановити PIN-код для розблокування Chromebook ).
Як заблокувати Chromebook
Існує до 6 різних способів блокування Chromebook. Деякі з них можуть дещо відрізнятися від виробника до виробника, але по суті кінцевий результат буде однаковим.
Як розблокувати Chromebook за допомогою PIN-коду
Використання PIN-коду є простим і зручним способом входу в Chromebook, оскільки він часто коротший і його легше запам’ятати, ніж звичайний пароль. Особливо, коли ви використовуєте Chromebook 2-в-1 у режимі планшета.
1. Перейдіть до Налаштування > Блокування екрана.
2. Введіть пароль Chromebook.
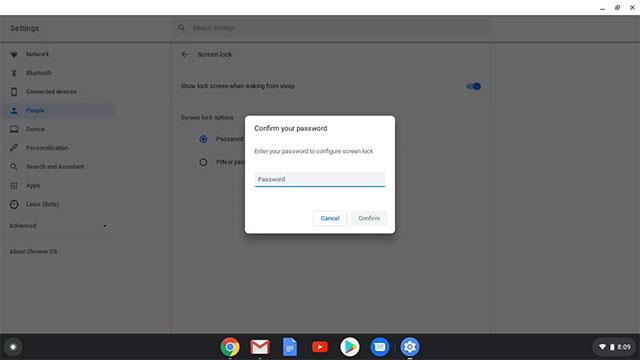
Підтвердьте пароль
3. Клацніть перемикач поруч із пунктом «Пароль» або «PIN-код», а потім натисніть «Установити » (або «Змінити ») PIN-код .
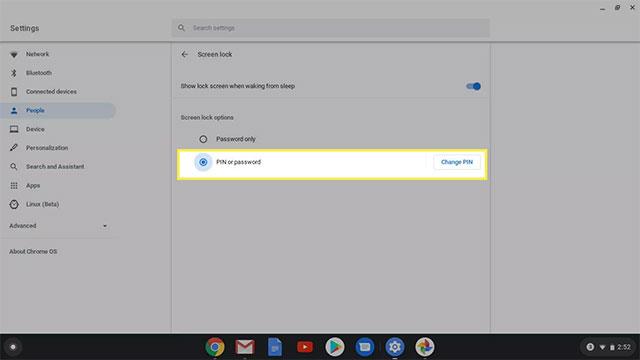
Виберіть Змінити PIN-код
4. Введіть PIN-код, який потрібно встановити, і підтвердьте його.
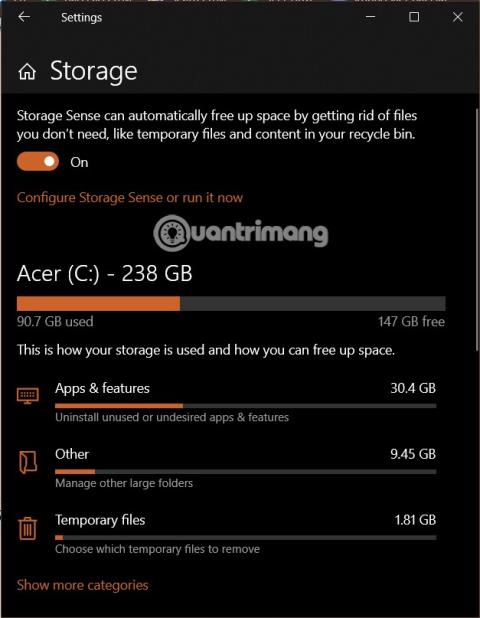
Введіть новий PIN-код
Під час наступного входу в систему Chromebook вам буде запропоновано ввести PIN-код або пароль.
Коли Windows відображає помилку «У вас немає дозволу на збереження в цьому місці», це не дозволить вам зберегти файли в потрібні папки.
Сервер Syslog є важливою частиною арсеналу ІТ-адміністратора, особливо коли мова йде про централізоване керування журналами подій.
Помилка 524: Виник тайм-аут – це специфічний для Cloudflare код статусу HTTP, який вказує на те, що з’єднання із сервером закрито через тайм-аут.
Код помилки 0x80070570 є поширеним повідомленням про помилку на комп’ютерах, ноутбуках і планшетах під керуванням операційної системи Windows 10. Однак він також з’являється на комп’ютерах під керуванням Windows 8.1, Windows 8, Windows 7 або раніших версій.
Помилка «синій екран смерті» BSOD PAGE_FAULT_IN_NONPAGED_AREA або STOP 0x00000050 — це помилка, яка часто виникає після встановлення драйвера апаратного пристрою або після встановлення чи оновлення нового програмного забезпечення. У деяких випадках причиною помилки є пошкоджений розділ NTFS.
Внутрішня помилка відеопланувальника також є смертельною помилкою синього екрана, ця помилка часто виникає в Windows 10 і Windows 8.1. Ця стаття покаже вам кілька способів виправлення цієї помилки.
Щоб пришвидшити завантаження Windows 10 і скоротити час завантаження, нижче наведено кроки, які потрібно виконати, щоб видалити Epic із автозавантаження Windows і запобігти запуску Epic Launcher з Windows 10.
Не слід зберігати файли на робочому столі. Існують кращі способи зберігання комп’ютерних файлів і підтримки порядку на робочому столі. Наступна стаття покаже вам ефективніші місця для збереження файлів у Windows 10.
Якою б не була причина, інколи вам доведеться налаштувати яскравість екрана відповідно до різних умов освітлення та цілей. Якщо вам потрібно спостерігати за деталями зображення або дивитися фільм, вам потрібно збільшити яскравість. І навпаки, ви також можете зменшити яскравість, щоб захистити батарею ноутбука.
Ваш комп’ютер випадково прокидається та з’являється вікно з написом «Перевірка оновлень»? Зазвичай це пов'язано з програмою MoUSOCoreWorker.exe - завданням Microsoft, яке допомагає координувати установку оновлень Windows.








