Топ найкращих безкоштовних і платних програм Syslog Server для Windows

Сервер Syslog є важливою частиною арсеналу ІТ-адміністратора, особливо коли мова йде про централізоване керування журналами подій.
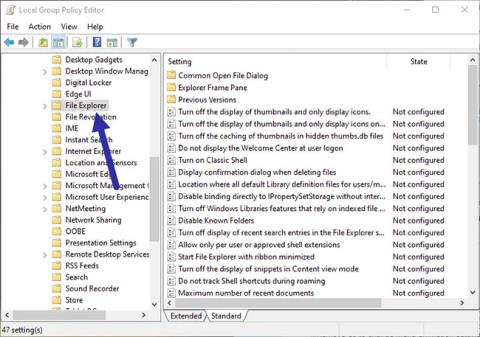
Якщо ви не хочете, щоб інші користувачі отримували доступ до деяких або всіх ваших дисків, ви можете використовувати GPO, щоб швидко обмежити доступ. Ось кроки, щоб заблокувати користувачам доступ до дисків у Windows.
Чи потрібно обмежувати дозволи на доступ до дисків у Windows?
За замовчуванням Windows дозволяє майже будь-якому користувачеві отримати доступ до будь-якого диска чи файлу без обмежень. Звичайно, залежно від диска, наприклад диска C, Windows може встановити деякі обмеження, щоб запобігти користувачам змінювати або видаляти дані. Загалом, у більшості випадків це не є великою проблемою.
Однак можуть бути випадки, коли ви захочете заборонити користувачам доступ до певного диска або всіх дисків з різних причин. Наприклад, можливо, ви ділитеся своїм ПК з кимось, але не хочете, щоб вони отримували доступ до диска та знаходили ваші особисті дані. У таких випадках ви можете використовувати простий GPO, щоб запобігти користувачам доступ до дисків у Windows.
Якщо потрібно, виконайте наведені нижче дії, щоб заборонити користувачам доступ до диска в Windows 10 .
Примітка . Наведені нижче кроки також можна застосувати в Windows 7 і 8.
Кроки для обмеження або блокування доступу користувача до накопичувача
Щоб запобігти доступу користувачів до дисків або розділів, ми будемо використовувати простий GPO або об’єкт групової політики. Все, що вам потрібно зробити, це ввімкнути політику та спрямувати її на диски, які ви хочете обмежити.
1. Оскільки нам потрібно змінити об’єкт групової політики, відкрийте редактор групової політики . Для цього відкрийте меню «Пуск» , знайдіть «Редагувати групову політику» та клацніть результат, щоб відкрити редактор групової політики.
2. У редакторі групової політики всі політики розділені на багато різних категорій або папок. Ви можете побачити їх на лівій панелі. Розгорніть структуру папок і перейдіть до наступного розташування.
Конфігурація користувача → Адміністративні шаблони → Компоненти Windows → Провідник файлів
Примітка . Якщо ви використовуєте Windows 7, знайдіть папку Провідник Windows у компонентах Windows.
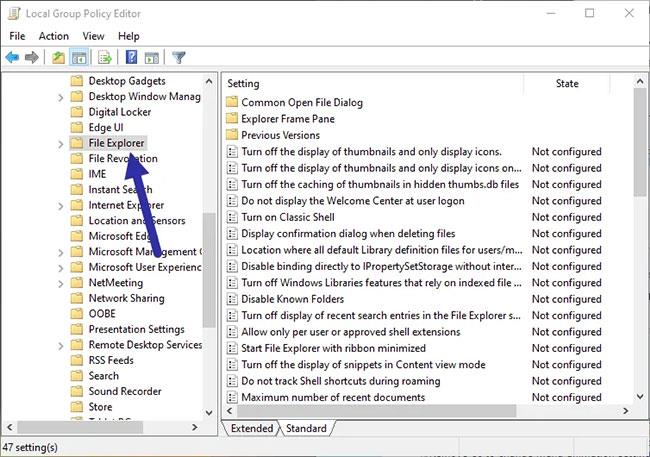
Якщо ви використовуєте Windows 7, знайдіть папку Windows Explorer у розділі Windows Components
3. Коли ви тут, знайдіть політику «Заборонити доступ до дисків із «Мого комп’ютера» на правій панелі та двічі клацніть її.
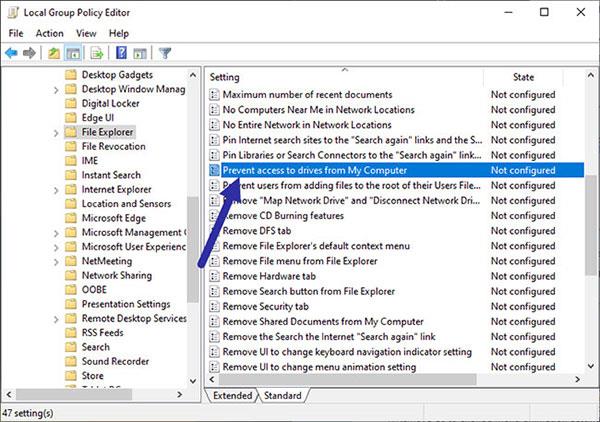
Знайти політику Заборонити доступ до дисків із «Мого комп’ютера».
4. Зазначена вище дія відкриє вікно властивостей. Тут виберіть опцію «Увімкнено» та диски, які потрібно обмежити, зі спадного меню в розділі «Параметри». У цьому випадку стаття обмежує доступ до всіх дисків. Натисніть кнопку Застосувати та натисніть OK , щоб зберегти зміни.
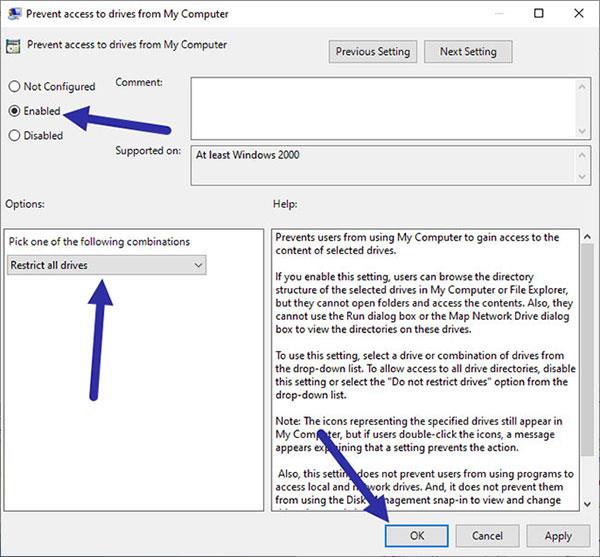
У розкривному меню в розділі «Параметри» виберіть параметр «Увімкнено» та диски, які потрібно обмежити
Зміни застосовуються негайно. Відтепер щоразу, коли інший користувач намагатиметься отримати доступ до диска, йому буде показано це повідомлення про помилку.
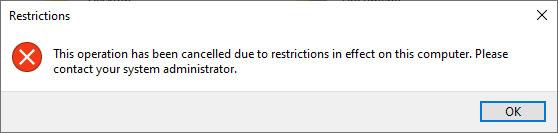
Повідомлення про помилку, коли неавторизований користувач отримує доступ
Примітка . Якщо політика не застосована, перезапустіть Windows або виконайте команду gpupdate /forceз правами адміністратора, щоб примусово застосувати налаштування політики.
Щоб відновити доступ до диска, виконайте ті самі дії, але виберіть Не налаштовано або Вимкнено у вікні Властивості на кроці 4.
Сервер Syslog є важливою частиною арсеналу ІТ-адміністратора, особливо коли мова йде про централізоване керування журналами подій.
Помилка 524: Виник тайм-аут – це специфічний для Cloudflare код статусу HTTP, який вказує на те, що з’єднання із сервером закрито через тайм-аут.
Код помилки 0x80070570 є поширеним повідомленням про помилку на комп’ютерах, ноутбуках і планшетах під керуванням операційної системи Windows 10. Однак він також з’являється на комп’ютерах під керуванням Windows 8.1, Windows 8, Windows 7 або раніших версій.
Помилка «синій екран смерті» BSOD PAGE_FAULT_IN_NONPAGED_AREA або STOP 0x00000050 — це помилка, яка часто виникає після встановлення драйвера апаратного пристрою або після встановлення чи оновлення нового програмного забезпечення. У деяких випадках причиною помилки є пошкоджений розділ NTFS.
Внутрішня помилка відеопланувальника також є смертельною помилкою синього екрана, ця помилка часто виникає в Windows 10 і Windows 8.1. Ця стаття покаже вам кілька способів виправлення цієї помилки.
Щоб пришвидшити завантаження Windows 10 і скоротити час завантаження, нижче наведено кроки, які потрібно виконати, щоб видалити Epic із автозавантаження Windows і запобігти запуску Epic Launcher з Windows 10.
Не слід зберігати файли на робочому столі. Існують кращі способи зберігання комп’ютерних файлів і підтримки порядку на робочому столі. Наступна стаття покаже вам ефективніші місця для збереження файлів у Windows 10.
Якою б не була причина, інколи вам доведеться налаштувати яскравість екрана відповідно до різних умов освітлення та цілей. Якщо вам потрібно спостерігати за деталями зображення або дивитися фільм, вам потрібно збільшити яскравість. І навпаки, ви також можете зменшити яскравість, щоб захистити батарею ноутбука.
Ваш комп’ютер випадково прокидається та з’являється вікно з написом «Перевірка оновлень»? Зазвичай це пов'язано з програмою MoUSOCoreWorker.exe - завданням Microsoft, яке допомагає координувати установку оновлень Windows.
У цій статті пояснюється, як використовувати вікно терміналу PuTTY у Windows, як налаштувати PuTTY, як створити та зберегти конфігурації та які параметри конфігурації змінити.








