Як виправити У вас немає дозволу на збереження в цьому місці в Windows

Коли Windows відображає помилку «У вас немає дозволу на збереження в цьому місці», це не дозволить вам зберегти файли в потрібні папки.
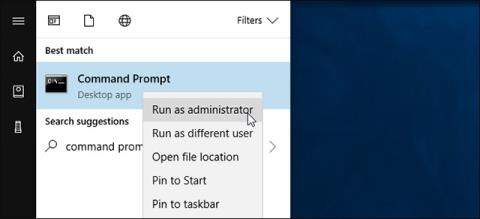
Це може здатися смішним, але іноді назва мережі Wi-Fi вашого сусіда є огидною, і ви не хочете, щоб це ім’я висіло під час доступу до розділу пошуку Wi-Fi у Windows . Ви можете повністю приховати його в меню Wi-Fi комп’ютера або заборонити його показ знову. Крім того, ви також можете заблокувати всі інші мережі Wi-Fi, дозволяючи вашому комп’ютеру відображати лише ті мережі Wi-Fi, які вам потрібні, і підключатися до них.
Ця функція особливо зручна, якщо ваші сусіди дали своїй системі Wi-Fi невідповідні імена для дітей, або в мережі Wi-Fi не встановлено батьківський контроль , і ви не хочете, щоб ваші діти до неї підключилися. Незалежно від вашої причини, ви можете припинити відображення цієї мережі на будь-якому ПК з Windows за допомогою кількох простих команд. Наприклад, це можна зробити за допомогою команди netsh , запущеної від імені адміністратора.
По-перше: відкрийте вікно командного рядка з правами адміністратора
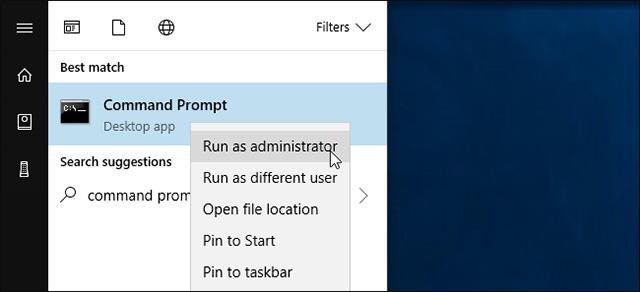
Щоб відкрити вікно командного рядка, відкрийте меню «Пуск», знайдіть ключове слово « Командний рядок» , клацніть правою кнопкою миші ярлик «Командний рядок» і виберіть «Запуск від імені адміністратора».
Як створити чорний список для мереж Wi-Fi
Ви можете приховати окрему мережу, додавши її до списку блокування. Вона не відображатиметься в списку доступних найближчих мереж Wi-Fi, і ви більше не зможете підключитися до неї з Windows.
Щоб заблокувати мережу Wi-Fi, виконайте наступну команду, замінивши параметр WIFI NAME на назву ( SSID ) бездротової мережі. Це просто назва мережі Wi-Fi, яка відображається в меню доступних мереж.
netsh wlan add filter permission=block ssid="WIFI NAME" networktype=інфраструктура
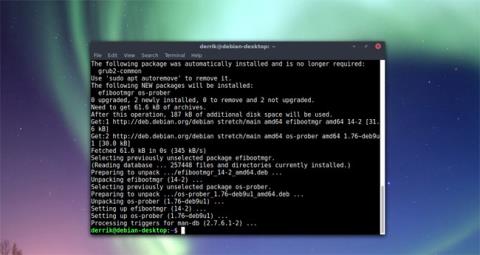
За бажанням повторіть цей процес для кожної мережі Wi-Fi, яку потрібно додати до чорного списку. Ця команда фільтруватиме інформацію на основі назви мережі. Отже, якщо ваш сусід змінить назву своєї мережі Wi-Fi, ви побачите, що нова назва з’явиться у вашому списку Wi-Fi.
Щоб скасувати та видалити мережу зі списку блокувань, виконайте наступну команду та замініть WIFI NAME на назву цієї мережі Wi-Fi.
netsh wlan delete filter permission=block ssid="WIFI NAME" networktype=інфраструктура
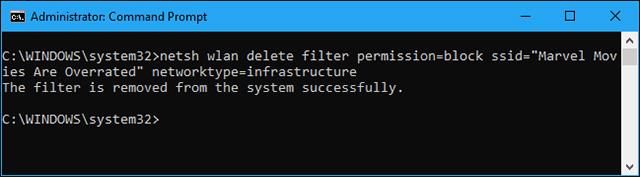
Як додати мережу Wi-Fi до списку надійних
Крім приховування окремих мереж, ви можете додати одну або кілька мереж Wi-Fi до свого довіреного списку, а потім заблокувати всі інші мережі. Це гарантує, що пристрій може підключатися лише до схвалених вами мереж. Звичайно, робити це досить незручно, якщо ви користуєтеся портативними пристроями, такими як ноутбуки , тому що, якщо ви налаштуєте білий список, а потім перенесете ноутбук кудись в інше місце, ви навіть не зможете побачити інші точки доступу Wi-Fi без змінити цей параметр.
Щоб додати мережу Wi-Fi до білого списку, виконайте таку команду, замінивши WIFI NAME на назву ( SSID ) цієї бездротової мережі.
netsh wlan add filter permission=allow ssid="WIFI NAME" networktype=інфраструктура
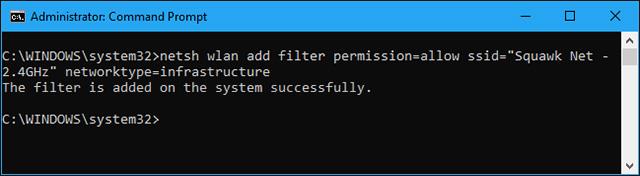
Повторіть цей процес, щоб за потреби додати більше мереж до білого списку відображення. Налаштувавши список надійних мереж Wi-Fi, виконайте таку команду, щоб заблокувати всі мережі Wi-Fi, які ви не хочете бачити:
netsh wlan додати фільтр permission=denyall networktype=infrastructure
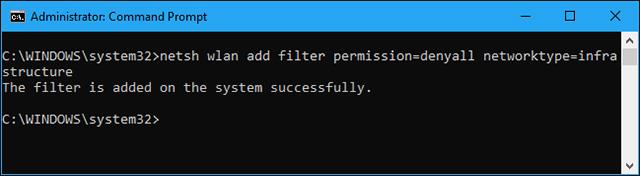
Щоб скасувати цю зміну, виконайте таку команду. За допомогою цієї команди ваш комп’ютер зможе бачити та підключатися до всіх мереж, яких немає в списку блокувань:
netsh wlan delete filter permission=denyall networktype=infrastructure
Ви також можете видалити дозволені мережі Wi-Fi, які ви додали до списку. Просто запустіть наступну команду, замінивши WIFI NAME на назву цієї мережі Wi-Fi.
netsh wlan delete filter permission=allow ssid="WIFI NAME" networktype=інфраструктура

Як переглянути створені мережеві фільтри Wi-Fi
Щоб переглянути активні мережеві фільтри Wi-Fi, які ви створили, виконайте таку команду:
netsh wlan показати фільтри

Ви можете використовувати наведені вище команди, щоб видалити будь-які фільтри, які тут з’являються. Просто скористайтеся тією ж командою, яку використовували для створення фільтра, і замініть слово add на delete у команді.
Будь-хто з правами адміністратора до комп’ютера може отримати доступ до командного рядка та скасувати ці зміни, якщо необхідно. Отже, якщо ви використовуєте цю функцію, щоб заблокувати комп’ютер вашої дитини та змусити її підключитися до потрібної вам точки доступу Wi-Fi, пам’ятайте, що ваша дитина може скасувати зміну, якщо вона має доступ до адміністратора пристрою (і знає, як добре використовувати команди Windows).
Мережні адміністратори можуть використовувати групову політику для розгортання мережевих фільтрів Wi-Fi, що дозволяє їм керувати тим, які мережі Wi-Fi можуть бути видимими чи заблокованими на керованих комп’ютерах.
Побачити більше:
Коли Windows відображає помилку «У вас немає дозволу на збереження в цьому місці», це не дозволить вам зберегти файли в потрібні папки.
Сервер Syslog є важливою частиною арсеналу ІТ-адміністратора, особливо коли мова йде про централізоване керування журналами подій.
Помилка 524: Виник тайм-аут – це специфічний для Cloudflare код статусу HTTP, який вказує на те, що з’єднання із сервером закрито через тайм-аут.
Код помилки 0x80070570 є поширеним повідомленням про помилку на комп’ютерах, ноутбуках і планшетах під керуванням операційної системи Windows 10. Однак він також з’являється на комп’ютерах під керуванням Windows 8.1, Windows 8, Windows 7 або раніших версій.
Помилка «синій екран смерті» BSOD PAGE_FAULT_IN_NONPAGED_AREA або STOP 0x00000050 — це помилка, яка часто виникає після встановлення драйвера апаратного пристрою або після встановлення чи оновлення нового програмного забезпечення. У деяких випадках причиною помилки є пошкоджений розділ NTFS.
Внутрішня помилка відеопланувальника також є смертельною помилкою синього екрана, ця помилка часто виникає в Windows 10 і Windows 8.1. Ця стаття покаже вам кілька способів виправлення цієї помилки.
Щоб пришвидшити завантаження Windows 10 і скоротити час завантаження, нижче наведено кроки, які потрібно виконати, щоб видалити Epic із автозавантаження Windows і запобігти запуску Epic Launcher з Windows 10.
Не слід зберігати файли на робочому столі. Існують кращі способи зберігання комп’ютерних файлів і підтримки порядку на робочому столі. Наступна стаття покаже вам ефективніші місця для збереження файлів у Windows 10.
Якою б не була причина, інколи вам доведеться налаштувати яскравість екрана відповідно до різних умов освітлення та цілей. Якщо вам потрібно спостерігати за деталями зображення або дивитися фільм, вам потрібно збільшити яскравість. І навпаки, ви також можете зменшити яскравість, щоб захистити батарею ноутбука.
Ваш комп’ютер випадково прокидається та з’являється вікно з написом «Перевірка оновлень»? Зазвичай це пов'язано з програмою MoUSOCoreWorker.exe - завданням Microsoft, яке допомагає координувати установку оновлень Windows.








