Як виправити У вас немає дозволу на збереження в цьому місці в Windows

Коли Windows відображає помилку «У вас немає дозволу на збереження в цьому місці», це не дозволить вам зберегти файли в потрібні папки.
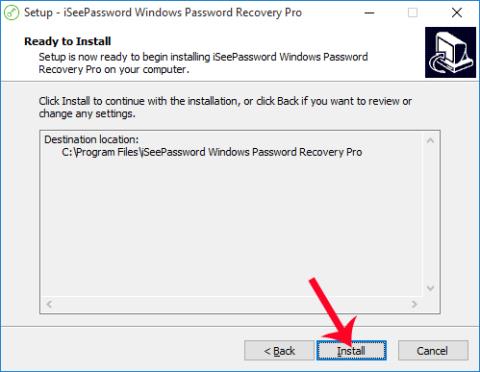
Першим основним кроком і кроком налаштування захисту комп’ютера з Windows є встановлення пароля для комп’ютера. Чим більше дивних символів містить пароль, тим важче його вгадати, що обмежує ймовірність незаконного злому комп’ютера. Однак іноді ви також потрапляєте в ситуацію, коли випадково забуваєте свій пароль для входу в Windows. І тому ми змушені відновити або перевстановити пароль Windows, щоб мати можливість використовувати комп’ютер.
Отже, чи існує простий спосіб скинути пароль для Windows, тоді як перевстановлення операційної системи Windows буде надто трудомістким і непотрібним, чи використання Диска скидання пароля так само складне? Якщо читачі потрапили в таку ситуацію, вони можуть скористатися інструментом iSeePassword. Це програмне забезпечення, яке допоможе користувачам відновити або встановити новий пароль для Windows.
Крок 1:
Спочатку перейдіть за посиланням нижче, щоб завантажити програмне забезпечення iSeePassword для іншого комп’ютера. Інструмент сумісний з усіма операційними системами Windows, тому ви можете бути впевнені під час встановлення.
iSeePassword має 2 версії: безкоштовне завантаження з деякими обмеженими функціями та платну версію майже за 30 доларів США.
крок 2:
Далі ви запускаєте програмне забезпечення на своєму комп’ютері. Процес інсталяції iSeePassword є відносно швидким, оскільки варіантів інсталяції небагато. Нам просто потрібно натиснути Далі... Встановити, і все готово.

крок 3:
З'являється інтерфейс програми iSeePassword. Тут у нас буде два варіанти: відновити пароль для входу в Windows за допомогою CD/DVD або через USB.

Наприклад, тут я виберу скинути пароль доступу до комп’ютера через USB . Вам потрібно підключити USB до комп’ютера, щоб програмне забезпечення могло сканувати пристрій. Коли ви побачите назву USB, це готово. Натисніть «Записати USB» .

крок 4:
З’явиться діалогове вікно із повідомленням про те, що всі існуючі дані на USB-накопичувачі буде повністю стерто. Вам потрібно створити резервну копію цих даних. Натисніть Так , щоб продовжити.
Найкраще використовувати USB-накопичувач, який не містить жодних даних.

крок 5:
Після завершення операцій налаштування буде продовжено процес створення пароля для комп’ютера. Чекаємо завершення цього процесу.
Коли процес ініціалізації завершується та з’являється діалогове вікно сповіщення, як показано нижче, це означає, що він був успішним. Ми вийдемо з USB на комп’ютері, а потім підключимо його до комп’ютера, якому потрібно відновити пароль для входу.

Крок 6:
Далі ми натиснемо клавішу для входу в BIOS на комп’ютері. Залежно від різних моделей комп’ютерів ярлик доступу до BIOS також відрізняється. Читачі можуть дізнатися, як отримати доступ до BIOS для свого комп'ютера, у статті Інструкції щодо доступу до BIOS на різних комп'ютерах .
Одразу після цього з’явиться інтерфейс екрана вибору завантажувального пристрою, тут ви виберете пристрій USB .

Крок 7:
З’явиться інтерфейс iSeePassword. Перш за все, ми виберемо розділ версії Windows, який потребує відновлення пароля . Далі ми натискаємо обліковий запис на комп’ютері та натискаємо опцію «Скинути пароль» . Нарешті натисніть кнопку Reboot , і все готово.

Вище описано, як відновити пароль комп’ютера Windows за допомогою інструменту iSeePassword. Після завершення операцій ви можете легко знову увійти до свого комп’ютера без необхідності вводити пароль. Тепер перейдіть до зміни легкого для запам’ятовування пароля для вашого комп’ютера Windows.
Для отримання додаткової інформації зверніться до наступних статей:
Коли Windows відображає помилку «У вас немає дозволу на збереження в цьому місці», це не дозволить вам зберегти файли в потрібні папки.
Сервер Syslog є важливою частиною арсеналу ІТ-адміністратора, особливо коли мова йде про централізоване керування журналами подій.
Помилка 524: Виник тайм-аут – це специфічний для Cloudflare код статусу HTTP, який вказує на те, що з’єднання із сервером закрито через тайм-аут.
Код помилки 0x80070570 є поширеним повідомленням про помилку на комп’ютерах, ноутбуках і планшетах під керуванням операційної системи Windows 10. Однак він також з’являється на комп’ютерах під керуванням Windows 8.1, Windows 8, Windows 7 або раніших версій.
Помилка «синій екран смерті» BSOD PAGE_FAULT_IN_NONPAGED_AREA або STOP 0x00000050 — це помилка, яка часто виникає після встановлення драйвера апаратного пристрою або після встановлення чи оновлення нового програмного забезпечення. У деяких випадках причиною помилки є пошкоджений розділ NTFS.
Внутрішня помилка відеопланувальника також є смертельною помилкою синього екрана, ця помилка часто виникає в Windows 10 і Windows 8.1. Ця стаття покаже вам кілька способів виправлення цієї помилки.
Щоб пришвидшити завантаження Windows 10 і скоротити час завантаження, нижче наведено кроки, які потрібно виконати, щоб видалити Epic із автозавантаження Windows і запобігти запуску Epic Launcher з Windows 10.
Не слід зберігати файли на робочому столі. Існують кращі способи зберігання комп’ютерних файлів і підтримки порядку на робочому столі. Наступна стаття покаже вам ефективніші місця для збереження файлів у Windows 10.
Якою б не була причина, інколи вам доведеться налаштувати яскравість екрана відповідно до різних умов освітлення та цілей. Якщо вам потрібно спостерігати за деталями зображення або дивитися фільм, вам потрібно збільшити яскравість. І навпаки, ви також можете зменшити яскравість, щоб захистити батарею ноутбука.
Ваш комп’ютер випадково прокидається та з’являється вікно з написом «Перевірка оновлень»? Зазвичай це пов'язано з програмою MoUSOCoreWorker.exe - завданням Microsoft, яке допомагає координувати установку оновлень Windows.








