Як виправити У вас немає дозволу на збереження в цьому місці в Windows

Коли Windows відображає помилку «У вас немає дозволу на збереження в цьому місці», це не дозволить вам зберегти файли в потрібні папки.
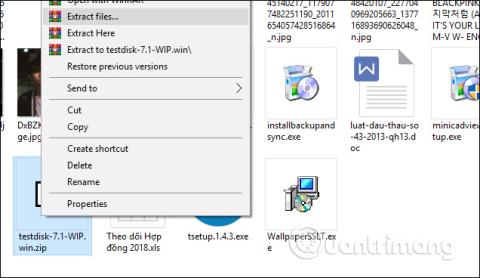
Якщо розділ комп’ютера втрачено, це може бути викликано багатьма причинами, такими як зараження комп’ютера вірусом , помилка операції під час повторного розподілу диска комп’ютера тощо. Якщо розділ диска втрачено, це також означає, що вся кількість файлів знищена. Новини та папки також зникнуть. Якщо користувачі стикаються з наведеною вище ситуацією, вони можуть скористатися програмним забезпеченням TestDisk, щоб отримати зниклий розділ і дані, які зникли в цьому розділі.
TestDisk, окрім функції відновлення втрачених розділів, також може відновити відсутні завантажувальні компоненти в Windows, виправити помилки таблиці розділів і т. д. У статті нижче читачі ознайомляться з тим, як користуватися цим інструментом. TestDisk відновлює втрачені розділи на комп’ютері.
Інструкції щодо відновлення розділів за допомогою TestDisk
Крок 1:
Користувачі натискають посилання нижче, щоб завантажити zip-файл TestDisk на комп’ютер. Далі перейдіть до розпакування файлу.

крок 2:
У розпакованій папці користувач клацає файл testdisk_win.exe , щоб запустити TestDisk.

крок 3:
Відображає інтерфейс діалогового вікна введення командного рядка. За допомогою стрілок ми переходимо до опції Створити новий файл журналу та натискаємо Enter.

У відображеному інтерфейсі з’явиться список розділів диска, включаючи втрачені або приховані розділи, а також під’єднані пристрої, такі як приводи DVD/CD та USB-накопичувачі. Перейдіть до втраченого розділу та натисніть клавішу Enter.

крок 4:
У списку форматів розділів, які містить інструмент TestDisk, клацніть Intel і натисніть Enter. Якщо ваш комп’ютер використовує EFI GPT, натисніть EFI GPT.

крок 5:
У новому списку натисніть «Аналіз» і натисніть «Enter».

Потім інструмент просканує диск для пошуку даних у прихованих розділах. Цей процес залежить від ємності диска на комп’ютері та може бути швидким або повільним. В результаті ми матимемо список, який знайшов TestDisk. Якщо розділ для пошуку не відображається в цьому списку, натисніть Швидкий пошук і натисніть Enter.

Потім інструмент виконує перевірку, щоб швидко створити список пошкоджених або відсутніх розділів. У результаті знайдено втрачений розділ, клацніть розділ, який потрібно відновити, потім натисніть літеру A в інтерфейсі, натисніть клавішу Enter, щоб продовжити процес відновлення.

Крок 6:
Крім того, що ми можемо відновити втрачені розділи, ми можемо повернути дані, що містяться в цьому розділі. Ми виконуємо наведені вище кроки, але коли переходимо до показаного нижче інтерфейсу, клацаємо « Додатково » замість «Аналізувати» під час пошуку розділів.
Результати показують видалені дані на розділі, перейдіть до даних і натисніть C, щоб продовжити відновлення.

Крім того, користувачі також можуть використовувати програмне забезпечення з функціями відновлення розділів, наприклад Active Partition Recovery або Easeus Partition Master Professional .
Втрата розділів, безумовно, впливає на користувачів, і використання TestDisk, а також програмне забезпечення для відновлення розділів є необхідним. Крім того, якщо дані на комп’ютері втрачено, ви також можете скористатися інструментами відновлення даних , наприклад Easeus Data Recovery Wizard або Recuva .
Побачити більше:
Бажаю успіхів!
Коли Windows відображає помилку «У вас немає дозволу на збереження в цьому місці», це не дозволить вам зберегти файли в потрібні папки.
Сервер Syslog є важливою частиною арсеналу ІТ-адміністратора, особливо коли мова йде про централізоване керування журналами подій.
Помилка 524: Виник тайм-аут – це специфічний для Cloudflare код статусу HTTP, який вказує на те, що з’єднання із сервером закрито через тайм-аут.
Код помилки 0x80070570 є поширеним повідомленням про помилку на комп’ютерах, ноутбуках і планшетах під керуванням операційної системи Windows 10. Однак він також з’являється на комп’ютерах під керуванням Windows 8.1, Windows 8, Windows 7 або раніших версій.
Помилка «синій екран смерті» BSOD PAGE_FAULT_IN_NONPAGED_AREA або STOP 0x00000050 — це помилка, яка часто виникає після встановлення драйвера апаратного пристрою або після встановлення чи оновлення нового програмного забезпечення. У деяких випадках причиною помилки є пошкоджений розділ NTFS.
Внутрішня помилка відеопланувальника також є смертельною помилкою синього екрана, ця помилка часто виникає в Windows 10 і Windows 8.1. Ця стаття покаже вам кілька способів виправлення цієї помилки.
Щоб пришвидшити завантаження Windows 10 і скоротити час завантаження, нижче наведено кроки, які потрібно виконати, щоб видалити Epic із автозавантаження Windows і запобігти запуску Epic Launcher з Windows 10.
Не слід зберігати файли на робочому столі. Існують кращі способи зберігання комп’ютерних файлів і підтримки порядку на робочому столі. Наступна стаття покаже вам ефективніші місця для збереження файлів у Windows 10.
Якою б не була причина, інколи вам доведеться налаштувати яскравість екрана відповідно до різних умов освітлення та цілей. Якщо вам потрібно спостерігати за деталями зображення або дивитися фільм, вам потрібно збільшити яскравість. І навпаки, ви також можете зменшити яскравість, щоб захистити батарею ноутбука.
Ваш комп’ютер випадково прокидається та з’являється вікно з написом «Перевірка оновлень»? Зазвичай це пов'язано з програмою MoUSOCoreWorker.exe - завданням Microsoft, яке допомагає координувати установку оновлень Windows.








