Топ найкращих безкоштовних і платних програм Syslog Server для Windows

Сервер Syslog є важливою частиною арсеналу ІТ-адміністратора, особливо коли мова йде про централізоване керування журналами подій.
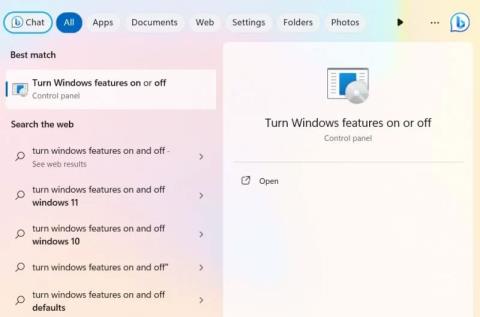
В Інтернеті є багато рішень для хмарних сховищ, але сьогоднішня стаття покаже вам, як створити власне рішення для хмарних сховищ, яке зберігається на сервері Windows, комп’ютері, віддалено чи через Інтернет.
OwnCloud — це безкоштовне програмне забезпечення з відкритим кодом, яке використовується для створення приватних хмарних сховищ. Сервер OwnCloud можна створити як на платформах Windows, так і на Linux, клієнтська підтримка варіюється від Windows до Mac OSX , Android і iPhone .
Встановіть сервер ownCloud у Windows
Щоб почати користуватися послугою, вам потрібно розмістити власний хмарний сервер у Windows. Існують різні протоколи, які підтримують це: XAMMP, WAMP і Internet Information Services (IIS). У статті для ілюстрації буде обрано інформаційні служби Інтернету (IIS).
Щоб почати, введіть «Увімкнути функції Windows» у пошуковій системі Windows і виберіть найкращий варіант нижче. Або перейдіть до Панелі керування -> Програми та засоби -> Увімкнути або вимкнути функції Windows .
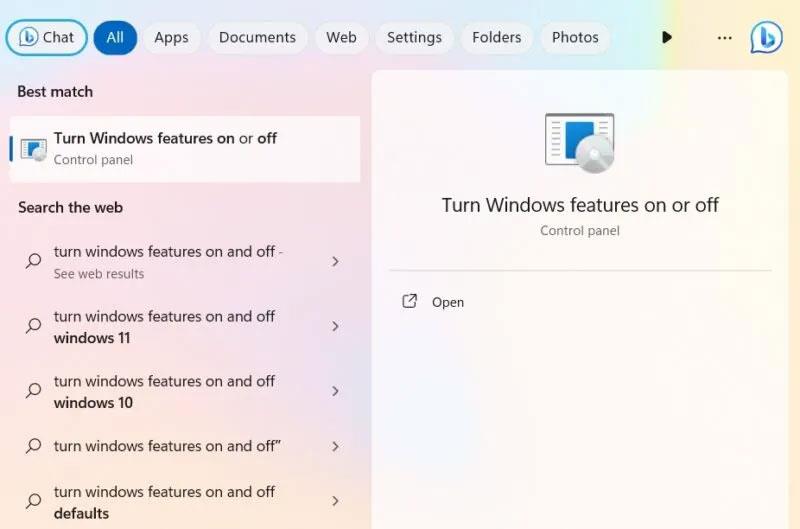
Відкрийте «Увімкнути функції Windows» у Пошуку Windows.
ownCloud вимагає встановлення інформаційних служб Інтернету (IIS) у Windows. По-перше, вам потрібно ввімкнути його у вікні функцій Windows. Поставте прапорець поруч із інформаційними службами Інтернету .
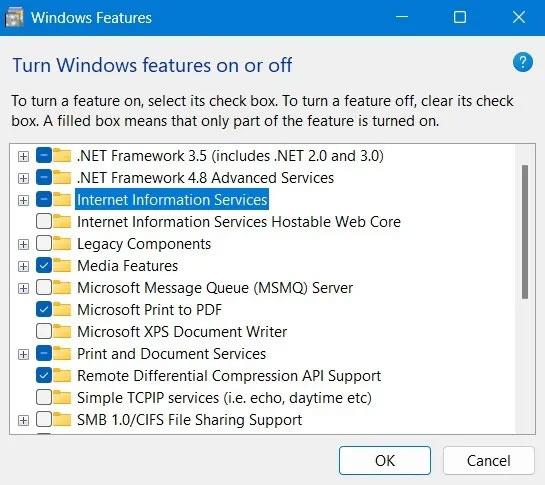
Увімкніть IIS через функції Windows
Ви також повинні перевірити наявність CGI у розділі «Функції розробки додатків» служб World Wide Web .
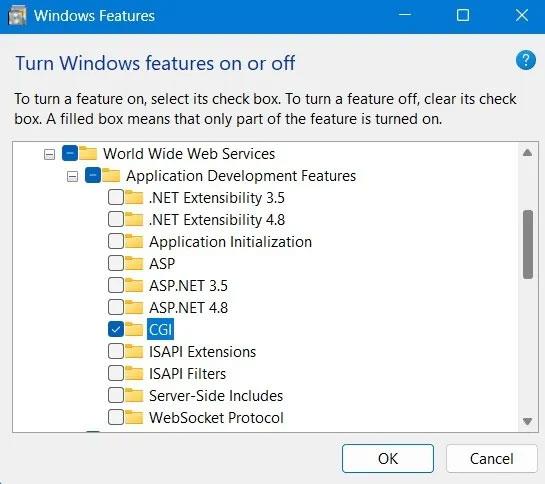
Увімкніть CGI та функції розробки додатків у вікні функцій Windows.
Завантажте PHP і MySQL Server для Windows.
Примітка . Ви також можете завантажити WAMP Server і використовувати PHP і MySQL Server з цього джерела, але переконайтеся, що IIS і Apache не налаштовані для роботи на одному порту; інакше вони конфліктуватимуть один з одним і не працюватимуть належним чином.
Якщо ви є окремим користувачем або малим та середнім підприємством (SME), ownCloud дозволяє безкоштовно спробувати версію спільноти. Завантажте цей файл ZIP .
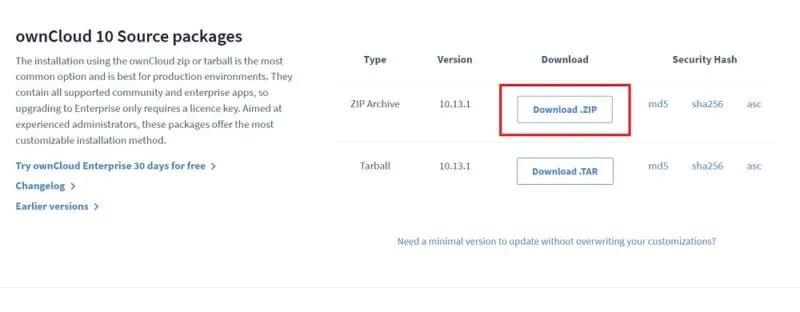
Завантажте пакет Zip для сервера OwnCloud у Windows.
Розпакувавши папку, скопіюйте всю папку ownCloud і вставте її в папку C:\inetpub\wwwroot. Ця папка з’явиться лише після ввімкнення IIS, як показано в попередніх інструкціях.
Зауважте, що вам може знадобитися надати права адміністратора, щоб скопіювати все до папки wwwroot. Коли ви почнете копіювати, Windows запитає права адміністратора.
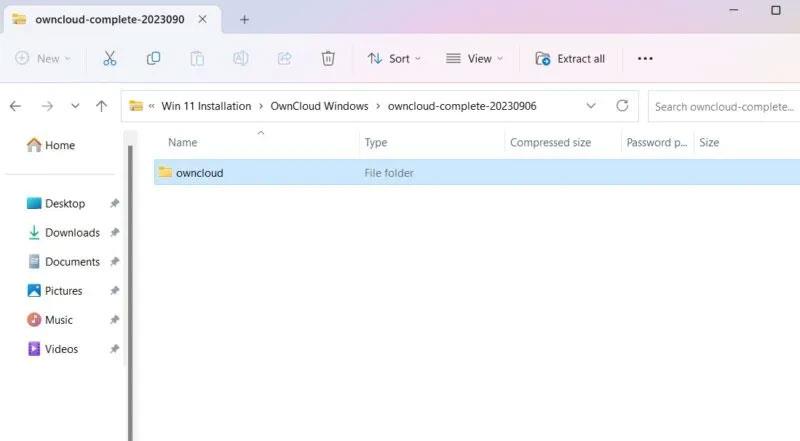
Пакет сервера OwnCloud розпаковано та готовий до копіювання.
Після копіювання перейдіть до папки config під owncloud.
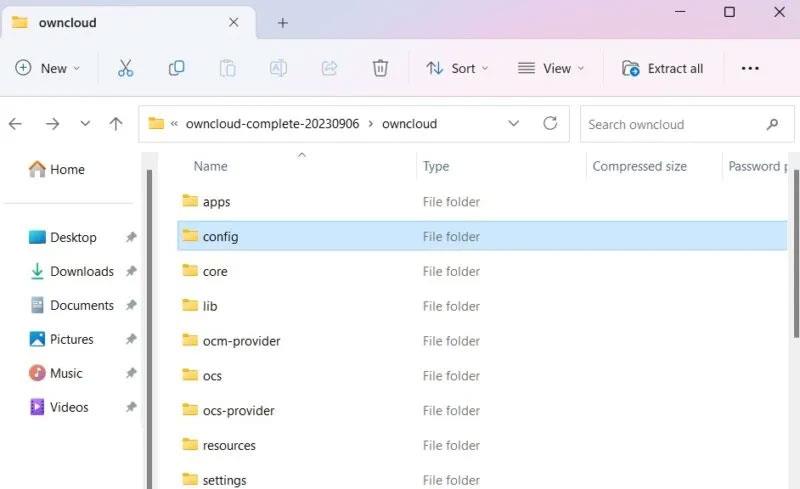
Перегляньте папку конфігурації у Провіднику файлів.
Далі перейменуйте config.sample.php на config.php.
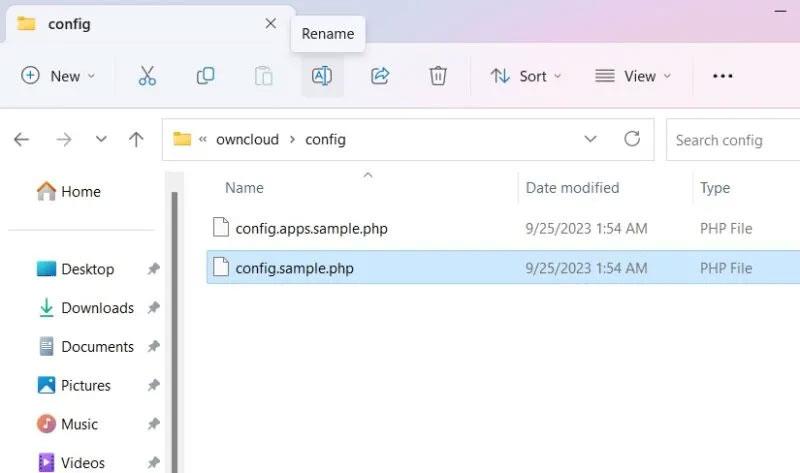
Перейменуйте файл конфігурації в папці конфігурації OwnCloud.
Після перейменування файлу PHP, як зазначено вище, вам потрібно буде відкрити файл за допомогою настільної програми. Стаття створена за допомогою Блокнота.
Відкрийте щойно перейменований файл config.php і відредагуйте значення dbname, dbuser і dbpassword , як показано на знімку екрана нижче. «dbname» відноситься до бази даних ownCloud, встановленої під час встановлення, яку, можливо, не потрібно змінювати. Однак «dbuser» і «dbpassword» можна редагувати за бажанням.
Інші параметри можна залишити за замовчуванням.
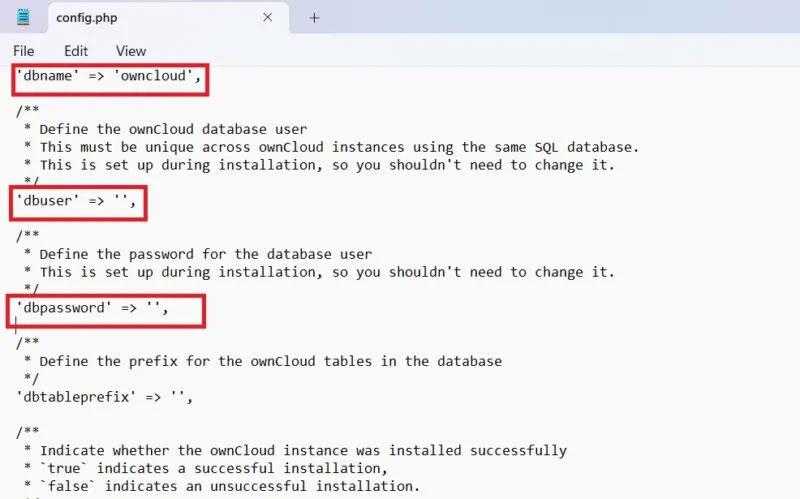
Значення DbName, DbUser, DbPassword встановлені для OwnCloud у файлі Config.
Відкрийте браузер і перейдіть за адресою «http://localhost/owncloud». Зауважте, що якщо ви скопіювали всі файли безпосередньо до папки «wwwroot» , вам потрібно буде лише ввести «http://localhost/».
Заповніть поля та натисніть кнопку Створити обліковий запис , щоб створити сторінку облікового запису адміністратора.
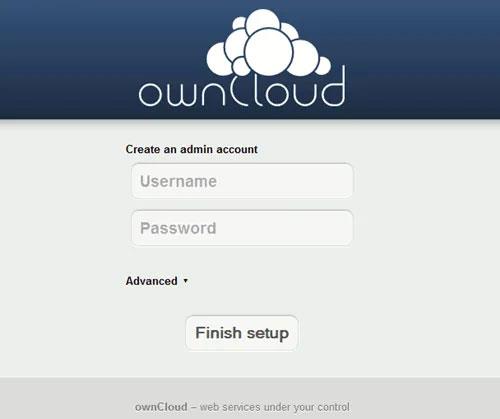
Створіть обліковий запис адміністратора ownCloud.
2. Встановіть програму ownCloud Desktop у Windows
Після налаштування сервера OwnCloud вам потрібно буде встановити настільну програму OwnCloud, яка дозволяє синхронізувати файли з обліковим записом OwnCloud і отримувати віддалений доступ до файлів, ніби вони зберігаються відразу на вашому ПК.
Існує багато способів встановити програму ownCloud Desktop.
Отримати програму
Перейдіть на сторінку завантаження програми для комп’ютера та завантажте клієнт для Windows.
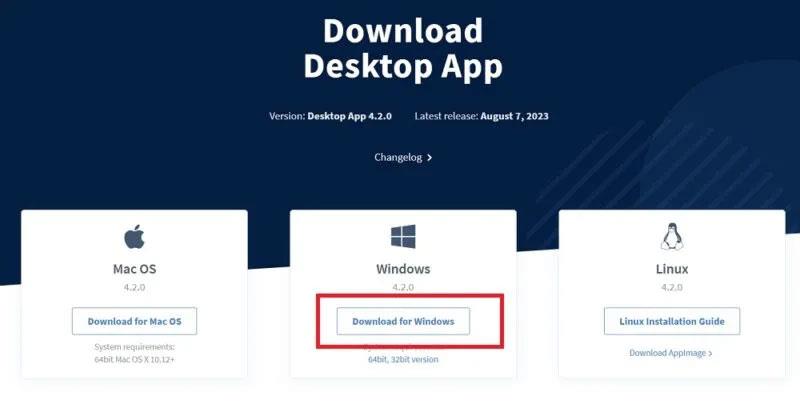
Завантажте настільну програму OwnCloud для Windows на сайті завантаження.
Далі йде простий процес встановлення. Ви повинні використовувати Windows 8 або новішої версії. Обов’язково встановіть клієнт ownCloud на комп’ютер, який використовуватимете для синхронізації.
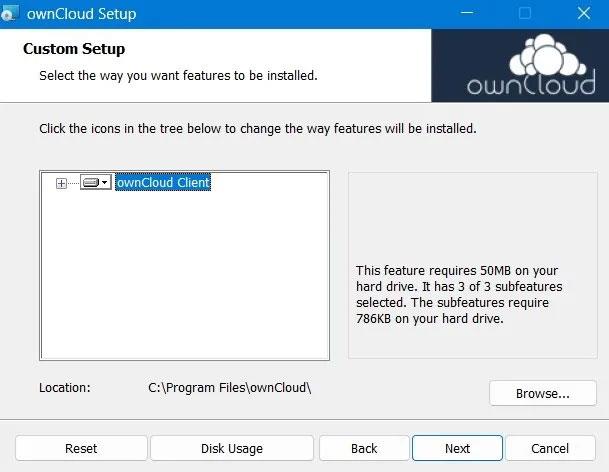
Клієнт OwnCloud встановлюється на пристрої Windows.
Після завершення встановлення перезавантажте комп’ютер, щоб налаштувати файли конфігурації.
Після перезавантаження ви зможете отримати доступ до програми ownCloud із меню пошуку.
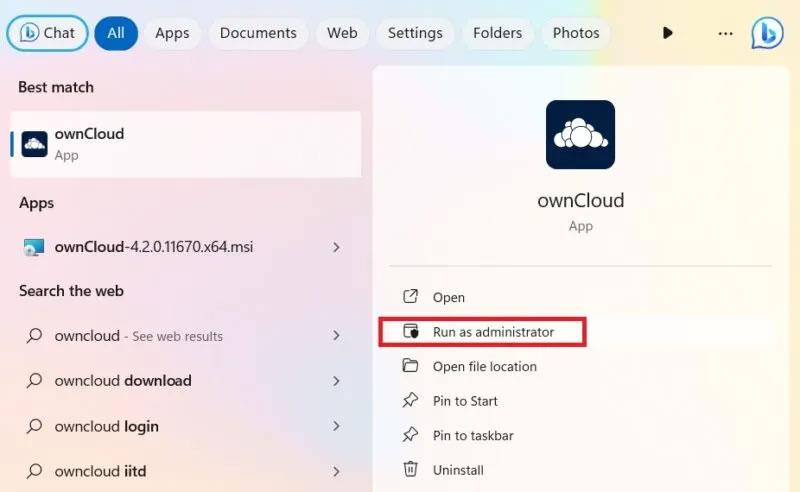
Запустіть встановлену програму OwnCloud з правами адміністратора в Windows.
Крім того, ownCloud також можна встановити з Microsoft Store. Це спрощена версія настільної програми.
Використовуйте інсталятор MSI
Щоб власноруч встановити ownCloud, використовуйте метод командного рядка в режимі адміністратора. Це допоможе вам установити або видалити потрібні функції.
Для автоматичного встановлення використовуйте таку команду:
msiexec /passive /i ownCloud-4.1.0.11250.x64.msiЩоб додати настільну програму за замовчуванням, скористайтеся наведеною нижче командою. Щоб видалити його, просто замініть "ADDDEFAULT" на "REMOVE".
msiexec /passive /i ownCloud-4.1.0.11250.x64.msi ADDDEFAULT=ClientЯкщо ви хочете пропустити автоматичне оновлення програми ownCloud, введіть:
msiexec /passive /i ownCloud-4.1.0.11250.x64.msi SKIPAUTOUPDATE="1"Щоб безпосередньо запустити програму, скористайтеся такою командою:
msiexec /i ownCloud-4.1.0.11250.x64.msi LAUNCH="1"
Встановіть ownCloud через командний рядок.
Бажаю успіхів!
Сервер Syslog є важливою частиною арсеналу ІТ-адміністратора, особливо коли мова йде про централізоване керування журналами подій.
Помилка 524: Виник тайм-аут – це специфічний для Cloudflare код статусу HTTP, який вказує на те, що з’єднання із сервером закрито через тайм-аут.
Код помилки 0x80070570 є поширеним повідомленням про помилку на комп’ютерах, ноутбуках і планшетах під керуванням операційної системи Windows 10. Однак він також з’являється на комп’ютерах під керуванням Windows 8.1, Windows 8, Windows 7 або раніших версій.
Помилка «синій екран смерті» BSOD PAGE_FAULT_IN_NONPAGED_AREA або STOP 0x00000050 — це помилка, яка часто виникає після встановлення драйвера апаратного пристрою або після встановлення чи оновлення нового програмного забезпечення. У деяких випадках причиною помилки є пошкоджений розділ NTFS.
Внутрішня помилка відеопланувальника також є смертельною помилкою синього екрана, ця помилка часто виникає в Windows 10 і Windows 8.1. Ця стаття покаже вам кілька способів виправлення цієї помилки.
Щоб пришвидшити завантаження Windows 10 і скоротити час завантаження, нижче наведено кроки, які потрібно виконати, щоб видалити Epic із автозавантаження Windows і запобігти запуску Epic Launcher з Windows 10.
Не слід зберігати файли на робочому столі. Існують кращі способи зберігання комп’ютерних файлів і підтримки порядку на робочому столі. Наступна стаття покаже вам ефективніші місця для збереження файлів у Windows 10.
Якою б не була причина, інколи вам доведеться налаштувати яскравість екрана відповідно до різних умов освітлення та цілей. Якщо вам потрібно спостерігати за деталями зображення або дивитися фільм, вам потрібно збільшити яскравість. І навпаки, ви також можете зменшити яскравість, щоб захистити батарею ноутбука.
Ваш комп’ютер випадково прокидається та з’являється вікно з написом «Перевірка оновлень»? Зазвичай це пов'язано з програмою MoUSOCoreWorker.exe - завданням Microsoft, яке допомагає координувати установку оновлень Windows.
У цій статті пояснюється, як використовувати вікно терміналу PuTTY у Windows, як налаштувати PuTTY, як створити та зберегти конфігурації та які параметри конфігурації змінити.








