Як виправити У вас немає дозволу на збереження в цьому місці в Windows

Коли Windows відображає помилку «У вас немає дозволу на збереження в цьому місці», це не дозволить вам зберегти файли в потрібні папки.
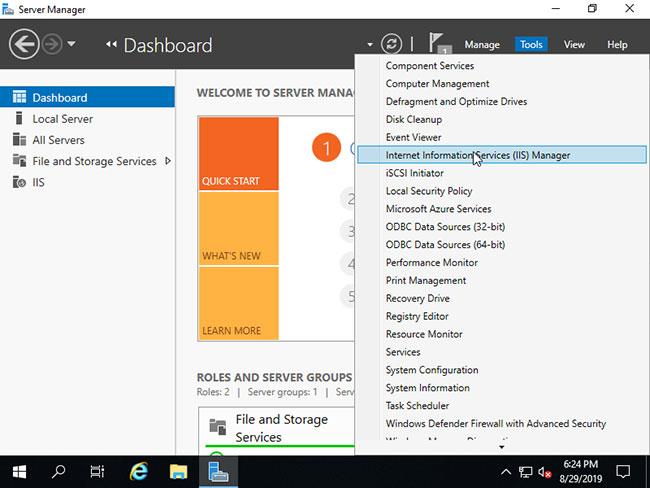
Bliss OS x86 — ще одна операційна система на базі Android. Можна сказати, що це гілка проекту Android x86, з відкритим вихідним кодом і безкоштовна. Користувальницька ОС Android Bliss доступна не лише для ноутбуків або ПК X86, але й інших пристроїв на базі x86 також можна використовувати для її встановлення, включаючи смартфони та планшети. Bliss OS підтримує як 32-розрядні, так і 64-розрядні пристрої.
Збірки ОС Bliss також сумісні з Chromebook і Macbook, що працюють на процесорах Intel або AMD. Для ігор Octopus включив рішення для розкладки клавіш, розроблене командою Phoenix OS (ще одна операційна система Android).
У цьому посібнику Quantrimang покаже вам, як встановити Bliss OS X86_X64 на ПК, а також на VirtualBox.
Мінімальні системні вимоги до апаратного забезпечення для встановлення Bliss OS
Завантажте ISO-образ Bliss
1. Щоб інсталювати цю операційну систему Android на комп’ютері, перш за все, вам потрібно буде завантажити завантажувальний ISO-файл Bliss OS x86_x64.
2. Перейдіть до розділу завантажень на цій сторінці:
http://blissos.org/3. Під час доступу до магазину завантажень Bliss OS ви знайдете різні папки, такі як Bleeding_edge, Nightly, Stable і Udoo .
4. Виберіть і відкрийте папку Bleeding Edge .
5. Ви знайдете кілька версій Bliss OS - як стабільних, так і бета-версій.
6. Завантажте останню стабільну версію файлу ISO операційної системи. На ньому доступний Android 10.
Наприклад, у цьому випадку це: Bliss-v11.4-Stable – OFFICIAL-20181228-0938_x86_64_k-k4.20-gal_m-18.3.1_pie-x86_f-dev-kernel.org.iso
7. Після завантаження ISO-файлу Bliss перейдіть до наступної частини створення завантажувального флеш-накопичувача.
Створіть завантажувальний USB Bliss x86_X64
1. Після завантаження ISO-файлу Bliss OS на пристрій настав час створити завантажувальний USB.
2. Для цього спочатку завантажте програмне забезпечення Rufus Bootable USB .
3. Підключіть USB до системи, яку потрібно завантажити.
4. Клацніть налаштування Rufus і запустіть його. Цей інструмент створення завантажувача USB є портативним програмним забезпеченням і не потребує встановлення.
5. Коли він відкриється, виберіть диск у розділі «Пристрій».
6. Потім натисніть кнопку ВИБРАТИ та виберіть завантажений ISO-образ Bliss вище.
7. Нарешті натисніть кнопку ПУСК , і почнеться процес створення USB-завантажувача для Bliss OS.
8. Ви побачите спливаюче вікно, проігноруйте його та натисніть кнопку OK.
9. Вас попередять, що всі дані на диску буде стерто, тому переконайтеся, що на USB немає нічого важливого. Потім натисніть кнопку OK.
Створіть завантажувальний USB Bliss x86_X64
Встановіть Bliss OS на ПК та віртуальну машину VirtualBox
Після створення завантажувача USB. Вставте його в систему ПК, на якій ви хочете інсталювати Bliss OS.
Крок 1. Завантажте систему за допомогою USB-завантаження Bliss OS
Якщо для першого порядку завантаження системи встановлено Змінний носій , операційна система запуститься автоматично. Якщо ні, спочатку встановіть порядок завантаження або скористайтеся будь-якою клавішею F2, F8, F12 або Esc залежно від BIOS вашої системи , щоб вибрати завантажувальний носій або пристрій.
Крок 2. Встановіть Bliss OS на жорсткий диск
Коли з’явиться перший завантажувальний екран, виберіть опцію інсталяції – Встановити Bliss-OS на жорсткий диск .
Крок 4: Створіть/змініть розділи
Використовуйте клавішу Tab , а потім клавіші зі стрілками, щоб вибрати «Створити/змінити розділи» та натисніть кнопку «ОК».
Крок 5: Первинний розділ
Тут ви побачите диск і його ємність у МБ, доступні як на ПК, так і на віртуальній машині. Виберіть параметр Основний і натисніть кнопку Enter.
Введіть ємність, яку ви хочете виділити для Bliss OS, і натисніть Enter.

Введіть ємність, яку ви хочете виділити для Bliss OS, і натисніть Enter
Крок 6. Позначте основний розділ як завантажувальний
Тепер позначте створений основний розділ як завантажувальний. Для цього просто виберіть параметр Bootable , а потім натисніть кнопку Enter.
Крок 7. Запишіть зміни, щоб підготувати інсталяційний диск Bliss
Після вищевказаного кроку вам потрібно записати зміни на диск. Виберіть опцію Написати та знову натисніть клавішу Return/Enter.
Щоб внести зміни, він запитає ваш дозвіл. Введіть так.
Після завершення процесу, описаного вище, настав час завершити інструмент створення таблиці розділів. Використовуйте опцію Вийти.
Крок 8: Встановіть Bliss OS
Одразу після виходу ви знову побачите розділ «Вибрати розділ» , де цього разу ви знайдете розділ для встановлення операційної системи. Виберіть його та натисніть кнопку OK.

Встановіть Bliss OS
Він попросить створити GPT, вам просто потрібно вибрати ТАК.
Відформатуйте диск за допомогою ext4 або будь-якого іншого формату файлової системи.
Виберіть опцію Так .
Крок 9. Перезавантажте ПК або віртуальну машину
Після цього вийміть USB, виберіть опцію «Перезавантажити» , і Bliss OS буде встановлено у вашій системі.
Встановіть Bliss OS на VirtualBox
Хоча весь процес встановлення схожий на процес встановлення віртуальної машини Virtualbox, початок буде дещо іншим.
Крок 1 : Відкрийте VirtualBox.
Крок 2 : клацніть опцію «Новий» у меню.
Крок 3 : Назвіть віртуальну машину.
Крок 4 : Виберіть Тип як Інше та виберіть Інше/Невідома 64-бітна версія .

Виберіть Інше/Невідома 64-розрядна версія
Крок 5 : укажіть оперативну пам’ять, 2 ГБ буде добре, але для кращої продуктивності рекомендується збільшити її до 4 ГБ.
Крок 6 : Виберіть «Створити віртуальний диск зараз» і натисніть кнопку «Далі».
Крок 7 : Виділіть близько 10 ГБ місця або більше, якщо ви хочете встановлювати програми чи ігри з Play Store.

Виділіть близько 10 ГБ простору або більше
Крок 8 : Тепер клацніть піктограму «Налаштування» в меню Virtualbox і виберіть опцію «Зберігання » , а потім виберіть піктограму «Очистити компакт-диск» . Потім просто клацніть піктограму компакт-диска в розділі «Атрибути» та виберіть «Вибрати файл віртуального оптичного диска...» , щоб призначити завантажений ISO-файл Bliss до Virtualbox і встановити.
Крок 9 : Натисніть кнопку OK , а потім натисніть кнопку Пуск , щоб запустити віртуальну машину. Повторіть ту саму процедуру, що описана для встановлення на ПК.

Повторіть ту саму процедуру, що описана для встановлення на ПК
Крок 10 : Після завершення інсталяції на віртуальній машині операційна система попросить перезавантажитися. Отже, спочатку вийміть вставлений ISO-диск із Virtualbox, клацнувши правою кнопкою миші значок компакт-диска внизу праворуч.
Нарешті операційну систему встановлено.
Коли Windows відображає помилку «У вас немає дозволу на збереження в цьому місці», це не дозволить вам зберегти файли в потрібні папки.
Сервер Syslog є важливою частиною арсеналу ІТ-адміністратора, особливо коли мова йде про централізоване керування журналами подій.
Помилка 524: Виник тайм-аут – це специфічний для Cloudflare код статусу HTTP, який вказує на те, що з’єднання із сервером закрито через тайм-аут.
Код помилки 0x80070570 є поширеним повідомленням про помилку на комп’ютерах, ноутбуках і планшетах під керуванням операційної системи Windows 10. Однак він також з’являється на комп’ютерах під керуванням Windows 8.1, Windows 8, Windows 7 або раніших версій.
Помилка «синій екран смерті» BSOD PAGE_FAULT_IN_NONPAGED_AREA або STOP 0x00000050 — це помилка, яка часто виникає після встановлення драйвера апаратного пристрою або після встановлення чи оновлення нового програмного забезпечення. У деяких випадках причиною помилки є пошкоджений розділ NTFS.
Внутрішня помилка відеопланувальника також є смертельною помилкою синього екрана, ця помилка часто виникає в Windows 10 і Windows 8.1. Ця стаття покаже вам кілька способів виправлення цієї помилки.
Щоб пришвидшити завантаження Windows 10 і скоротити час завантаження, нижче наведено кроки, які потрібно виконати, щоб видалити Epic із автозавантаження Windows і запобігти запуску Epic Launcher з Windows 10.
Не слід зберігати файли на робочому столі. Існують кращі способи зберігання комп’ютерних файлів і підтримки порядку на робочому столі. Наступна стаття покаже вам ефективніші місця для збереження файлів у Windows 10.
Якою б не була причина, інколи вам доведеться налаштувати яскравість екрана відповідно до різних умов освітлення та цілей. Якщо вам потрібно спостерігати за деталями зображення або дивитися фільм, вам потрібно збільшити яскравість. І навпаки, ви також можете зменшити яскравість, щоб захистити батарею ноутбука.
Ваш комп’ютер випадково прокидається та з’являється вікно з написом «Перевірка оновлень»? Зазвичай це пов'язано з програмою MoUSOCoreWorker.exe - завданням Microsoft, яке допомагає координувати установку оновлень Windows.








