Як виправити У вас немає дозволу на збереження в цьому місці в Windows

Коли Windows відображає помилку «У вас немає дозволу на збереження в цьому місці», це не дозволить вам зберегти файли в потрібні папки.
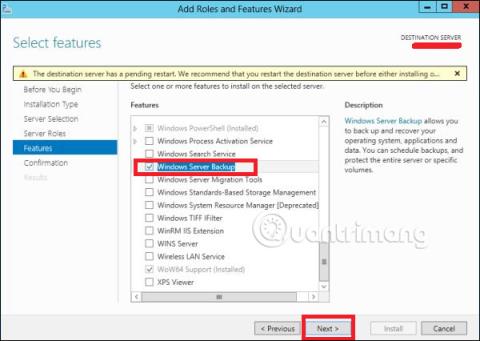
У цій статті ми дізнаємося, як встановити та налаштувати резервне копіювання в Windows Server 2012 , яка не надто відрізняється від попередніх версій.
Встановити функцію резервного копіювання
Щоб установити функцію резервного копіювання, виконайте наведені нижче дії.
Крок 1. Перейдіть до «Диспетчер сервера» > «Керування» > «Додати ролі та функції» > «Далі» > «Виберіть інсталяцію на основі ролей або інсталяцію на основі функцій » > потім виберіть «Вибрати сервер із пулу серверів», а потім натисніть «Далі».
Коли все це буде зроблено, виберіть Windows Backup Server і натисніть «Далі», як показано на наступному знімку екрана.
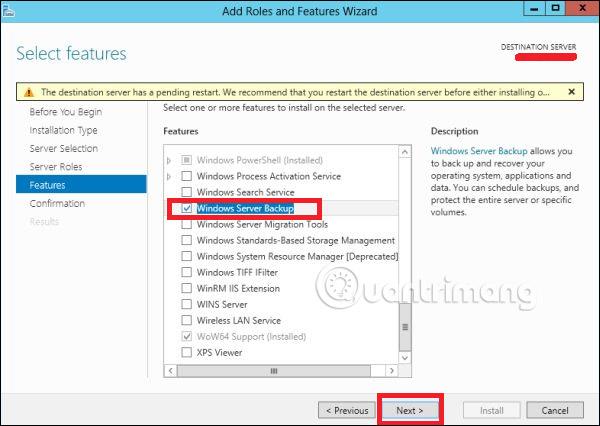
Крок 2. Натисніть «Встановити» та дочекайтеся заверш��ння процесу встановлення.
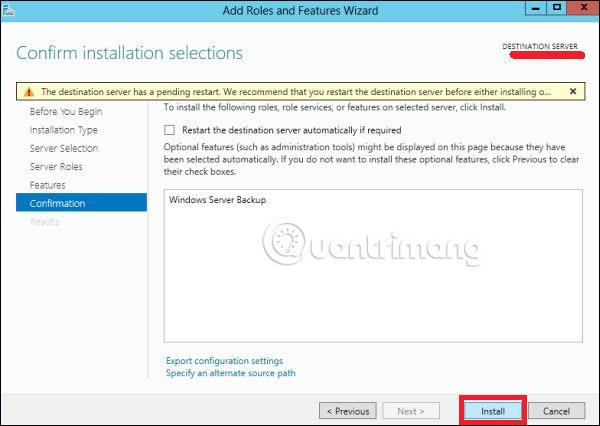
Налаштувати функцію резервного копіювання
Тепер налаштуйте функцію резервного копіювання відповідно до наведених нижче кроків.
Крок 1. Перейдіть до Server Manager > Tools > Windows Server Backup .
Крок 2. Натисніть «Розклад резервного копіювання…» на лівій панелі або натисніть «Дія» у верхній частині екрана, як показано на зображенні нижче.
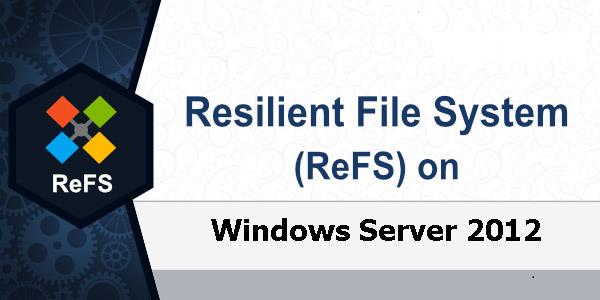
Крок 3. Натисніть «Далі».
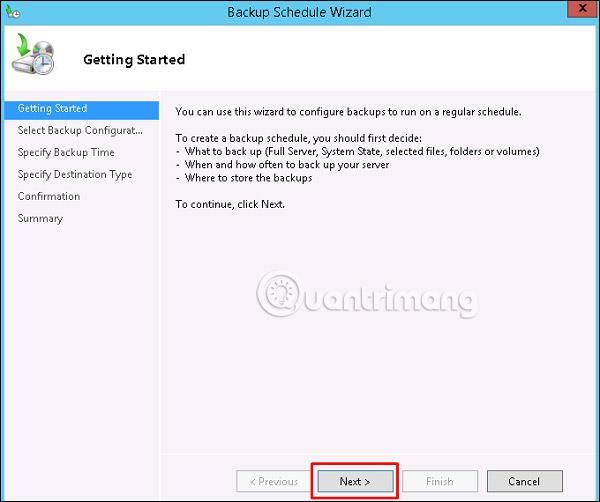
Крок 4. Якщо ви хочете створити резервну копію файлу або папки, ви можете клацнути власний файл, але в цьому випадку автор хоче зробити повну резервну копію сервера. Отже , вибрано перший параметр Повний сервер (рекомендовано) , а потім натисніть кнопку Далі.
Крок 5. Ви повинні робити резервні копії раз на день, тому виберіть перший варіант і відповідний час, зазвичай рекомендується вночі, а потім виберіть Далі.
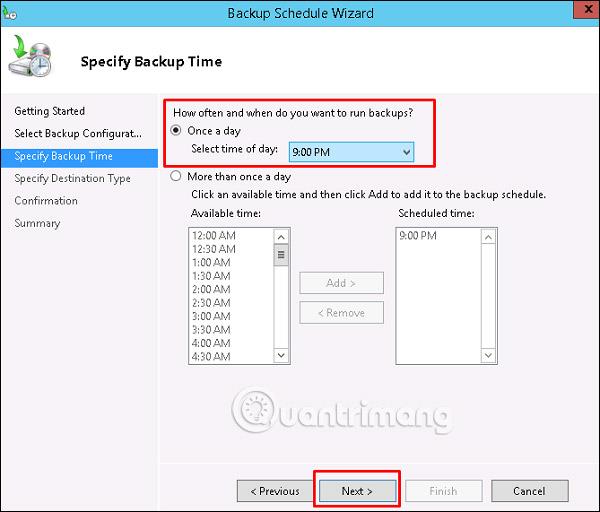
Крок 6. Не слід натискати опцію «Створити резервну копію в спільну мережеву папку», оскільки резервну копію слід зберегти десь за межами сервера, для якого створюється резервна копія, а потім натиснути « Далі».
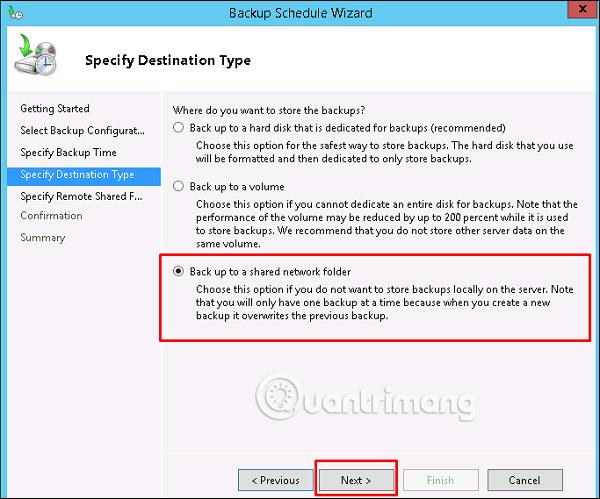
Крок 7. У цьому місці встановіть шлях до спільної папки та виберіть Далі.
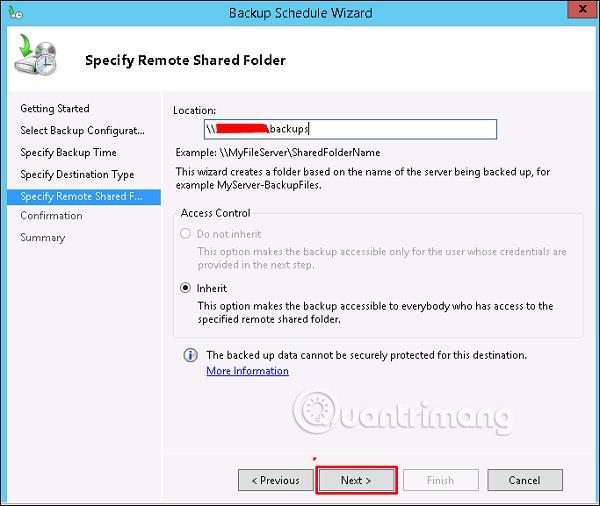
Крок 8. На комп’ютері з’явиться інформаційна панель із проханням ввести ім’я користувача та пароль спільної папки, яку потрібно розмістити тут, а потім натисніть « ОК».
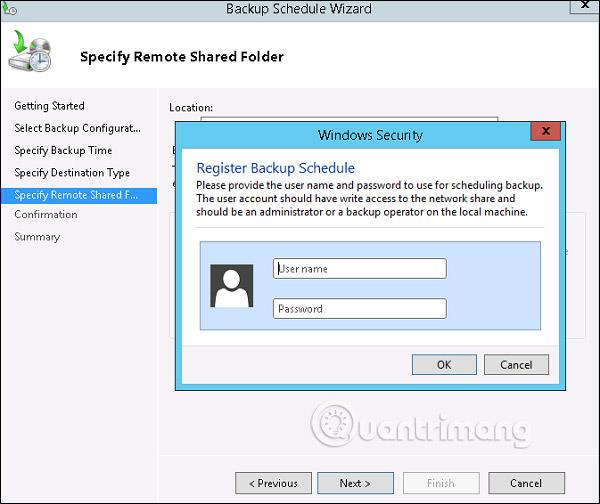
Крок 9. Натисніть кнопку Готово.
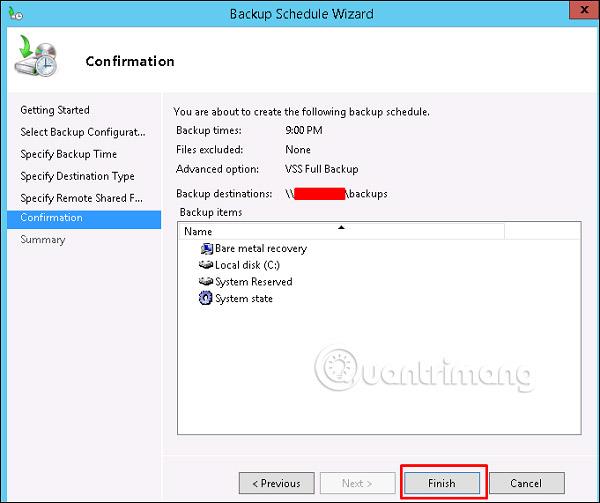
Крок 10. Тепер ви отримаєте вікно, яке показує статус, щоб дізнатися, чи успішно створено резервну копію чи ні, як можна побачити на наступному знімку екрана:

Побачити більше:
Коли Windows відображає помилку «У вас немає дозволу на збереження в цьому місці», це не дозволить вам зберегти файли в потрібні папки.
Сервер Syslog є важливою частиною арсеналу ІТ-адміністратора, особливо коли мова йде про централізоване керування журналами подій.
Помилка 524: Виник тайм-аут – це специфічний для Cloudflare код статусу HTTP, який вказує на те, що з’єднання із сервером закрито через тайм-аут.
Код помилки 0x80070570 є поширеним повідомленням про помилку на комп’ютерах, ноутбуках і планшетах під керуванням операційної системи Windows 10. Однак він також з’являється на комп’ютерах під керуванням Windows 8.1, Windows 8, Windows 7 або раніших версій.
Помилка «синій екран смерті» BSOD PAGE_FAULT_IN_NONPAGED_AREA або STOP 0x00000050 — це помилка, яка часто виникає після встановлення драйвера апаратного пристрою або після встановлення чи оновлення нового програмного забезпечення. У деяких випадках причиною помилки є пошкоджений розділ NTFS.
Внутрішня помилка відеопланувальника також є смертельною помилкою синього екрана, ця помилка часто виникає в Windows 10 і Windows 8.1. Ця стаття покаже вам кілька способів виправлення цієї помилки.
Щоб пришвидшити завантаження Windows 10 і скоротити час завантаження, нижче наведено кроки, які потрібно виконати, щоб видалити Epic із автозавантаження Windows і запобігти запуску Epic Launcher з Windows 10.
Не слід зберігати файли на робочому столі. Існують кращі способи зберігання комп’ютерних файлів і підтримки порядку на робочому столі. Наступна стаття покаже вам ефективніші місця для збереження файлів у Windows 10.
Якою б не була причина, інколи вам доведеться налаштувати яскравість екрана відповідно до різних умов освітлення та цілей. Якщо вам потрібно спостерігати за деталями зображення або дивитися фільм, вам потрібно збільшити яскравість. І навпаки, ви також можете зменшити яскравість, щоб захистити батарею ноутбука.
Ваш комп’ютер випадково прокидається та з’являється вікно з написом «Перевірка оновлень»? Зазвичай це пов'язано з програмою MoUSOCoreWorker.exe - завданням Microsoft, яке допомагає координувати установку оновлень Windows.








