Як виправити У вас немає дозволу на збереження в цьому місці в Windows

Коли Windows відображає помилку «У вас немає дозволу на збереження в цьому місці», це не дозволить вам зберегти файли в потрібні папки.
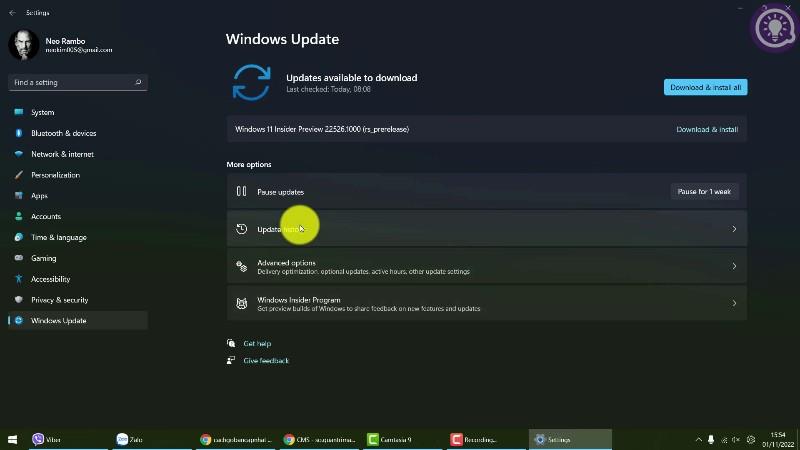
Windows дозволяє створити диск відновлення з системними файлами або без них. Однак якщо ви вирішите створити резервну копію системних файлів на диску відновлення, інколи ви можете зіткнутися з помилкою «Не вдається створити диск відновлення».
Повідомлення про помилку продовжує містити повідомлення «Виникла проблема під час створення диска відновлення». Якщо у вас виникла ця проблема, ось як виправити помилку та успішно створити диск відновлення. .
Що викликає помилку «Не вдається створити диск відновлення»
Ця помилка часто виникає, коли ви вирішили створити резервну копію системних файлів на диску відновлення. Якщо ви знімете прапорець біля опції резервного копіювання системних файлів, диск відновлення завершиться без помилок.
Причини цієї помилки можуть бути різними. Але це часто включає пошкоджені сектори в USB, конфліктні фонові служби та тимчасові збої.
Як вирішити проблему, яка виникла під час створення диска відновлення в Windows
1. Повністю відформатуйте USB

Повністю відформатуйте USB
Цю помилку можна виправити, відформатувавши USB . Однак хитрість тут полягає в повному форматуванні.
Windows за замовчуванням вибирає параметр швидкого форматування , щоб швидко завершити форматування. Але ця опція не перевіряє ваш диск на наявність пошкоджених секторів, які часто можуть викликати помилки під час копіювання файлів.
Якщо ви знімете позначку з опції «Швидке форматування », Windows виконає процес повного форматування, перевіряючи наявність пошкоджених секторів і позначаючи їх як непридатні для використання. Ось як.
Крок 1. Відкрийте Провідник файлів і клацніть правою кнопкою миші USB, який ви збираєтеся використовувати як диск відновлення.
Крок 2. Виберіть опцію «Формат» .
Крок 3: у вікні «Формат» зніміть прапорець «Швидке форматування» у «Параметрах форматування».
Крок 4. Натисніть «Пуск» , щоб відформатувати USB. Цей процес займе деякий час, тому зачекайте, поки він завершиться.
Після завершення запустіть інструмент відновлення диска та перевірте, чи помилка вирішена.
2. Сканувати комп'ютер на віруси
Якщо ви помітили, що процес відновлення диска раптово зупиняється відразу після того, як у Центрі сповіщень з’являється сповіщення безпеки Microsoft , перевірте, чи не заражена ваша система вірусом.
Натисніть сповіщення безпеки та виконайте рекомендовані дії, щоб видалити зловмисне програмне забезпечення. Якщо не вжити жодних дій, виконайте повне сканування за допомогою Microsoft Defender, щоб видалити приховане шкідливе програмне забезпечення.
Microsoft Defender просканує вибраний диск на наявність шкідливих програм. У разі виявлення виконайте рекомендовані дії для очищення системи.
Незважаючи на те, що Microsoft Defender є потужним інструментом безпеки, розгляньте можливість використання антивірусного програмного забезпечення сторонніх виробників для Windows, наприклад Malwarebytes, для сканування вашої системи на наявність потенційних загроз.
Після очищення системи від зловмисного програмного забезпечення створіть диск відновлення та подивіться, чи він завершиться без помилки «Не вдається створити диск відновлення».
3. Додайте, видаліть файли, а потім створіть диск відновлення
Якщо проблема не зникає, ось дивне рішення проблеми. Ви можете скопіювати довільний файл на USB. Потім видаліть файл і запустіть утиліту відновлення диска, щоб завершити процес без помилок. Ось як це зробити.
Крок 1. Переконайтеся, що USB відформатовано правильно.
Крок 2. Далі скопіюйте довільний файл і вставте його на USB у Провіднику файлів.
Крок 3. Клацніть правою кнопкою миші скопійований файл і виберіть «Видалити».
Крок 4. Після видалення файлу запустіть інструмент відновлення диска та продовжте процес створення диска відновлення.
4. Використовуйте двоетапний метод, щоб обійти помилки
Іншим рішенням для усунення помилки «Виникла проблема під час створення диска відновлення» є використання двоетапного методу. Це передбачає створення диска відновлення двічі. По-перше, вам потрібно буде завершити процес без резервного копіювання системних файлів. Потім повторіть процес із опцією резервного копіювання системних файлів, і, сподіваємось, процес завершиться успішно.
Крок 1: натисніть клавішу Win , увійдіть у диск відновлення та запустіть інструмент.
Крок 2. У майстрі відновлення диска зніміть прапорець біля пункту Резервне копіювання системних файлів на диск відновлення .

Зніміть прапорець біля пункту Резервне копіювання системних файлів на диск відновлення
Крок 3: Натисніть Далі.
Крок 4. Виберіть USB, який ви збираєтеся використовувати як диск відновлення.
Крок 5: Натисніть «Далі» , щоб продовжити.
Крок 6: Натисніть кнопку «Створити» , щоб підтвердити дію. Утиліта відформатує диск і скопіює необхідні файли на накопичувач.
Крок 7. Незалежно від того, чи бачите ви помилку чи процес успішно завершився, не натискайте кнопку «Готово» або «Закрити».

Не натискайте кнопку Готово або Закрити
Крок 8. Натомість натисніть кнопку «Назад» (у верхньому лівому куті). Або натисніть Alt + B , щоб повернутися до вікна Створення диска відновлення .

Поверніться до вікна створення диска відновлення
Крок 9: тут виберіть опцію Резервне копіювання системних файлів на диск відновлення та натисніть Далі.
Крок 10: Далі виберіть свій USB і натисніть «Далі».
Крок 11. Натисніть «Створити» , щоб почати процес і створити диск відновлення без будь-яких помилок.
5. Тимчасово вимкніть служби Microsoft

Тимчасово вимкніть служби Microsoft
Ви можете вручну вимкнути деякі служби Microsoft Word і Excel, щоб усунути помилки диска відновлення. Як відомо, сервіс віртуалізації додатків конфліктує з процесом. Таким чином, вимкнення цих служб допоможе вам створити диск відновлення, не викликаючи помилок.
Крок 1. Натисніть Win + R , щоб відкрити «Виконати».
Крок 2: Введіть msconfig і натисніть OK , щоб відкрити конфігурацію системи .
Крок 3. У вікні «Конфігурація системи» відкрийте вкладку «Служби».
Крок 4. Далі знайдіть і зніміть прапорці біля таких служб:
Крок 5. Після скасування вибору служб натисніть «Застосувати» , щоб вимкнути служби та зберегти зміни.
Перезавантажте ПК, запустіть утиліту відновлення диска та повторіть тест. Зауважте, що незалежно від результатів увімкніть 3 служби, які ви раніше вимкнули в конфігурації системи , і перезавантажте комп’ютер, щоб уникнути проблем із програмами Microsoft Office.
6. Створіть завантажувальний USB
Якщо помилка не зникає, подумайте про те, щоб замість цього створити USB-завантажувач Windows . Диск відновлення містить засоби відновлення та додаткові файли для перевстановлення Windows, якщо ви вирішите створити резервну копію системних файлів.
За допомогою USB-завантаження Windows ви можете отримати подібний набір інструментів і багато іншого. На відміну від диска відновлення, завантажувальний інсталяційний носій пропонує більшу гнучкість, оскільки ви можете продовжувати додавати та використовувати інші файли на накопичувачі.
Коли Windows відображає помилку «У вас немає дозволу на збереження в цьому місці», це не дозволить вам зберегти файли в потрібні папки.
Сервер Syslog є важливою частиною арсеналу ІТ-адміністратора, особливо коли мова йде про централізоване керування журналами подій.
Помилка 524: Виник тайм-аут – це специфічний для Cloudflare код статусу HTTP, який вказує на те, що з’єднання із сервером закрито через тайм-аут.
Код помилки 0x80070570 є поширеним повідомленням про помилку на комп’ютерах, ноутбуках і планшетах під керуванням операційної системи Windows 10. Однак він також з’являється на комп’ютерах під керуванням Windows 8.1, Windows 8, Windows 7 або раніших версій.
Помилка «синій екран смерті» BSOD PAGE_FAULT_IN_NONPAGED_AREA або STOP 0x00000050 — це помилка, яка часто виникає після встановлення драйвера апаратного пристрою або після встановлення чи оновлення нового програмного забезпечення. У деяких випадках причиною помилки є пошкоджений розділ NTFS.
Внутрішня помилка відеопланувальника також є смертельною помилкою синього екрана, ця помилка часто виникає в Windows 10 і Windows 8.1. Ця стаття покаже вам кілька способів виправлення цієї помилки.
Щоб пришвидшити завантаження Windows 10 і скоротити час завантаження, нижче наведено кроки, які потрібно виконати, щоб видалити Epic із автозавантаження Windows і запобігти запуску Epic Launcher з Windows 10.
Не слід зберігати файли на робочому столі. Існують кращі способи зберігання комп’ютерних файлів і підтримки порядку на робочому столі. Наступна стаття покаже вам ефективніші місця для збереження файлів у Windows 10.
Якою б не була причина, інколи вам доведеться налаштувати яскравість екрана відповідно до різних умов освітлення та цілей. Якщо вам потрібно спостерігати за деталями зображення або дивитися фільм, вам потрібно збільшити яскравість. І навпаки, ви також можете зменшити яскравість, щоб захистити батарею ноутбука.
Ваш комп’ютер випадково прокидається та з’являється вікно з написом «Перевірка оновлень»? Зазвичай це пов'язано з програмою MoUSOCoreWorker.exe - завданням Microsoft, яке допомагає координувати установку оновлень Windows.








