Топ найкращих безкоштовних і платних програм Syslog Server для Windows

Сервер Syslog є важливою частиною арсеналу ІТ-адміністратора, особливо коли мова йде про централізоване керування журналами подій.
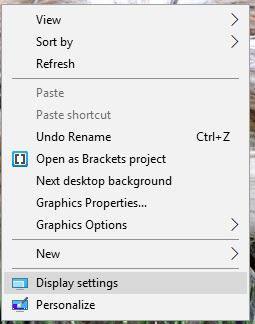
Налаштування системи з подвійним екраном є корисним для користувачів з багатьох причин, включаючи можливість багатозадачності або перемикання між двома програмами чи веб-сайтами без мінімізації розміру вікна. Іноді можуть виникати проблеми, пов’язані з другим екраном. Ось кілька порад, якими можна скористатися, щоб вирішити проблему.
Немає сигналу
Якщо другий монітор отримує повідомлення «Немає сигналу» , це означає, що дані не передаються з комп’ютера на монітор. Є кілька різних методів, якими можна спробувати виправити цю помилку.
Якщо підключити монітор, коли він увімкнений, система може його не розпізнати. Вимкніть дисплей, а потім увімкніть його знову, щоб перевірити, чи система розпізнає новий дисплей.
Інша річ, яку легко перевірити, це кабелі. Переконайтеся, що вони правильно під’єднані, і що жоден із них не закріпився та не випав. Якщо з кабелями все гаразд, від’єднайте їх і підключіть знову, щоб переконатися, що вони справді надійно підключені. Можливо, вам також доведеться спробувати новий кабель.
Спробуйте інструмент виявлення Windows, щоб дізнатися, чому Windows не розпізнає підключений дисплей .
Щоб перевірити це, виконайте такі дії:
1. Клацніть правою кнопкою миші на робочому столі та виберіть Параметри дисплея.

2. Прокрутіть вниз, доки не знайдете розділ Кілька дисплеїв.

3. Натисніть кнопку Визначити.
Якщо на другому екрані є кілька варіантів введення, переконайтеся, що ви натиснули кнопку, щоб вибрати цей тип введення.
Якщо ви використовуєте спеціальну відеокарту з кількома виходами, змініть графічний порт, який ви використовуєте. Порт може бути пошкоджений, і перемикання порту вирішить проблему.
Хоча Windows 10 за замовчуванням підтримує кілька моніторів, ви можете спробувати оновити графічний драйвер .
1. У полі пошуку на панелі завдань введіть Диспетчер пристроїв і виберіть його.
2. Клацніть стрілку поруч із Адаптери дисплея. Клацніть правою кнопкою миші відеокарту, яку потрібно оновити.

3. Виберіть Автоматичний пошук оновленого програмного забезпечення драйвера .

4. Виберіть «Оновити драйвер».
5. Якщо Windows не може знайти новий драйвер, спробуйте виконати пошук на веб-сайті виробника.
Неправильна роздільна здатність
Якщо ви додаєте новий монітор з вищою роздільною здатністю до вашої системи, новий монітор може спробувати скопіювати налаштування зі старого монітора або збігатися з налаштуваннями поточного монітора. Виправте роздільну здатність нового монітора, виконавши ці дії.
1. Клацніть правою кнопкою миші на робочому столі та виберіть у меню Параметри дисплея .
2. Клацніть у верхньому вікні екран, який потрібно редагувати.
3. Прокрутіть вниз і знайдіть «Масштаб і макет».
4. Нижче роздільної здатності використовуйте спадне меню, щоб вибрати правильну роздільну здатність для вашого дисплея.
Якщо це не спрацює, спробуйте оновити графічний драйвер, як описано вище.
Частота оновлення не точна
Windows часто не вибирає найкращі параметри для нових моніторів, тому вам, можливо, доведеться вручну встановити частоту оновлення, щоб прискорити монітор.
Щоб перевірити частоту оновлення, яку використовує ваш новий монітор, спробуйте скористатися TestUFO . Потім порівняйте цю швидкість із найвищою швидкістю для вашого нового монітора. Якщо ви хочете змінити швидкість, виконайте такі дії.
1. Клацніть правою кнопкою миші на робочому столі та виберіть у меню Параметри дисплея .
2. Прокрутіть донизу вікна та натисніть Додаткові параметри відображення.
3. Натисніть Відобразити властивості адаптера для X . Переконайтеся, що це екран, який ви хочете змінити.

4. Виберіть вкладку Монітор у верхній частині.
5. У розділі Параметри монітора скористайтеся розкривним меню, щоб вибрати частоту оновлення, яку ви бажаєте використовувати.
Тип екрана
Додаючи другий монітор до системи, ви можете розширити робочий стіл, дублювати його або залишити робочий стіл лише на одному моніторі. Щоб змінити цей параметр, виконайте такі дії:
1. Натисніть Win+ P.
2. Виберіть потрібний екран.

Розмір екрана під час гри зменшено до максимального
Ще одна проблема, з якою ви можете зіткнутися під час використання другого монітора, полягає в тому, що максимальний розмір гри, у яку ви граєте на одному моніторі, зменшується з невідомих причин. Ви можете випадково натиснути на другий монітор, оскільки монітори ніщо не розділяє.
Якщо це трапиться з вами, спробуйте одну з цих порад щодо усунення несправностей:
Win+ P, щоб змінити монітор лише на робочий стіл.Скористайтеся цими порадами, щоб зробити використання другого екрана більш задовільним і зменшити кількість проблем, які заважають вам виконувати завдання.
Сподіваюся, ви успішні.
Сервер Syslog є важливою частиною арсеналу ІТ-адміністратора, особливо коли мова йде про централізоване керування журналами подій.
Помилка 524: Виник тайм-аут – це специфічний для Cloudflare код статусу HTTP, який вказує на те, що з’єднання із сервером закрито через тайм-аут.
Код помилки 0x80070570 є поширеним повідомленням про помилку на комп’ютерах, ноутбуках і планшетах під керуванням операційної системи Windows 10. Однак він також з’являється на комп’ютерах під керуванням Windows 8.1, Windows 8, Windows 7 або раніших версій.
Помилка «синій екран смерті» BSOD PAGE_FAULT_IN_NONPAGED_AREA або STOP 0x00000050 — це помилка, яка часто виникає після встановлення драйвера апаратного пристрою або після встановлення чи оновлення нового програмного забезпечення. У деяких випадках причиною помилки є пошкоджений розділ NTFS.
Внутрішня помилка відеопланувальника також є смертельною помилкою синього екрана, ця помилка часто виникає в Windows 10 і Windows 8.1. Ця стаття покаже вам кілька способів виправлення цієї помилки.
Щоб пришвидшити завантаження Windows 10 і скоротити час завантаження, нижче наведено кроки, які потрібно виконати, щоб видалити Epic із автозавантаження Windows і запобігти запуску Epic Launcher з Windows 10.
Не слід зберігати файли на робочому столі. Існують кращі способи зберігання комп’ютерних файлів і підтримки порядку на робочому столі. Наступна стаття покаже вам ефективніші місця для збереження файлів у Windows 10.
Якою б не була причина, інколи вам доведеться налаштувати яскравість екрана відповідно до різних умов освітлення та цілей. Якщо вам потрібно спостерігати за деталями зображення або дивитися фільм, вам потрібно збільшити яскравість. І навпаки, ви також можете зменшити яскравість, щоб захистити батарею ноутбука.
Ваш комп’ютер випадково прокидається та з’являється вікно з написом «Перевірка оновлень»? Зазвичай це пов'язано з програмою MoUSOCoreWorker.exe - завданням Microsoft, яке допомагає координувати установку оновлень Windows.
У цій статті пояснюється, як використовувати вікно терміналу PuTTY у Windows, як налаштувати PuTTY, як створити та зберегти конфігурації та які параметри конфігурації змінити.








