Як виправити У вас немає дозволу на збереження в цьому місці в Windows

Коли Windows відображає помилку «У вас немає дозволу на збереження в цьому місці», це не дозволить вам зберегти файли в потрібні папки.
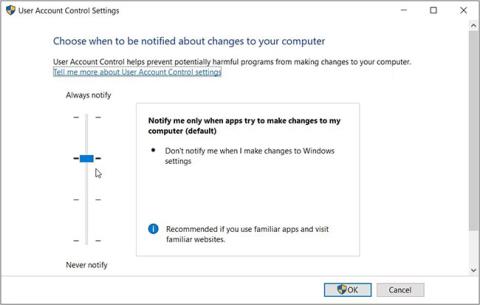
Ви намагаєтеся відкрити програму на своєму пристрої Windows і раптом бачите повідомлення про помилку «Цю програму неможливо активувати, якщо UAC вимкнено». Коли це станеться, програма, про яку йде мова, не запускатиметься, і ви повинні спробувати відкрити її знову.
На жаль, ця помилка, здається, не вирішується, незалежно від того, скільки разів ви намагаєтеся повторно відкрити програму. У цій статті Quantrimang.com покаже вам, як легко вирішити цю проблему контролю облікових записів користувачів (UAC), зокрема, що таке UAC і як він працює.
Якщо ви зіткнулися з цією помилкою на своєму комп’ютері, то давайте подивимося, як ви можете вирішити цю проблему.
1. Як налаштувати параметри UAC за допомогою діалогового вікна «Виконати команду».
Діалогове вікно «Виконати команду» дозволяє легко відкривати різні програми на вашому пристрої Windows. У цьому випадку ми будемо використовувати цей інструмент для швидкого доступу до налаштувань UAC:
Крок 1. Натисніть Win + R , щоб відкрити вікно команди «Виконати» .
Крок 2. Введіть параметри керування обліковим записом користувача та натисніть Enter , щоб відкрити вікно налаштувань UAC. У наступному вікні ви побачите повзунок UAC на лівій панелі.
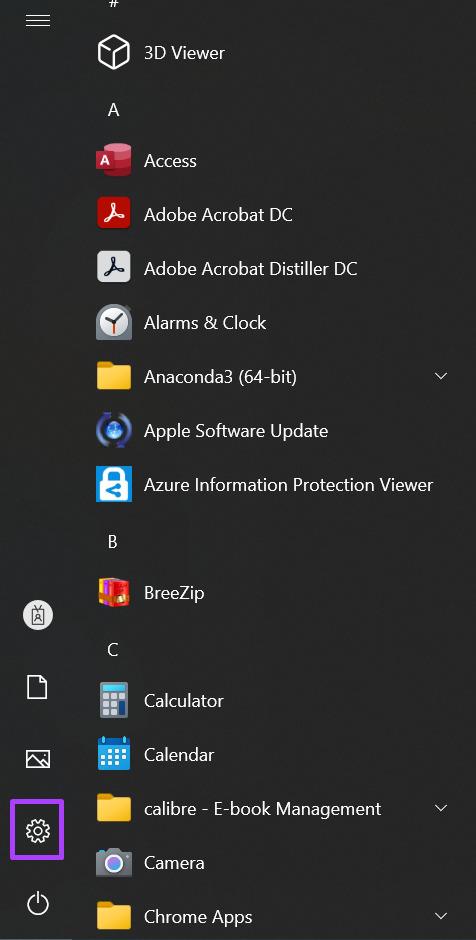
Налаштуйте параметри UAC за допомогою діалогового вікна «Виконати команду».
Якщо кнопка на повзунку знаходиться внизу (на опції «Ніколи не повідомляти» ), інструмент UAC буде вимкнено. У цьому випадку ви не зможете запустити або завантажити деякі програми.
Щоб усунути проблему з UAC, перетягніть кнопку на повзунку до опції «Завжди повідомляти» вгорі. Звідти натисніть OK , а потім перезавантажте ПК, щоб застосувати ці зміни.
2. Як налаштувати параметри UAC за допомогою панелі керування
У вас виникають проблеми з доступом до налаштувань UAC за допомогою діалогового вікна команди «Виконати»? У цьому випадку ви можете отримати доступ до цих налаштувань безпосередньо на панелі керування.
Ось кроки для налаштування параметрів UAC за допомогою панелі керування :
B1: Введіть Панель керування в рядок пошуку меню «Пуск» і виберіть найбільш підходящий результат.
Крок 2. Клацніть спадне меню «Перегляд за» та виберіть «Великі значки».
Крок 3: виберіть пункти меню « Облікові записи користувачів» .
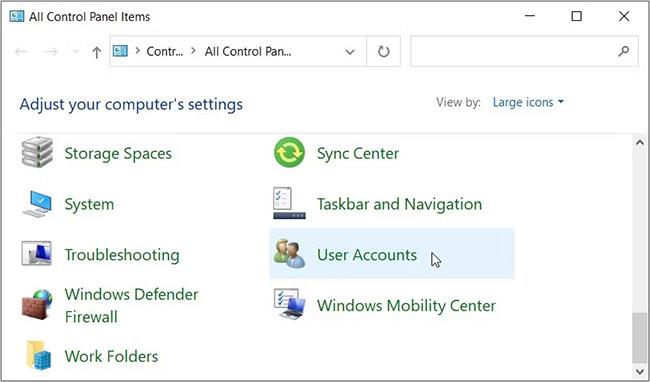
Налаштуйте параметри UAC за допомогою панелі керування
Далі виберіть «Змінити налаштування контролю облікових записів користувачів ». Відкриється повзунок UAC і різні параметри на вибір.
Перетягніть кнопку на повзунку до опції «Завжди повідомляти» вгорі, а потім натисніть OK. Нарешті, перезавантажте пристрій і перевірте, чи це допоможе.
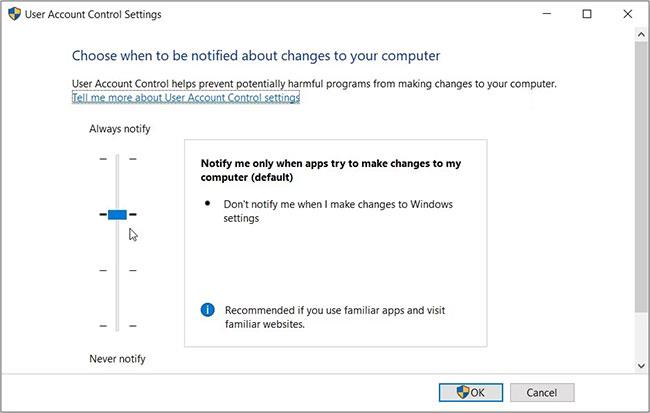
Перетягніть кнопку на повзунку до опції «Завжди повідомляти».
3. Як налаштувати параметри в редакторі локальної групової політики
Редактор локальної групової політики (LGPE) — це неймовірний інструмент, який може допомогти вам вирішити різні проблеми на вашому пристрої Windows. Однак ви можете отримати доступ до LGPE, лише якщо використовуєте версії Windows Pro, Enterprise та Education.
Якщо ви користуєтеся Windows Home, вам спершу потрібно переглянути поради щодо доступу до LGPE у Windows Home.
Якщо ні, ось як ви можете виправити помилку «Цю програму не можна активувати, коли UAC вимкнено» за допомогою LGPE:
Крок 1. Введіть «Редагувати групову політику» в рядку пошуку в меню «Пуск» і виберіть найбільш підходящий результат.
Крок 2. Перейдіть до Конфігурація комп’ютера > Параметри Windows > Параметри безпеки > Локальні політики > Параметри безпеки .
Крок 3: прокрутіть униз праворуч і двічі клацніть Контроль облікових записів користувачів: режим затвердження адміністратора для опції вбудованого облікового запису адміністратора .
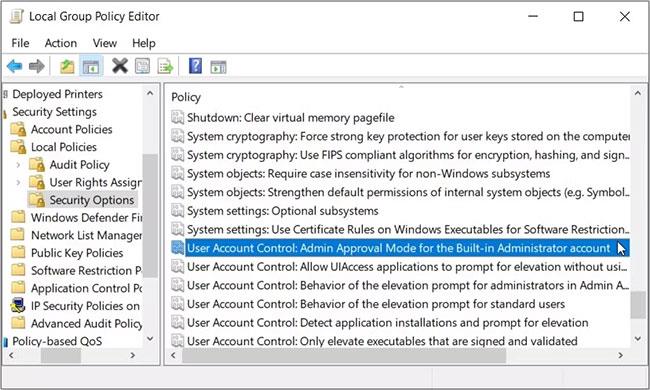
Двічі клацніть пункт «Контроль облікових записів користувачів: режим затвердження адміністратора» для параметра вбудованого облікового запису адміністратора
Крок 4. Виберіть параметр «Увімкнено» , натисніть «Застосувати» , а потім натисніть «ОК» , щоб застосувати ці зміни.
Потім застосуйте ті самі зміни до параметра « Контроль облікових записів користувачів: Поведінка підказки про підвищення прав для адміністраторів у режимі затвердження адміністратором» . Нарешті, перезавантажте пристрій, щоб застосувати ці зміни.
Якщо проблема не зникає, ось що можна зробити:
B1: відкрийте LGPE і перейдіть до параметрів безпеки , виконавши попередні кроки.
Крок 2. Увімкніть усі параметри, у назві яких є «Контроль облікових записів користувачів:» .
Крок 3. Закрийте LGPE і перезавантажте пристрій.
4. Як налаштувати параметри в редакторі реєстру
У деяких випадках проблема може бути викликана деякими змінами в реєстрі Windows. Таким чином, ви можете вирішити проблему, налаштувавши кілька розділів реєстру.
Однак редактор реєстру містить конфіденційні дані Windows. Тому завжди потрібно бути обережним при поводженні з ним. Насправді найкраще зробити резервну копію реєстру (або навіть налаштувати автоматичне резервне копіювання реєстру), перш ніж продовжувати виконання цих кроків.
Ось як ви можете виправити помилку «UAC» за допомогою редактора реєстру:
B1: Введіть «Редактор реєстру» в рядок пошуку в меню «Пуск» і виберіть найбільш підходящий результат.
Крок 2. Видаліть адресний рядок. Звідти скопіюйте та вставте таку команду в адресний рядок і натисніть Enter :
HKEY_LOCAL_MACHINE\Software\Microsoft\Windows\CurrentVersion\Policies\SystemЦе приведе вас до системного ключа . Тепер двічі клацніть значення EnableLUA праворуч.
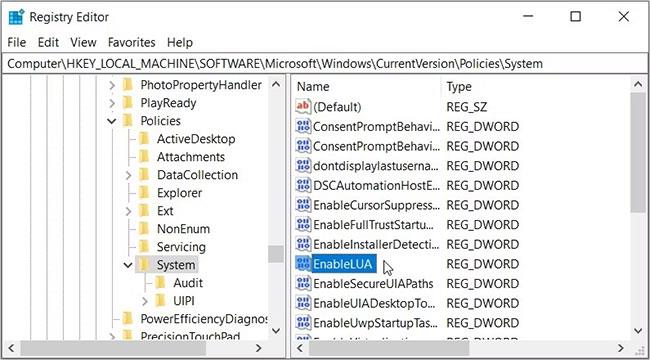
Налаштуйте параметри в редакторі реєстру
Установіть значення 1 , а потім натисніть OK. Нарешті закрийте редактор реєстру, а потім перезавантажте пристрій, щоб зберегти ці зміни.
5. Установіть останні оновлення Windows
Встановлення останніх оновлень Windows часто допомагає вирішити різні системні проблеми. Тому в крайньому випадку спробуйте оновити свій пристрій і перевірте, чи це вирішить проблему чи ні.
Це дратує, коли ви раптом не можете відкрити деякі програми на своєму пристрої Windows. На щастя, ви можете зробити кілька кроків, щоб позбутися таких проблем.
Якщо ви натрапили на повідомлення про помилку «Цю програму неможливо активувати, коли UAC вимкнено», спробуйте будь-яке із запропонованих у статті виправлень. Якщо нічого не допомагає, можливо, доведеться спробувати скинути налаштування пристрою .
Коли Windows відображає помилку «У вас немає дозволу на збереження в цьому місці», це не дозволить вам зберегти файли в потрібні папки.
Сервер Syslog є важливою частиною арсеналу ІТ-адміністратора, особливо коли мова йде про централізоване керування журналами подій.
Помилка 524: Виник тайм-аут – це специфічний для Cloudflare код статусу HTTP, який вказує на те, що з’єднання із сервером закрито через тайм-аут.
Код помилки 0x80070570 є поширеним повідомленням про помилку на комп’ютерах, ноутбуках і планшетах під керуванням операційної системи Windows 10. Однак він також з’являється на комп’ютерах під керуванням Windows 8.1, Windows 8, Windows 7 або раніших версій.
Помилка «синій екран смерті» BSOD PAGE_FAULT_IN_NONPAGED_AREA або STOP 0x00000050 — це помилка, яка часто виникає після встановлення драйвера апаратного пристрою або після встановлення чи оновлення нового програмного забезпечення. У деяких випадках причиною помилки є пошкоджений розділ NTFS.
Внутрішня помилка відеопланувальника також є смертельною помилкою синього екрана, ця помилка часто виникає в Windows 10 і Windows 8.1. Ця стаття покаже вам кілька способів виправлення цієї помилки.
Щоб пришвидшити завантаження Windows 10 і скоротити час завантаження, нижче наведено кроки, які потрібно виконати, щоб видалити Epic із автозавантаження Windows і запобігти запуску Epic Launcher з Windows 10.
Не слід зберігати файли на робочому столі. Існують кращі способи зберігання комп’ютерних файлів і підтримки порядку на робочому столі. Наступна стаття покаже вам ефективніші місця для збереження файлів у Windows 10.
Якою б не була причина, інколи вам доведеться налаштувати яскравість екрана відповідно до різних умов освітлення та цілей. Якщо вам потрібно спостерігати за деталями зображення або дивитися фільм, вам потрібно збільшити яскравість. І навпаки, ви також можете зменшити яскравість, щоб захистити батарею ноутбука.
Ваш комп’ютер випадково прокидається та з’являється вікно з написом «Перевірка оновлень»? Зазвичай це пов'язано з програмою MoUSOCoreWorker.exe - завданням Microsoft, яке допомагає координувати установку оновлень Windows.








