Як виправити У вас немає дозволу на збереження в цьому місці в Windows

Коли Windows відображає помилку «У вас немає дозволу на збереження в цьому місці», це не дозволить вам зберегти файли в потрібні папки.
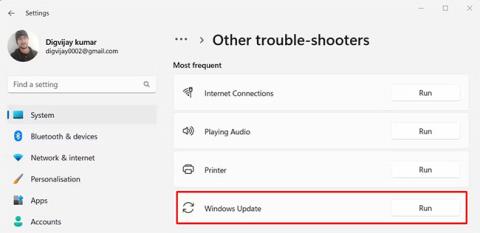
Якщо на вашому комп’ютері виникає помилка з кодом 0x80073701, це означає, що у вас виникли проблеми з інсталяцією оновлень Windows. Ця помилка може виникати з кількох причин, але, на щастя, ви можете зробити кілька речей, щоб її виправити.
У цій статті Quantrimang.com допоможе вам виконати деякі дії з усунення несправностей для відновлення оновлень Windows.
Що викликає помилку Windows Update 0x80073701?
Під час оновлення Windows часто виникають помилки. Якщо під час оновлення Windows виникла помилка 0x80073701, можливо, виникла помилка з файлами оновлення. Помилка може виникнути з кількох причин, але зазвичай вона виникає через пошкоджені файли.
Існує кілька інших можливих причин цієї помилки. Деякі з цих причин наведено нижче.
З цим кодом помилки ви часто отримуватимете повідомлення «Помилка оновлення, під час встановлення деяких оновлень виникли проблеми, але ми спробуємо пізніше» . Це повідомлення також містить код помилки 0x80073701.
Тепер, коли ви краще розумієте код помилки та чому вона виникає, давайте перейдемо до рішень, які, сподіваюся, допоможуть вам виправити помилку.
Як виправити помилку Windows Update 0x80073701
1. Перезавантажте комп’ютер і повторіть спробу
Якщо ви намагаєтеся оновити Windows і стикаєтеся з помилкою 0x80073701, можливо, у вас є пошкоджені або відсутні файли, необхідні Windows Update для належної роботи. У цьому випадку просто перезавантажте комп’ютер і спробуйте оновити Windows знову. Це може здатися надто простим, але іноді це все, що потрібно, щоб вирішити проблему.
2. Запустіть сканування SFC і DISM
У Windows є інструмент для сканування вашої системи та пошуку відсутніх або пошкоджених файлів, а потім замініть їх, якщо необхідно. Отже, якщо перезавантаження комп’ютера не вирішує проблему, спробуйте запустити перевірку системних файлів .
Якщо проблема не зникає, вам слід запустити інструмент командного рядка Deployment Image Servicing and Management, щоб відновити системні файли та виправити будь-які пошкоджені системні образи.
3. Запустіть засіб усунення несправностей Windows Update
Якщо у вас виникають проблеми з оновленням Windows, їх можна вирішити, запустивши засіб усунення несправностей Windows Update. Це вбудований інструмент, який може допомогти виявити та вирішити проблеми з Windows Update.
Щоб запустити засіб вирішення проблем, виконайте такі дії:

Запустіть засіб усунення несправностей Windows Update
Якщо засіб вирішення проблем виявить будь-які проблеми, він спробує їх усунути автоматично. У деяких випадках може знадобитися виконати додаткові вказівки або перезавантажити комп’ютер. Коли засіб усунення несправностей завершить свою роботу, спробуйте оновити Windows ще раз, щоб перевірити, чи проблему вирішено.
4. Видаліть папку SoftwareDistribution
Якщо після запуску засобу усунення несправностей ви все ще отримуєте помилку 0x80073701, можливо, потрібно видалити папку SoftwareDistribution, де Windows зберігає тимчасові файли оновлень. Вам потрібно виконати деякі команди через командний рядок із правами адміністратора. Нижче наведено кроки, які вам потрібно виконати.
net stop wuauserv
net stop bits
net stop cryptSvc
net stop msiserverC:\Windows\SoftwareDistributionnet start wuauserv
net start bits
net start cryptSvc
net start msiserverВиконавши всі кроки, перезавантажте комп’ютер і повторіть спробу.
5. Виправлення проблем у Clean Boot
Якщо у вас виникають проблеми з оновленням Windows, це може бути викликано процесом або службою, що працює у фоновому режимі. Щоб виправити це, ви можете перевести комп’ютер у режим чистого завантаження. Це вимкне всі служби сторонніх розробників і запустить Windows лише з мінімальною кількістю запущених програм.
Ось як діяти.


Виконавши наведені вище кроки, перезавантажте комп’ютер і спробуйте оновити його до останньої версії Windows. Якщо цей метод працює, можливо, ви вимкнули службу, яка спричиняє проблему. Коли це трапляється, потрібно ввімкнути кожну службу одну за одною та з’ясувати, яка з них викликає проблему.
Коли Windows відображає помилку «У вас немає дозволу на збереження в цьому місці», це не дозволить вам зберегти файли в потрібні папки.
Сервер Syslog є важливою частиною арсеналу ІТ-адміністратора, особливо коли мова йде про централізоване керування журналами подій.
Помилка 524: Виник тайм-аут – це специфічний для Cloudflare код статусу HTTP, який вказує на те, що з’єднання із сервером закрито через тайм-аут.
Код помилки 0x80070570 є поширеним повідомленням про помилку на комп’ютерах, ноутбуках і планшетах під керуванням операційної системи Windows 10. Однак він також з’являється на комп’ютерах під керуванням Windows 8.1, Windows 8, Windows 7 або раніших версій.
Помилка «синій екран смерті» BSOD PAGE_FAULT_IN_NONPAGED_AREA або STOP 0x00000050 — це помилка, яка часто виникає після встановлення драйвера апаратного пристрою або після встановлення чи оновлення нового програмного забезпечення. У деяких випадках причиною помилки є пошкоджений розділ NTFS.
Внутрішня помилка відеопланувальника також є смертельною помилкою синього екрана, ця помилка часто виникає в Windows 10 і Windows 8.1. Ця стаття покаже вам кілька способів виправлення цієї помилки.
Щоб пришвидшити завантаження Windows 10 і скоротити час завантаження, нижче наведено кроки, які потрібно виконати, щоб видалити Epic із автозавантаження Windows і запобігти запуску Epic Launcher з Windows 10.
Не слід зберігати файли на робочому столі. Існують кращі способи зберігання комп’ютерних файлів і підтримки порядку на робочому столі. Наступна стаття покаже вам ефективніші місця для збереження файлів у Windows 10.
Якою б не була причина, інколи вам доведеться налаштувати яскравість екрана відповідно до різних умов освітлення та цілей. Якщо вам потрібно спостерігати за деталями зображення або дивитися фільм, вам потрібно збільшити яскравість. І навпаки, ви також можете зменшити яскравість, щоб захистити батарею ноутбука.
Ваш комп’ютер випадково прокидається та з’являється вікно з написом «Перевірка оновлень»? Зазвичай це пов'язано з програмою MoUSOCoreWorker.exe - завданням Microsoft, яке допомагає координувати установку оновлень Windows.








