Як виправити У вас немає дозволу на збереження в цьому місці в Windows

Коли Windows відображає помилку «У вас немає дозволу на збереження в цьому місці», це не дозволить вам зберегти файли в потрібні папки.
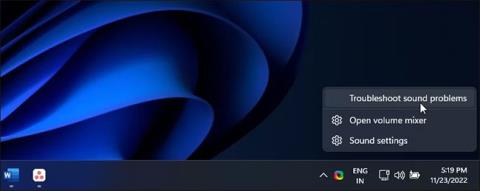
Ваш комп’ютер Windows автоматично виявить усі підключені аудіопристрої та встановить необхідні драйвери. Однак іноді ви можете зіткнутися з повідомленням про помилку «Не встановлено пристрій аудіовиведення», якщо навести курсор на значок аудіо.
Ця помилка виникає, коли Windows не виявляє підключені аудіопристрої. Це може бути тимчасовий збій, проблема, пов’язана з драйвером, або, у деяких випадках, пошкоджений системний файл. Нижче наведено кілька кроків, які допоможуть вам виправити помилку «Пристрій аудіовиведення не встановлено».
Зміст статті
Ви можете запустити вбудований засіб усунення несправностей, щоб вирішити різноманітні проблеми зі звуком у Windows. Засіб усунення несправностей перевіряє комп’ютер на наявність поширених проблем зі звуком і намагається їх автоматично виправити; наприклад, це може допомогти вам усунути відсутність звуку в Windows 11 .
Щоб запустити засіб вирішення проблем зі звуком:
1. Клацніть правою кнопкою миші піктограму Звук (Динамік) на панелі завдань.

Клацніть правою кнопкою миші значок звуку
2. Виберіть Усунення проблем зі звуком . Засіб вирішення проблем просканує всі підключені аудіопристрої.
3. Виберіть аудіопристрій, який потрібно усунути, і натисніть «Далі».
Виберіть аудіопристрій
4. Залежно від вибраного пристрою Windows запропонує декілька виправлень. Дотримуйтеся вказівок на екрані, щоб застосувати виправлення та перевірити, чи помилку вирішено.
Ви можете виправити пошкоджений драйвер, перевстановивши драйвер аудіовиводу за допомогою стандартного драйвера пристрою. Це корисно, якщо власний драйвер аудіопристрою для вашого пристрою пошкоджено.
Ви можете використовувати диспетчер пристроїв , щоб оновити та перевстановити драйвери пристроїв на вашому ПК з Windows.
Щоб перевстановити драйвер загального пристрою виведення звуку:
1. Натисніть Win + R , щоб відкрити «Виконати» .
2. Введіть devmgmt.msc і натисніть OK , щоб відкрити диспетчер пристроїв .
3. У диспетчері пристроїв розгорніть розділ Аудіовходи та виходи .
4. Переконайтеся, що ваш вихідний пристрій є у списку. Якщо ні, натисніть «Переглянути» , а потім виберіть «Показати приховані пристрої» .
5. Далі виберіть свій аудіопристрій і клацніть правою кнопкою миші, а потім клацніть Оновити драйвер.

Натисніть Оновити драйвер
6. Клацніть Пошук драйверів на моєму комп’ютері .

Натисніть Пошук драйверів на моєму комп’ютері
7. Потім клацніть «Дозволити мені вибрати зі списку доступних драйверів на моєму комп’ютері ».

Клацніть Дозвольте мені вибрати зі списку доступних драйверів на моєму комп’ютері
8. Перевірте параметр Показати сумісне обладнання .

Перевірте параметр Показати сумісне обладнання
9. Далі виберіть Generic software device і натисніть Next.
10. Зачекайте, поки Windows завершить інсталяцію драйвера для пристрою.
11. Закрийте диспетчер пристроїв і знову перевірте наявність помилок.
Якщо загальний драйвер аудіопристрою не допомагає, перевірте веб-сайт виробника аудіопристрою, щоб знайти оновлений драйвер. Якщо ви користуєтеся ноутбуком, відвідайте веб-сайт виробника комп’ютера, щоб знайти найновіші драйвери для свого комп’ютера.

HP Support Assistant
Деякі виробники комп’ютерів додають до своїх пристроїв запатентовані засоби діагностики. Наприклад, програма HP Support Assistant може перевіряти ноутбуки HP на наявність різних проблем, зокрема проблем зі звуком. Lenovo, Dell, Asus, усі великі виробники ноутбуків надають подібні інструменти зі своїми пристроями. Запустіть будь-який подібний інструмент діагностики, доступний на вашому комп’ютері, щоб перевірити, чи допоможе він відновити звук.
Ви можете вручну перевстановити драйвер системного аудіопристрою, щоб виправити цю помилку на комп’ютері Windows. Ось як:
1. Відкрийте диспетчер пристроїв , натиснувши Win + X , і виберіть найбільш підходящий результат зі списку варіантів.
2. У диспетчері пристроїв розгорніть розділ «Системні пристрої» .
3. Далі знайдіть будь-які аудіопристрої, такі як High Definition Audio Controller .

Знайдіть контролер звуку високої чіткості
4. Клацніть правою кнопкою миші аудіопристрій і виберіть Оновити драйвер .
5. Виберіть параметр Шукати драйвери на моєму комп’ютері .

Виберіть параметр Шукати драйвери на моєму комп’ютері
6. Клацніть опцію Дозвольте мені вибрати зі списку доступних драйверів на моєму комп’ютері .

Натисніть опцію Дозвольте мені вибрати зі списку доступних драйверів на моєму комп’ютері
7. Виберіть драйвер у розділі «Модель» і натисніть «Далі» , щоб установити драйвер.

Виберіть драйвер, який потрібно інсталювати для цього обладнання
Після встановлення закрийте диспетчер пристроїв. Це виправить помилку та відновить звук на комп’ютері.
Ви також можете встановити загальні драйвери USB-аудіопристроїв за допомогою параметра «Додати застаріле обладнання» в диспетчері пристроїв. Ось як це зробити.
1. Натисніть Win + X , щоб відкрити меню WinX.
2. Натисніть «Диспетчер пристроїв» у контекстному меню.
3. У диспетчері пристроїв виберіть ім’я свого комп’ютера та натисніть «Дія».
4. Виберіть Додати застаріле обладнання .

Виберіть Додати застаріле обладнання
5. Натисніть «Далі» , щоб продовжити.
6. Далі виберіть опцію Установити обладнання, яке я вибираю вручну зі списку (Додатково) .

Виберіть опцію Установити обладнання, яке я вибираю вручну зі списку (Додатково)
7. Натисніть Далі.
8. У розділі «Загальні типи обладнання » прокрутіть униз і виберіть « Контролери звуку, відео та ігор» .

Виберіть Контролери звуку, відео та ігор
9. Натисніть Далі.
10. Виберіть Generic USB Audio у Manufacturer. На правій панелі виберіть USB Audio OEM Device .

Виберіть USB Audio OEM Device
11. Натисніть «Далі».
12. Ще раз натисніть «Далі» , щоб підтвердити дію.
13. Дочекайтеся завершення інсталяції та натисніть «Готово». Перезавантажте комп’ютер і перевірте, чи ваш аудіопристрій виявлено та знову працює.

Перевірте, чи аудіопристрій вимкнено
Перевірте, чи не випадково ви вимкнули аудіопристрій. Хоча засіб вирішення проблем зі звуком може виявити та запропонувати те саме, ви також можете ввімкнути аудіопристрій вручну.
Щоб перевірити та ввімкнути пристрої виведення аудіо:
1. Натисніть Win + R , щоб відкрити діалогове вікно «Виконати» .
2. Введіть mmsys.cpl і натисніть OK , щоб відкрити діалогове вікно Sound.
3. На вкладці «Відтворення» знайдіть пристрій виведення аудіо. Якщо в списку немає пристроїв, клацніть правою кнопкою миші розділ «Відтворення» та виберіть «Показати вимкнені пристрої» .
4. Якщо ваш аудіопристрій неактивний, клацніть правою кнопкою миші та виберіть Увімкнути.
5. Далі виберіть пристрій і натисніть кнопку «Установити за замовчуванням» , щоб встановити пристрій за замовчуванням.
6. Перезавантажте комп’ютер і перевірте, чи виправлено помилку «Пристрій аудіовиведення не встановлено».
Windows Audio Endpoint Service і Windows Audio Service — це дві служби, необхідні для роботи звуку на вашому ПК. Якщо ці служби не працюють, ваш аудіопристрій може не працювати належним чином.
Отже, переконайтеся, що дві служби запущені та налаштовані на автозапуск. Виконайте такі дії:
1. Натисніть Win + R , щоб відкрити «Виконати».
2. Введіть services.msc і натисніть OK , щоб відкрити розділ оснастки Служби .

Відкрийте розділ оснащення «Служби».
3. Потім знайдіть і клацніть правою кнопкою миші Windows Audio Endpoint Service Builder .
4. У контекстному меню виберіть пункт Властивості .
Виберіть Властивості
5. Клацніть спадне меню Тип запуску та виберіть Автоматично.
6. Натисніть OK , щоб зберегти зміни.
7. Ще раз клацніть правою кнопкою миші службу Windows Audio Endpoint Builder і виберіть Перезапустити.

Виберіть Перезапустити
8. Далі повторіть кроки для служби Windows Audio.
9. Після завершення закрийте оснастку «Служби».
Інструменти оновлення драйверів сторонніх розробників дозволяють сканувати й оновлювати всі драйвери комп’ютера з одного місця. Хоча це корисний інструмент, він може конфліктувати з вашим аудіокомпонентом і можливостями виявлення пристроїв Windows.
Щоб вирішити проблему, вимкніть або видаліть будь-які утиліти оновлення драйверів, такі як Avast Driver Updater, встановлені на вашому ПК. Потім знову запустіть засіб усунення несправностей звуку, щоб перевірити, чи це вирішить проблему. Іноді вам може знадобитися видалити програму оновлення, щоб повністю вимкнути її.
Deployment Image Service Management (DISM) — це вбудована утиліта командного рядка для відновлення образів Windows. Якщо проблема зі звуком спричинена проблемою із зображенням системи, цей інструмент може відновити зображення, щоб відновити функціональність звуку на ПК.
Після підключення Windows визначить усі пристрої введення та виведення звуку, а потім автоматично встановить необхідні драйвери. Щоб виправити помилку «Пристрій аудіовиведення не встановлено», переконайтеся, що ваш аудіопристрій увімкнено в налаштуваннях звуку.
Якщо помилку вирішено, але звук все ще не працює, переконайтеся, що ви встановили правильний аудіопристрій за умовчанням. Крім того, спробуйте перевстановити відповідний драйвер, перезапустити аудіослужби та перевірити аудіопристрій на апаратні помилки.
Коли Windows відображає помилку «У вас немає дозволу на збереження в цьому місці», це не дозволить вам зберегти файли в потрібні папки.
Сервер Syslog є важливою частиною арсеналу ІТ-адміністратора, особливо коли мова йде про централізоване керування журналами подій.
Помилка 524: Виник тайм-аут – це специфічний для Cloudflare код статусу HTTP, який вказує на те, що з’єднання із сервером закрито через тайм-аут.
Код помилки 0x80070570 є поширеним повідомленням про помилку на комп’ютерах, ноутбуках і планшетах під керуванням операційної системи Windows 10. Однак він також з’являється на комп’ютерах під керуванням Windows 8.1, Windows 8, Windows 7 або раніших версій.
Помилка «синій екран смерті» BSOD PAGE_FAULT_IN_NONPAGED_AREA або STOP 0x00000050 — це помилка, яка часто виникає після встановлення драйвера апаратного пристрою або після встановлення чи оновлення нового програмного забезпечення. У деяких випадках причиною помилки є пошкоджений розділ NTFS.
Внутрішня помилка відеопланувальника також є смертельною помилкою синього екрана, ця помилка часто виникає в Windows 10 і Windows 8.1. Ця стаття покаже вам кілька способів виправлення цієї помилки.
Щоб пришвидшити завантаження Windows 10 і скоротити час завантаження, нижче наведено кроки, які потрібно виконати, щоб видалити Epic із автозавантаження Windows і запобігти запуску Epic Launcher з Windows 10.
Не слід зберігати файли на робочому столі. Існують кращі способи зберігання комп’ютерних файлів і підтримки порядку на робочому столі. Наступна стаття покаже вам ефективніші місця для збереження файлів у Windows 10.
Якою б не була причина, інколи вам доведеться налаштувати яскравість екрана відповідно до різних умов освітлення та цілей. Якщо вам потрібно спостерігати за деталями зображення або дивитися фільм, вам потрібно збільшити яскравість. І навпаки, ви також можете зменшити яскравість, щоб захистити батарею ноутбука.
Ваш комп’ютер випадково прокидається та з’являється вікно з написом «Перевірка оновлень»? Зазвичай це пов'язано з програмою MoUSOCoreWorker.exe - завданням Microsoft, яке допомагає координувати установку оновлень Windows.








