Як виправити У вас немає дозволу на збереження в цьому місці в Windows

Коли Windows відображає помилку «У вас немає дозволу на збереження в цьому місці», це не дозволить вам зберегти файли в потрібні папки.
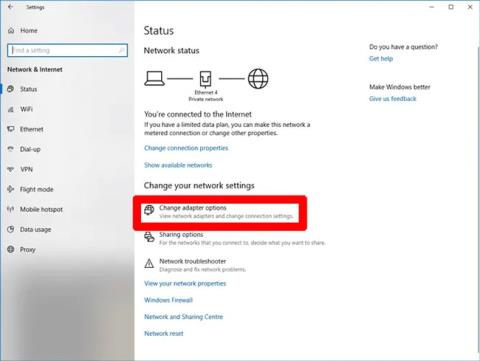
Microsoft Store (Windows Store) не є найпопулярнішим магазином додатків, оскільки він містить багато помилок, проблем і, як правило, не працює стабільно. Однак у ньому є кілька хороших речей, інтерфейс користувача та загальний досвід значно покращилися після запуску Windows 11. Проте, якщо Microsoft Store зараз не працює, ось як це виправити.
Примітка : процес іноді відрізняється між Windows 10 і 11, тому стаття міститиме вказівки для обох платформ (якщо є).
Виправити помилку Windows Store не працює
Нижче наведено основні причини, чому вам важко працювати з Microsoft Store.
Перш ніж виконувати відповідні виправлення, існує невеликий контрольний список речей, які вам потрібно підтвердити:
Якщо все це на місці, але магазин Windows все ще не працює, виконайте наведені нижче виправлення.
Одне з найпоширеніших повідомлень про помилку, яке може з’являтися, коли Microsoft Store не працює, – це помилка «0x80131500». Це може статися, якщо ваш ПК підключається до Інтернету через якийсь DNS-сервер, який автоматично призначається вашим провайдером та/або налаштуваннями домашньої мережі.
Щоб змінити адресу DNS-сервера, перейдіть у «Параметри » (натисніть «Пуск», а потім значок шестерінки) > «Мережа й Інтернет» > «Змінити параметри адаптера» .

Доступ Змінити параметри адаптера
Далі клацніть правою кнопкою миші своє мережеве підключення, виберіть « Властивості» , потім у новому вікні прокрутіть униз до «Протокол Інтернету версії 4 (TCP/IPv4)» , клацніть його правою кнопкою миші та виберіть «Властивості».

Перейдіть до властивостей мережевого підключення
У полі «Переважний DNS-сервер» введіть адресу 1.1.1.1 , яка є загальним розпізначем DNS Cloudfare. Натисніть OK , і, сподіваємось, Microsoft Store відновить роботу.

Введіть адресу 1.1.1.1
Ви також можете спробувати використати загальнодоступні DNS-сервери Google із такими IP-адресами:
Один із методів, який звучить дивно, але дуже ефективний під час вирішення проблем, що виникають у магазині Windows 10, — це налаштувати годинник на комп’ютері, щоб він був максимально точним. Коли Microsoft Store запускається, він намагається синхронізувати час програми та системного часу. Якщо ці параметри не збігаються, іноді система відмовляється запускати Microsoft Store. Цей спосіб усунення несправностей також дуже простий.
1. Щоб оновити час для Windows 10 , клацніть правою кнопкою миші на панелі завдань і виберіть Налаштувати дату/час.

2. Спочатку вимкніть функцію «Установити час автоматично» , клацнувши перемикач нижче.
3. Коли система завершить обробку вашого запиту, увімкніть цю функцію знову. Після цього час у системі знову оновиться. Переконайтеся, що ваш часовий пояс налаштовано правильно!

Закінчивши, спробуйте знову відкрити Магазин Windows і перевірте, чи проблеми не зникають.
Фактичне використання показує, що іноді проблема полягає в тому, що вам не надано «право власності» на файл WindowsApp на вашому комп’ютері. Це може здатися трохи дивним, але іноді файли змінюються, щоб ви не могли отримати до них доступ, навіть якщо вони знаходяться на вашому комп’ютері та пов’язані з вашим обліковим записом. Налаштуйте свій комп’ютер на повний контроль над папкою WindowsApp, що, ймовірно, допоможе Microsoft Store точніше виконувати свою роботу.

Вам доведеться повідомити комп’ютер надати контроль над файлом. Цей процес відносно складний і займає багато часу. Перегляньте нашу статтю « Як отримати доступ до папки WindowsApps у Windows 10 », щоб зрозуміти детальні кроки.
Один із найпростіших способів виправити помилки магазину Windows — перезапустити кеш . Після певного періоду використання кеш міг стати перевантаженим і захаращеним, що спричиняє неприємні помилки в магазині Windows.
Нижче наведено Wiki.SpaceDesktop, які допоможуть вам скинути Windows Store у Windows 10.
Щоб перезапустити кеш, спочатку натисніть комбінацію клавіш Ctrl + R , щоб відкрити діалогове вікно «Виконати».

Потім у діалоговому вікні «Виконати» введіть ключове слово wsreset і натисніть Enter

Далі з’явиться вікно командного рядка, яке вказує на те, що Windows скидає кеш магазину Windows. Після завершення цього процесу вікно командного рядка автоматично закриється.

Після завершення процесу скидання ви можете перезапустити Windows Store, щоб перевірити, чи проблему вирішено.

Примітка:
Цей метод також можна застосувати для виправлення помилок Магазину Windows у Windows 8 і 8.1.
Звучить просто, але інколи найкращий спосіб вирішити проблеми з Microsoft Store – це перевстановити програму. Однак перевстановити Microsoft Store буде не так просто, як у більшості інших програм. Вам потрібно буде видалити Microsoft Store через Powershell .
1. Натисніть клавішу Windows, щоб відкрити меню «Пуск» , введіть powershell , клацніть правою кнопкою миші результат пошуку та виберіть « Запуск від імені адміністратора».
2. У Powershell введіть команду get-appxpackage -allusers
3. Знайдіть запис Microsoft.WindowsStore і скопіюйте інформацію в рядку PackageFullName у буфер обміну.

4. У новому рядку в Powershell введіть remove-appxpackage, а потім пробіл, а потім вставте інформацію в PackageName, який ви скопіювали. Результати відображатимуться таким чином:
remove-appxpackage Microsoft.WindowsStore_22210.1401.6.0_x64__8wekyb3d8bbweОднак цей результат може дещо відрізнятися залежно від номера версії Windows Store, який ви використовуєте.
5. Натисніть Enter , і Microsoft Store зникне. Потім перезавантажте комп’ютер.
6. Щоб перевстановити Microsoft Store, вам потрібно повернутися до Powershell з правами адміністратора та ввести наступне:
Get-AppXPackage *WindowsStore* -AllUsers | Foreach {Add-AppxPackage -DisableDevelopmentMode -Register "$($_.InstallLocation)\AppXManifest.xml"}Якщо ви використовуєте проксі-сервер (або VPN ), це може бути причиною того, що ваш Microsoft Store не працює, оскільки IP-адреса вашого комп’ютера не відповідає даним у вашому обліковому записі Windows. Тож спочатку, якщо у вас увімкнено VPN, вимкніть його. З іншого боку, проксі-з’єднання є досить непомітними, і ви можете навіть не знати, чи вони ввімкнені чи ні.
Щоб перевірити статус і вимкнути підключення проксі-сервера, натисніть кнопку «Пуск» , а потім натисніть значок налаштувань. У вікні налаштувань клацніть Мережа та Інтернет-проксі на лівій панелі, а потім вимкніть опцію Використовувати проксі- сервер.

Після оновлення Windows 11 версії 22H2 у вас є можливість скинути програми Windows, що очистить їх кеш і дані, по суті, зробивши їх як нові. Варіант є дещо радикальнішим, ніж «WS Reset», оскільки він зітре всі параметри, дані для входу, налаштування тощо (Не хвилюйтеся, програми, які ви встановили з Microsoft Store, залишаться недоторканими).
1. Для цього клацніть правою кнопкою миші кнопку «Пуск» > «Програми та функції» , а потім прокрутіть униз до Microsoft Store у списку «Програми та функції» .

Список програм Microsoft Store
2. Клацніть на ньому, виберіть Додаткові параметри та в новому вікні натисніть Скинути. Ви отримаєте попередження про втрату даних у цій програмі. Ще раз натисніть «Скинути» , і готово.

Скинути Microsoft Store
Ще один спосіб скинути програму Windows Store — повторно зареєструвати програму на комп’ютері.
1. Натисніть «Пуск», введіть PowerShell і натисніть «Запуск від імені адміністратора» .
2. У вікні PowerShell введіть таку команду, щоб повторно зареєструвати магазин Windows на вашому ПК:
Get-AppXPackage *Microsoft.WindowsStore* | Foreach {Add-AppxPackage -DisableDevelopmentMode -Register “$($_.InstallLocation)\AppXManifest.xml”}
Повторно зареєструйте програму Windows Store
3. Магазин Windows повторно зареєстрований і, сподіваюся, знову працює добре.
Корпорація Майкрософт рекомендує використовувати засіб усунення несправностей для всіх невідстежуваних проблем в операційній системі. Ви можете скористатися спеціальним засобом усунення несправностей у Windows 11 під назвою «Програми магазину Windows».
1. Натисніть Налаштування > Система > Усунення несправностей.

Натисніть Налаштування > Система > Усунення несправностей
2. Виберіть пункт меню Інші засоби усунення несправностей і прокрутіть нижче, щоб побачити засіб усунення несправностей під назвою «Програми магазину Windows» .
3. Клацніть параметр «Виконати» для «Програми Магазину Windows» .

Клацніть опцію «Виконати» для програм Windows Store
4. Windows Store Apps займе кілька секунд, щоб виявити проблеми, пов’язані з Store. Якщо виявлено будь-які проблеми, вони автоматично виправляються.

Виявлення програм магазину Windows
5. Якщо проблему неможливо вирішити, Microsoft запропонує подальші дії, які можуть бути корисними.

Рішення для програм Windows Store
У вас проблеми з Wi-Fi-з’єднанням? Іноді, коли мережа не працює або її швидкість низька, це може вплинути на взаємодію користувача з Microsoft Store (хоча ви все ще можете отримати доступ до програм у браузері). Вирішення проблем з Інтернетом допоможе вам повернутися до роботи з програмами в Магазині.
1. Перейдіть до Налаштування > Система > Усунення несправностей > Інші засоби усунення несправностей .
2. Виберіть опцію Виконати в меню Підключення до Інтернету.

Засіб усунення несправностей підключення до Інтернету
3. Перевірте зразок веб-сайту за допомогою засобу вирішення проблем. Якщо проблем немає, ваше підключення до Інтернету працює нормально.
4. Перезапустіть пристрій і перевірте, чи магазин працює належним чином.

Перевірте веб-сайт на підключення до Інтернету
Якщо ви давно не оновлювали свою операційну систему Windows 11/10, можливо, на вас чекають деякі оновлення Microsoft Store. Виконайте їх, щоб насолоджуватися безперебійною роботою встановлених програм.
Ці методи виправлення помилок є досить корисними не лише для Microsoft Store, але також можуть бути застосовані до більшості програм UWP/Windows у вашій системі. Зауважте, що вживаючи цих заходів, ви не повинні використовувати проксі-сервери для певних програм, які залежать від Інтернету, тоді як функцію Reset можна застосувати до будь-якої програми UWP. Удачі!
Удачі!
Зверніться до інших статей нижче:
Коли Windows відображає помилку «У вас немає дозволу на збереження в цьому місці», це не дозволить вам зберегти файли в потрібні папки.
Сервер Syslog є важливою частиною арсеналу ІТ-адміністратора, особливо коли мова йде про централізоване керування журналами подій.
Помилка 524: Виник тайм-аут – це специфічний для Cloudflare код статусу HTTP, який вказує на те, що з’єднання із сервером закрито через тайм-аут.
Код помилки 0x80070570 є поширеним повідомленням про помилку на комп’ютерах, ноутбуках і планшетах під керуванням операційної системи Windows 10. Однак він також з’являється на комп’ютерах під керуванням Windows 8.1, Windows 8, Windows 7 або раніших версій.
Помилка «синій екран смерті» BSOD PAGE_FAULT_IN_NONPAGED_AREA або STOP 0x00000050 — це помилка, яка часто виникає після встановлення драйвера апаратного пристрою або після встановлення чи оновлення нового програмного забезпечення. У деяких випадках причиною помилки є пошкоджений розділ NTFS.
Внутрішня помилка відеопланувальника також є смертельною помилкою синього екрана, ця помилка часто виникає в Windows 10 і Windows 8.1. Ця стаття покаже вам кілька способів виправлення цієї помилки.
Щоб пришвидшити завантаження Windows 10 і скоротити час завантаження, нижче наведено кроки, які потрібно виконати, щоб видалити Epic із автозавантаження Windows і запобігти запуску Epic Launcher з Windows 10.
Не слід зберігати файли на робочому столі. Існують кращі способи зберігання комп’ютерних файлів і підтримки порядку на робочому столі. Наступна стаття покаже вам ефективніші місця для збереження файлів у Windows 10.
Якою б не була причина, інколи вам доведеться налаштувати яскравість екрана відповідно до різних умов освітлення та цілей. Якщо вам потрібно спостерігати за деталями зображення або дивитися фільм, вам потрібно збільшити яскравість. І навпаки, ви також можете зменшити яскравість, щоб захистити батарею ноутбука.
Ваш комп’ютер випадково прокидається та з’являється вікно з написом «Перевірка оновлень»? Зазвичай це пов'язано з програмою MoUSOCoreWorker.exe - завданням Microsoft, яке допомагає координувати установку оновлень Windows.








