Топ найкращих безкоштовних і платних програм Syslog Server для Windows

Сервер Syslog є важливою частиною арсеналу ІТ-адміністратора, особливо коли мова йде про централізоване керування журналами подій.
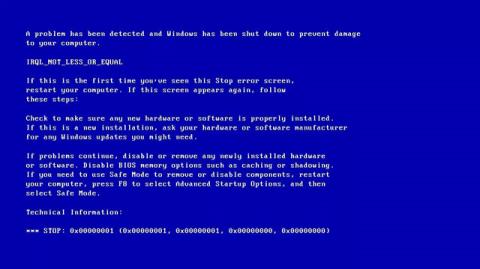
Помилка IRQL NOT LESS OR EQUAL — це помилка, пов’язана з пам’яттю, яка часто з’являється, коли системний процес або драйвер намагається отримати доступ до адреси пам’яті без належних прав доступу.
Нижче наведено приклад екрана помилки IRQL NOT LESS OR EQUAL.
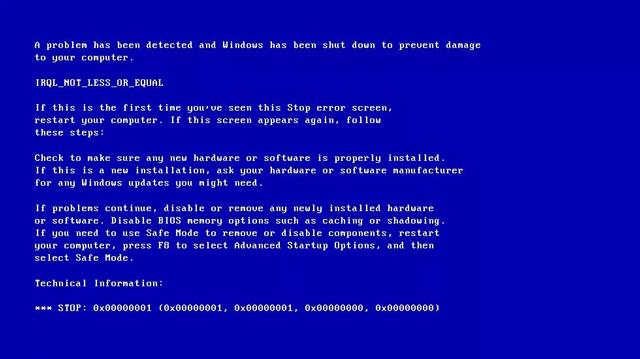
Як виправити помилку IRQL NOT LESS OR EQUAL у Windows
Пошкоджені системні файли
Найпоширенішою причиною цієї помилки є пошкодження системних файлів. Це пов’язано з зараженням комп’ютера вірусом , відключенням живлення або помилкою запису диска.
Драйвер пристрою несумісний
Це також одна з поширених причин помилки IRQL NOT LESS OR EQUAL. Якщо інсталювати новий несправний драйвер пристрою, це спричинить проблеми сумісності, вам потрібно повернутися до старої версії, щоб вирішити цю проблему.
Несправне обладнання
Ця помилка може бути викликана несправністю материнської плати або оперативної пам'яті.
Неправильне встановлення програмного забезпечення
Іноді ця помилка також спричинена неправильною установкою та конфігурацією Windows.
Понизити версію Windows
Остання поширена причина - стара версія Windows, встановлена на нову версію. Іноді системні файли знаходяться не в тому місці, тому користувачам потрібно створити резервну копію файлів і виконати нову інсталяцію (чисту інсталяцію), щоб уникнути конфліктів між версіями.
Наведені нижче способи усунення несправностей застосовуються до Windows 10, 8, 7, Windows Vista та XP.
Якщо помилка IRQL_NOT_LESS_OR_EQUAL виникає після інсталяції програмного забезпечення, це, ймовірно, пов’язано з вірусом у цьому програмному забезпеченні, який спричиняє помилку синього екрана на комп’ютері. Отже, ви можете виконати цей метод видалення програмного забезпечення, щоб побачити, чи вирішено цю проблему.
Крок 1 : натисніть «Параметри» в меню «Пуск» , щоб продовжити.
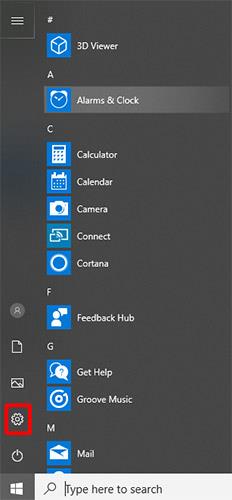
У меню «Пуск» натисніть «Параметри».
Крок 2 : натисніть «Програми» на сторінці налаштувань , щоб продовжити.
Крок 3 : натисніть Програми та функції та встановіть сортування за датою встановлення праворуч, щоб продовжити.
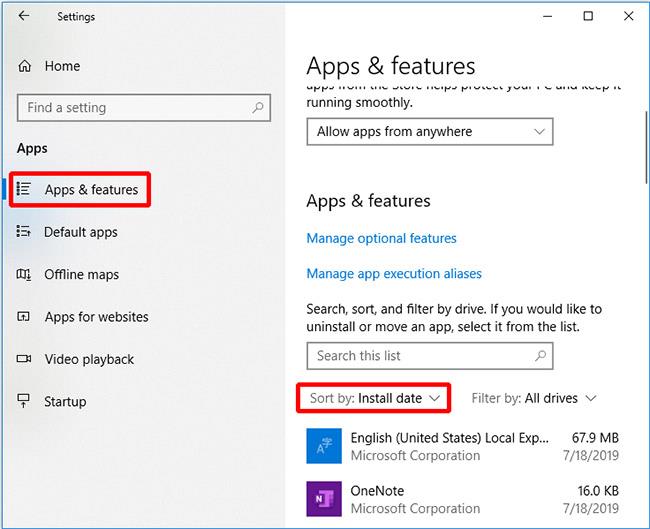
Натисніть Програми та функції
Крок 4 : виберіть програму та натисніть «Видалити».
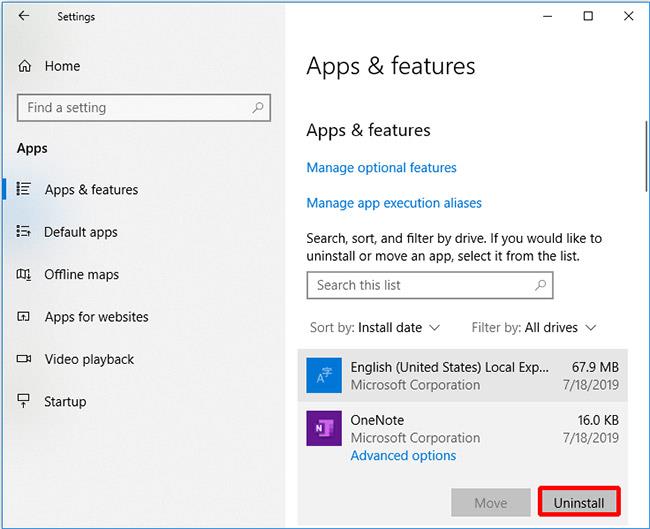
Виберіть програму та натисніть Видалити
Якщо ви видалили нещодавно встановлене програмне забезпечення та все ще отримуєте помилку IRQL_NOT_LESS_OR_EQUAL, ви можете спробувати наступний метод.
Під час роботи комп’ютери виділяють багато тепла. Якщо комп’ютерні аксесуари не видаляють гаряче повітря з комп’ютера якнайшвидше, це спричинить надто високу температуру процесора , тому вам потрібно вжити заходів для охолодження комп’ютера. Ось кілька способів знизити температуру комп’ютера:
Цей метод не виправляє помилку IRQL_NOT_LESS_OR_EQUAL? Тоді вам потрібно спробувати наступний спосіб.
Щоб вимкнути кеш-пам’ять у системі, потрібно отримати доступ до меню BIOS/UEFI. Зверніться до статті Інструкції по входу в BIOS на різних моделях комп'ютерів . Увійшовши в меню BIOS/UEFI, виконайте такі дії:
Крок 1 . Доступ до меню Advanced (Додатково). Залежно від версії BIOS/UEFI це меню матиме різні назви.
Крок 2 . Знайдіть параметр Кеш-пам'ять .
Крок 3 . Натисніть Enter .
Крок 4 . Виберіть Вимкнено .
Крок 5 . Натисніть F10 , щоб зберегти зміни та вийти.
Крок 6 . Перезавантажте комп'ютер.
У деяких випадках вам потрібно переконатися, що в Windows 8/8.1 встановлено останню версію, щоб виправити помилку IRQL NOT LESS OR EQUAL. Для автоматичного оновлення слід увімкнути параметр «Автоматичне оновлення».
Виконайте наступні дії:
Крок 1 . Запустіть Windows
Крок 2 . У Windows Vista та Windows 7 користувачі можуть ввести оновлення у полі пошуку, щоб відкрити оновлення Windows.
У Windows 8 користувачі можуть відкрити панель ключових кнопок , натиснувши клавіші Windows + C , а потім «Параметри» > «Змінити параметри ПК».
Крок 3 . Натисніть Оновлення та відновлення .
Крок 4. Клацніть Виберіть спосіб встановлення оновлень .
Крок 5 . Виберіть Автоматичне встановлення оновлень .
Крок 6 . Поставте прапорець « Надавати мені рекомендовані оновлення так само, як я отримую важливі оновлення» в полі « Рекомендовані оновлення» .
Крок 7 . Натисніть OK .
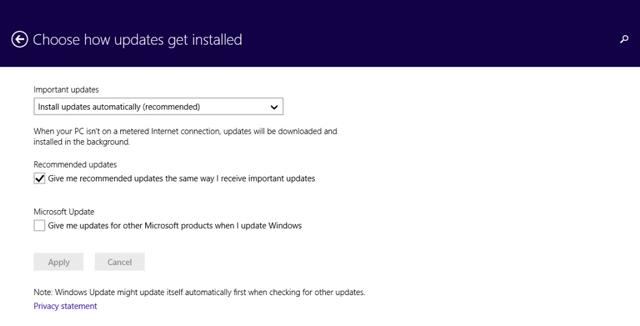
Якщо помилка RQL NOT LESS OR EQUAL викликана запущеним процесом, перезапустіть операційну систему Windows за допомогою чистого завантаження, щоб вирішити проблему. За допомогою чистого завантаження перезапустяться лише служби або процеси, необхідні для роботи Windows.
Виконайте такі дії:
Крок 1 . Відкрийте діалогове вікно «Виконати» .
Крок 2 . Введіть msconfig і натисніть Enter .
Крок 3 . Перейдіть на вкладку «Загальні» > позначте параметр «Вибірковий запуск» .
Крок 4 . Зніміть прапорець Завантажувати елементи запуску .
Крок 5 . Перейдіть до вкладки «Служби» .
Крок 6 . Поставте прапорець «Приховати всі служби Microsoft» у нижньому лівому куті вікна.
Крок 7 . Натисніть Вимкнути все > OK .
Крок 8 . Перезапустіть Windows.
Щоб скинути ці зміни та нормально запустити Windows, виконайте такі дії:
Крок 1 . Перейдіть на вкладку Загальні .
Крок 2 . Перевірте параметр «Звичайний запуск» .
Крок 3 . Натисніть OK > перезавантажити.
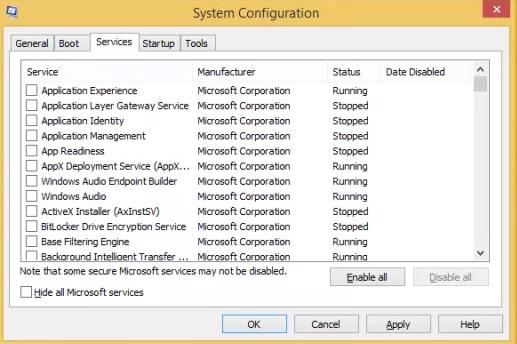
Простий, але іноді ефективний спосіб виправити цю помилку — видалити з комп’ютера всі непотрібні апаратні пристрої та перевірити, чи комп’ютер нормально завантажується.
Іноді причиною помилки IRQL_NOT_LESS_OR_EQUAL є пошкоджені файли. Щоб виправити це, ви повинні відновити пошкоджені файли в реєстрі. Виконайте такі дії:
Крок 1 : клацніть піктограму пошуку на панелі завдань Windows .
Крок 2 : знайдіть командний рядок.
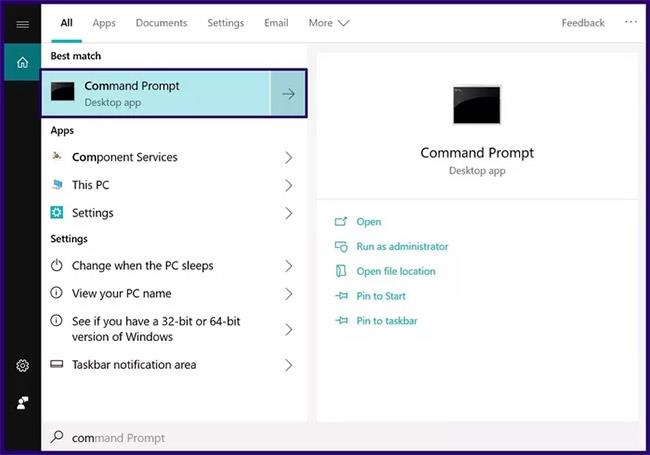
Знайдіть командний рядок
Крок 3 : клацніть правою кнопкою миші результат пошуку та виберіть Запуск від імені адміністратора .
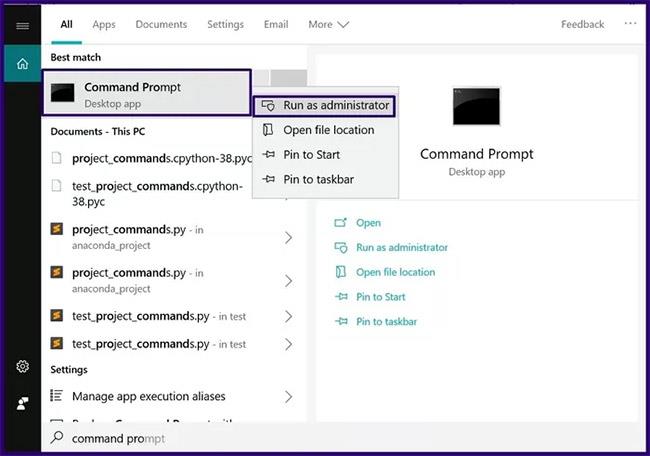
Клацніть правою кнопкою миші на результат пошуку та виберіть Запуск від імені адміністратора
Крок 4 : у командному рядку введіть команду sfc /scannow .
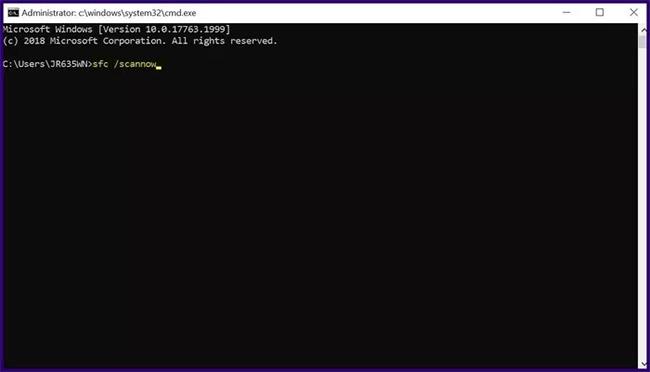
Введіть команду sfc /scannow у командному рядку
Крок 5 : Натисніть Enter після написання команди, і почнеться процес сканування.
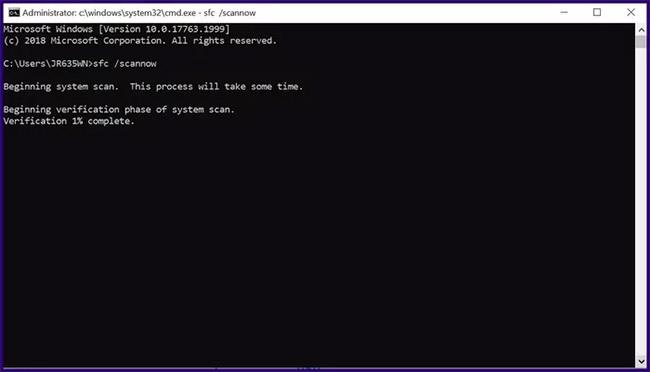
Розпочнеться сканування для пошуку проблемних системних файлів
Крок 6. Після завершення сканування перезавантажте ПК.
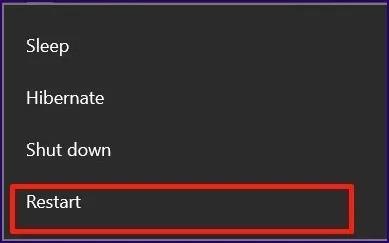
Після завершення сканування перезавантажте ПК
Бажаю успіхів!
Сервер Syslog є важливою частиною арсеналу ІТ-адміністратора, особливо коли мова йде про централізоване керування журналами подій.
Помилка 524: Виник тайм-аут – це специфічний для Cloudflare код статусу HTTP, який вказує на те, що з’єднання із сервером закрито через тайм-аут.
Код помилки 0x80070570 є поширеним повідомленням про помилку на комп’ютерах, ноутбуках і планшетах під керуванням операційної системи Windows 10. Однак він також з’являється на комп’ютерах під керуванням Windows 8.1, Windows 8, Windows 7 або раніших версій.
Помилка «синій екран смерті» BSOD PAGE_FAULT_IN_NONPAGED_AREA або STOP 0x00000050 — це помилка, яка часто виникає після встановлення драйвера апаратного пристрою або після встановлення чи оновлення нового програмного забезпечення. У деяких випадках причиною помилки є пошкоджений розділ NTFS.
Внутрішня помилка відеопланувальника також є смертельною помилкою синього екрана, ця помилка часто виникає в Windows 10 і Windows 8.1. Ця стаття покаже вам кілька способів виправлення цієї помилки.
Щоб пришвидшити завантаження Windows 10 і скоротити час завантаження, нижче наведено кроки, які потрібно виконати, щоб видалити Epic із автозавантаження Windows і запобігти запуску Epic Launcher з Windows 10.
Не слід зберігати файли на робочому столі. Існують кращі способи зберігання комп’ютерних файлів і підтримки порядку на робочому столі. Наступна стаття покаже вам ефективніші місця для збереження файлів у Windows 10.
Якою б не була причина, інколи вам доведеться налаштувати яскравість екрана відповідно до різних умов освітлення та цілей. Якщо вам потрібно спостерігати за деталями зображення або дивитися фільм, вам потрібно збільшити яскравість. І навпаки, ви також можете зменшити яскравість, щоб захистити батарею ноутбука.
Ваш комп’ютер випадково прокидається та з’являється вікно з написом «Перевірка оновлень»? Зазвичай це пов'язано з програмою MoUSOCoreWorker.exe - завданням Microsoft, яке допомагає координувати установку оновлень Windows.
У цій статті пояснюється, як використовувати вікно терміналу PuTTY у Windows, як налаштувати PuTTY, як створити та зберегти конфігурації та які параметри конфігурації змінити.








