Топ найкращих безкоштовних і платних програм Syslog Server для Windows

Сервер Syslog є важливою частиною арсеналу ІТ-адміністратора, особливо коли мова йде про централізоване керування журналами подій.
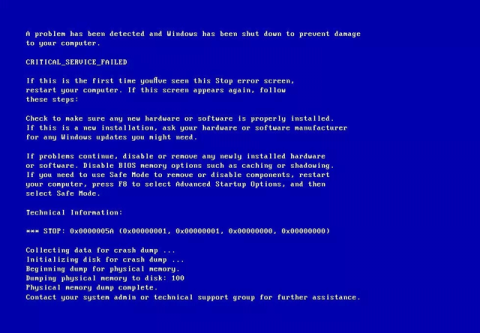
Критична помилка обслуговування — це помилка синього екрана , яка перешкоджає роботі операційної системи Windows. Ця помилка часто виникає через пошкоджене обладнання або проблеми, пов’язані з драйверами пристроїв. У цій статті ви дізнаєтесь, як виправити помилку синього екрана Critical Service Failed у Windows.
Як виправити помилку синього екрана Critical Service Failed у Windows
Цей код помилки зазвичай відображається в розділі технічної інформації, а назва помилки (Critical Service Failed) — у верхній частині екрана. Якщо на синьому екрані відображається будь-яка з наведених нижче фраз, вам потрібно знайти спосіб виправити помилку Critical Service Failed:
Фраза «CRITICAL_SERVICE_FAILED» зазвичай не відображається на екрані помилки, але помилка відноситься до коду 0x0000005A.
Екран помилки виглядатиме так:

Текст над екраном помилки може відрізнятися залежно від версії Windows, яку ви використовуєте, але всі вони вказують на ту саму помилку 0x0000005A.
Основною причиною цієї помилки є те, що драйвер пристрою пошкоджений або не оновлений. Це може статися після оновлення Windows, помилок читання/запису диска, зниження версії системи.
Іншою причиною помилки Critical Service Failed є те, що основний системний файл пошкоджено або втрачено. Зазвичай це відбувається через вірусну атаку, збій живлення або помилку читання/запису диска.
Easy Recovery Essentials має вбудований інструмент автоматичного відновлення, який може виправити помилку 0x0000005A. Ви можете дізнатися, як це зробити, у статті Як виправити помилку Winload.efi відсутній у Windows .
Спосіб 1. Видаліть обладнання або видаліть драйвер пристрою.
Основною причиною помилки Critical Service Failed є те, що апаратне забезпечення або драйвер пристрою несумісний із системою Windows XP. Якщо ви нещодавно встановили апаратне забезпечення або драйвери пристроїв, виконайте наведені нижче дії.
Крок 1 . Видаліть апаратне забезпечення з комп’ютера та перезавантажте систему. Ви можете видалити з комп’ютера інші периферійні пристрої, такі як сканери, принтери, USB-пристрої, залишивши лише клавіатуру та мишу, а потім перезавантажити комп’ютер.
Крок 2 . Завантажтеся в безпечному режимі та видаліть драйвер пристрою. Щоб завантажитися в безпечному режимі, зверніться до статті Завантаження в безпечному режимі в Windows XP .

Спосіб 2. Виконайте команду chkdsk
Щоб запустити команду chkdsk , виконайте такі дії:
Крок 1 . Вставте інсталяційний компакт-диск Windows XP у комп’ютер.
Крок 2 . Перезавантажте комп'ютер і завантажтеся з компакт-диска.
Крок 3 . Натисніть клавішу R , щоб відкрити консоль відновлення .
Крок 4 . Введіть пароль адміністратора.
Крок 5 . У командному рядку , що з’явиться, введіть таку команду та натисніть Enter .
chkdsk C: /r
Замініть C: буквою диска інсталяції Windows XP.

Спосіб 3. Виконайте команду sfc
Подібно до наведеної вище команди chkdsk, команда sfc може виправити помилку 0x0000005A у Windows XP. Щоб запустити команду sfc, виконайте описані вище кроки з 1 по 4. У командному рядку введіть таку команду:
sfc /scannow /offbootdir=c:\ /offwindir=c:\windows
Замініть C: буквою диска інсталяції Windows XP.
Спосіб 1. Видаліть периферійні пристрої
Якщо наведену вище помилку викликано периферійним пристроєм (сканером, принтером, USB-накопичувачем, смартфоном, планшетом тощо), який ви щойно встановили на комп’ютері, видаліть його, але не знімайте клавіатуру та мишу, а потім перезавантажте комп’ютер.
Якщо ви використовуєте ноутбук, вийміть його з розетки, якщо він заряджається, а не використовує акумулятор, підключіть адаптер змінного струму та перезавантажте комп’ютер.
Спосіб 2. Доступ до режиму останньої відомої вдалої конфігурації
Якщо наведений вище спосіб не вирішить проблему, спробуйте завантажити Windows Vista в режимі останньої вдалої конфігурації. Виконайте такі дії:
Крок 1 . Перезавантажте комп'ютер.
Крок 2. Коли з’явиться екран BIOS , кілька разів натисніть клавішу F8, перш ніж з’явиться логотип Windows Vista.
Крок 3 . Коли з’явиться меню завантаження, виберіть Last Known Good Configuration (Advanced) .
Крок 4 . Натисніть Enter .

Спосіб 3. Видалення драйвера
Якщо помилка 0x0000005A не спричинена пошкодженим апаратним забезпеченням, це може бути через драйвер пристрою. Якщо ви нещодавно встановили драйвер, видаліть його та перезавантажте комп’ютер.
Якщо ви не можете завантажити Windows Vista через помилку синього екрана, завантажтеся в безпечному режимі та видаліть драйвер.
Щоб отримати доступ до безпечного режиму, зверніться до статті Все про запуск Windows у безпечному режимі .
Спосіб 4. Запустіть Startup Repair
Комп’ютери з ОС Windows Vista мають на жорсткому диску інстальований засіб відновлення при запуску . Якщо не інстальовано, скористайтеся інсталяційним диском Windows Vista, щоб отримати доступ до Параметри відновлення системи > Відновлення при запуску .
Щоб перевірити, чи на жорсткому диску встановлено засіб відновлення системи, виконайте наведені нижче дії.
Крок 1. Перезавантажте комп'ютер.
Крок 2 . Натисніть клавішу F8 одразу після перезавантаження комп’ютера, перш ніж на екрані з’явиться логотип Windows Vista.
Крок 3 . У меню «Додаткові параметри завантаження» знайдіть параметр «Відновити комп’ютер» .
Крок 4 . Якщо так, виберіть цей параметр і натисніть Enter .
Якщо на вашому комп’ютері немає засобу відновлення системи, виконайте наведені нижче дії.
Крок 1 . Перезавантажте комп'ютер.
Крок 2 . Вставте інсталяційний диск Windows Vista в комп’ютер.
Крок 3 . Коли ви бачите Натисніть будь-яку клавішу, щоб завантажитися з CD або DVD... натисніть будь-яку клавішу, щоб завантажитися з CD/DVD.
Крок 4 . Натисніть «Відремонтувати комп’ютер» на екрані «Установити зараз» .

Крок 5 . Виберіть операційну систему зі списку, що з’явиться.
Крок 6 . Натисніть «Відновлення при запуску» .

Крок 7 . Дотримуйтесь інструкцій на екрані.
Спосіб 1. Видаліть периферійні пристрої
Видаліть периферійні пристрої та перезавантажте комп’ютер.
Спосіб 2. Завантажтеся в режимі останньої відомої вдалої конфігурації

Зробіть те саме, що й спосіб 2 у Windows Vista.
Спосіб 3. Видалити драйвер пристрою
Видаліть несумісні драйвери в Windows 7. Завантажте безпечний режим і видаліть драйвер. Зверніться до статті Увімкнення безпечного режиму в Windows 7 .
Спосіб 4. Використовуйте Startup Repair

На відміну від Windows Vista, Windows 7 має необхідний інструмент відновлення системи на жорсткому диску, щоб відкрити Startup Repair. Засіб відновлення при запуску автоматично вирішить проблеми, що не запускаються Windows 7. Перегляньте статтю Як використовувати засіб відновлення при запуску для вирішення проблем у Windows 7 .
Спосіб 1. Видалити драйвер пристрою
На відміну від Windows Vista та Windows 7, видалення несумісного драйвера пристрою може виправити помилку 0x0000005A. Щоб видалити драйвери в Windows 8 або Windows 8.1, Windows 10, увійдіть у безпечний режим, щоб видалити драйвери з панелі керування. Зверніться до статті Увімкнення, використання та вимкнення безпечного режиму в Windows 8 і Як увійти в безпечний режим Windows 10 під час запуску .
Спосіб 2. Тимчасово вийміть обладнання з комп'ютера
Якщо ви щойно підключили апаратне забезпечення або периферійний пристрій до комп’ютера, вийміть його та перезавантажте комп’ютер з Windows 8 або Windows 10.
Бажаю успіхів!
Сервер Syslog є важливою частиною арсеналу ІТ-адміністратора, особливо коли мова йде про централізоване керування журналами подій.
Помилка 524: Виник тайм-аут – це специфічний для Cloudflare код статусу HTTP, який вказує на те, що з’єднання із сервером закрито через тайм-аут.
Код помилки 0x80070570 є поширеним повідомленням про помилку на комп’ютерах, ноутбуках і планшетах під керуванням операційної системи Windows 10. Однак він також з’являється на комп’ютерах під керуванням Windows 8.1, Windows 8, Windows 7 або раніших версій.
Помилка «синій екран смерті» BSOD PAGE_FAULT_IN_NONPAGED_AREA або STOP 0x00000050 — це помилка, яка часто виникає після встановлення драйвера апаратного пристрою або після встановлення чи оновлення нового програмного забезпечення. У деяких випадках причиною помилки є пошкоджений розділ NTFS.
Внутрішня помилка відеопланувальника також є смертельною помилкою синього екрана, ця помилка часто виникає в Windows 10 і Windows 8.1. Ця стаття покаже вам кілька способів виправлення цієї помилки.
Щоб пришвидшити завантаження Windows 10 і скоротити час завантаження, нижче наведено кроки, які потрібно виконати, щоб видалити Epic із автозавантаження Windows і запобігти запуску Epic Launcher з Windows 10.
Не слід зберігати файли на робочому столі. Існують кращі способи зберігання комп’ютерних файлів і підтримки порядку на робочому столі. Наступна стаття покаже вам ефективніші місця для збереження файлів у Windows 10.
Якою б не була причина, інколи вам доведеться налаштувати яскравість екрана відповідно до різних умов освітлення та цілей. Якщо вам потрібно спостерігати за деталями зображення або дивитися фільм, вам потрібно збільшити яскравість. І навпаки, ви також можете зменшити яскравість, щоб захистити батарею ноутбука.
Ваш комп’ютер випадково прокидається та з’являється вікно з написом «Перевірка оновлень»? Зазвичай це пов'язано з програмою MoUSOCoreWorker.exe - завданням Microsoft, яке допомагає координувати установку оновлень Windows.
У цій статті пояснюється, як використовувати вікно терміналу PuTTY у Windows, як налаштувати PuTTY, як створити та зберегти конфігурації та які параметри конфігурації змінити.








