Як виправити У вас немає дозволу на збереження в цьому місці в Windows

Коли Windows відображає помилку «У вас немає дозволу на збереження в цьому місці», це не дозволить вам зберегти файли в потрібні папки.
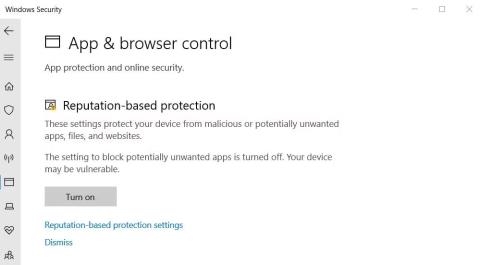
Ви бачите повідомлення про помилку «Windows не може отримати доступ до вказаного пристрою, шляху чи файлу» у Windows 10 або 11? Зазвичай ця проблема виникає під час спроби запустити програму EXE або відкрити документ. Коли виникає ця помилка, ви не можете запустити деякі програми або отримати доступ до деяких документів, що обмежує корисність вашого комп’ютера.
Отже, як вирішити помилку «Не вдається отримати доступ до вказаного пристрою»? Ознайомтеся з деякими кроками з усунення несправностей, які можна виконати нижче.
1. Запустіть програму з правами адміністратора
Деякі програми з різних причин вимагають прав адміністратора для виконання певних завдань. Насправді, у деяких випадках ви також можете не мати змоги їх відкрити.
Помилка «Windows не може отримати доступ до вказаного пристрою, шляху або файлу» також може бути результатом цієї проблеми. Отже, якщо ви хочете виправити цю помилку, запуск програми з правами адміністратора буде найкращим варіантом для вас. Якщо проблема пов’язана з відсутністю прав адміністратора, ваша програма запуститься після виконання цих кроків.
2. Вимкніть функцію блокування небажаних програм
Блокування небажаних програм — це функція безпеки Windows, яка допомагає запобігти запуску програм і програмного забезпечення з низькою репутацією. Ця функція може викликати помилку «Неможливо отримати доступ до вказаного пристрою», якщо її ввімкнено. Ви можете перевірити, чи ввімкнено блокування небажаних програм, і вимкнути його таким чином:
1. Двічі клацніть піктограму щита (Безпека Windows) у системному лотку праворуч від панелі завдань. Вам також може знадобитися клацнути маленьку стрілку вгору на панелі завдань, щоб побачити піктограми системного лотка.
2. Виберіть вкладку «Керування програмою та браузером» у «Безпеці Windows».
3. Потім натисніть посилання Параметри захисту на основі репутації , щоб переглянути інші налаштування.
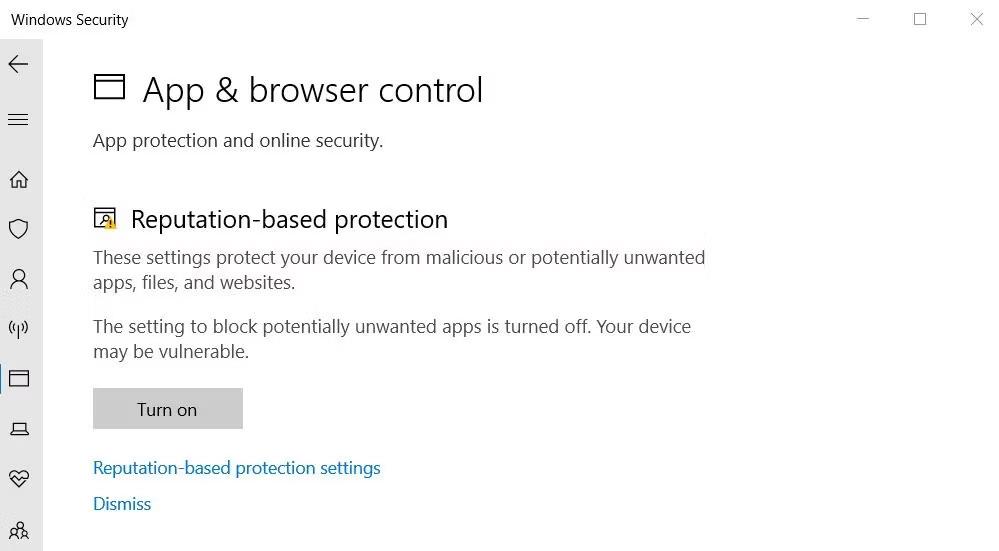
Опція налаштувань захисту на основі репутації
4. Зніміть прапорець Блокувати програми , якщо цю функцію ввімкнено.
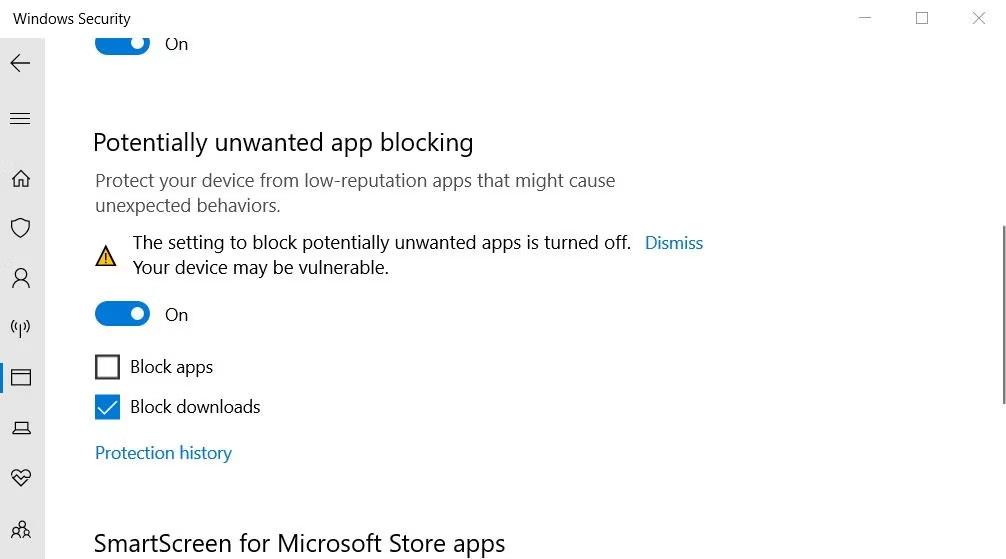
Прапорець Блокувати програми
3. Зніміть прапорець біля параметра «Розблокувати файл».
Іноді Windows блокує доступ до файлів або папок, завантажених із ненадійних джерел в Інтернеті, що може викликати помилку «Не вдається отримати доступ до вказаного пристрою». Коли це станеться, ви побачите прапорець Розблокувати у вікні властивостей відповідного файлу. Ось як можна зняти прапорець біля параметра «Розблокувати файл» :
Попередження : перш ніж робити це, переконайтеся, що ви довіряєте джерелу файлу. Якщо ви розблокуєте заражений файл, це може пошкодити ваш комп’ютер і спричинити втрату файлу.
1. Клацніть правою кнопкою миші « Пуск» (кнопка на панелі завдань) і виберіть у меню опцію «Провідник файлів» .
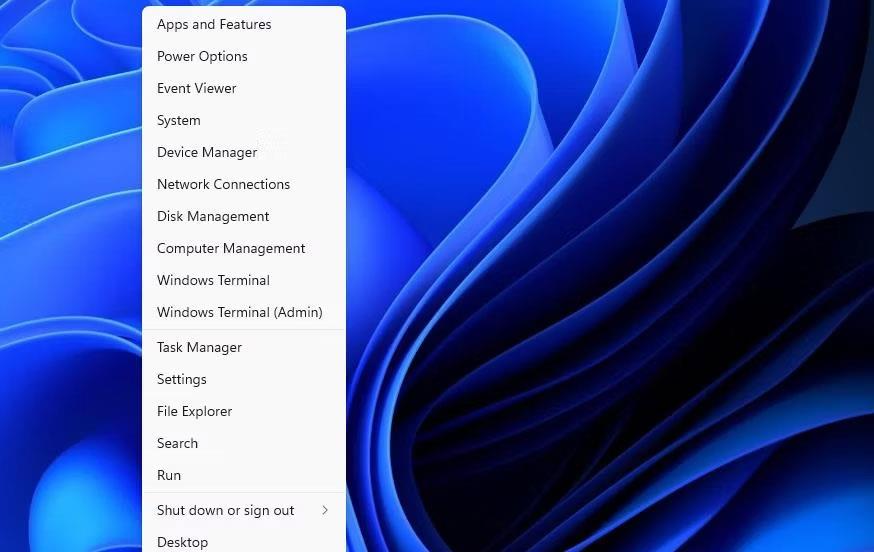
Ярлики Провідника файлів
2. Відкрийте папку з файлом, у якому сталася помилка.
3. Клацніть правою кнопкою миші на проблемному файлі та виберіть Властивості .

Параметр властивості
4. Натисніть Загальні , якщо вікно властивостей не відкривається з цією вкладкою за замовчуванням.
5. Потім зніміть прапорець Розблокувати вибране, якщо ви бачите його.
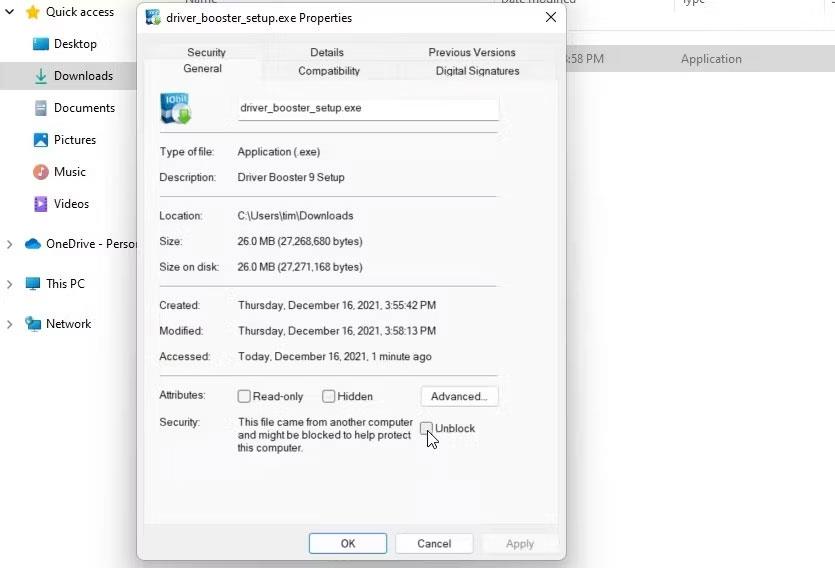
Розблокувати прапорець
6. Виберіть «Застосувати» , щоб зберегти нові налаштування файлу.
7. Натисніть OK , щоб закрити вікно властивостей файлу.
4. Редагувати права доступу до файлу
Іншою причиною повідомлення про помилку «Не вдається отримати доступ до вказаного пристрою» є недостатні права доступу до файлу. Це те, що ви можете виправити, відредагувавши дозволи для відповідних файлів. Отже, спробуйте відредагувати дозволи ураженого файлу наступним чином:
1. Відкрийте папку з файлом, який викликав помилку «Не вдається отримати доступ до вказаного пристрою».
2. Клацніть правою кнопкою миші на проблемному файлі та виберіть його параметр «Властивості» .
3. Виберіть Безпека у вікні властивостей.
4. Потім виберіть обліковий запис користувача Windows, за допомогою якого ви ввійшли.
5. Натисніть кнопку Редагувати .
6. Виберіть обліковий запис користувача Windows у вікні дозволів, що відкриється.
7. Зніміть позначки з усіх вибраних прапорців Заборонити дозвіл.
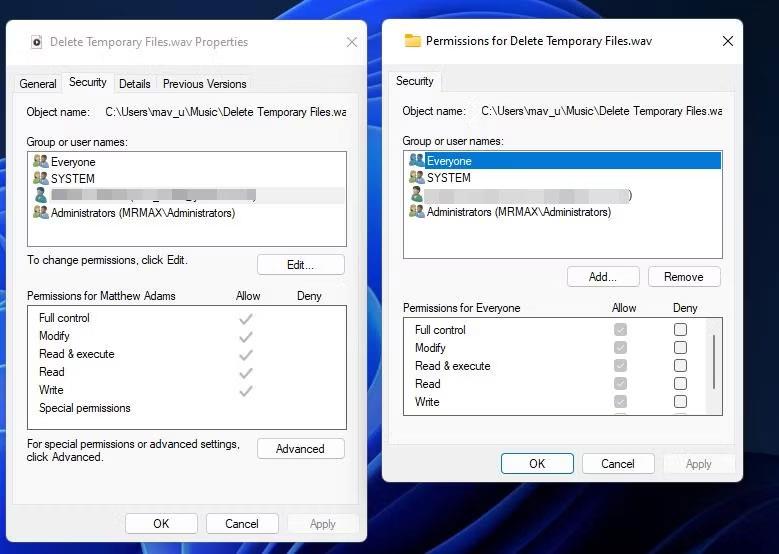
Заборонити прапорці для дозволів на файл
8. Виберіть Застосувати , щоб встановити нові параметри дозволу.
9. Натисніть кнопки OK у всіх вікнах.
5. Повторно створіть ярлик програми
Якщо під час спроби запустити ярлик програми виникає помилка «Не вдається отримати доступ до вказаного пристрою», проблема може полягати в самому ярлику. У цьому випадку проблему може вирішити встановлення нового ярлика для відповідного програмного забезпечення. Ось як це зробити на комп’ютері:
1. Клацніть правою кнопкою миші будь-яку порожню частину робочого столу та виберіть Створити .
2. Натисніть ярлик, щоб відобразити інструмент додавання ярлика на робочому столі.
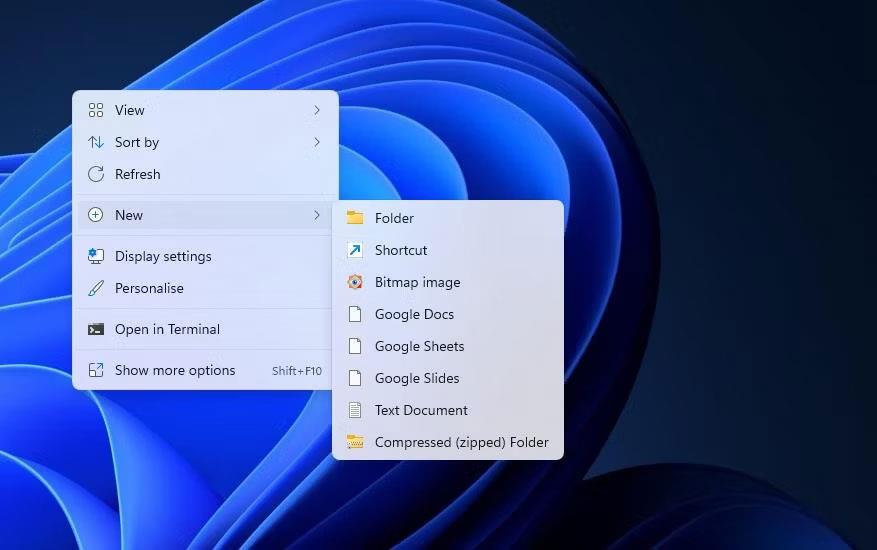
Параметри швидкого доступу
3. Потім натисніть «Огляд» , щоб вибрати файл EXE, у якому сталася помилка, і натисніть кнопку «ОК».
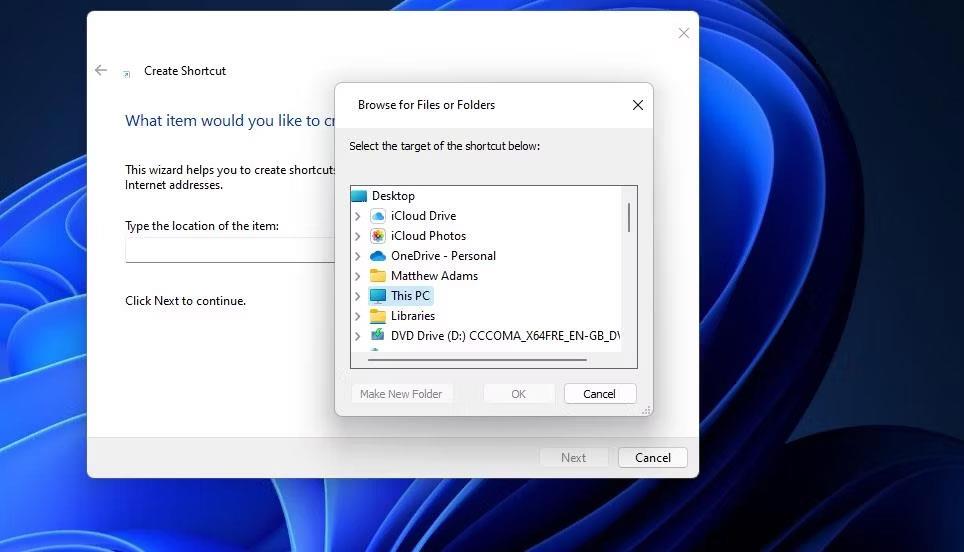
Інструмент «Створити ярлик».
4. Виберіть Далі та введіть назву ярлика в текстове поле.
5. Натисніть «Готово» , щоб додати новий ярлик програми.
6. Клацніть правою кнопкою миші на старому ярлику програми, щоб вибрати Видалити (кнопка кошика в Windows 11 ).
6. Уважно перевірте розташування файлу
Ви встановлюєте програмне забезпечення та зберігаєте деякі файли на зовнішній або мережевий жорсткий диск? Якщо так, може виникнути помилка доступу, оскільки файл, розташований на диску, зараз недоступний.
Двічі перевірте розташування файлів, які ви намагаєтеся запустити або відкрити, клацнувши правою кнопкою миші ярлик на робочому столі та вибравши Властивості . Потім ви можете перевірити шлях до ярлика в полі Ціль , показаному безпосередньо нижче.
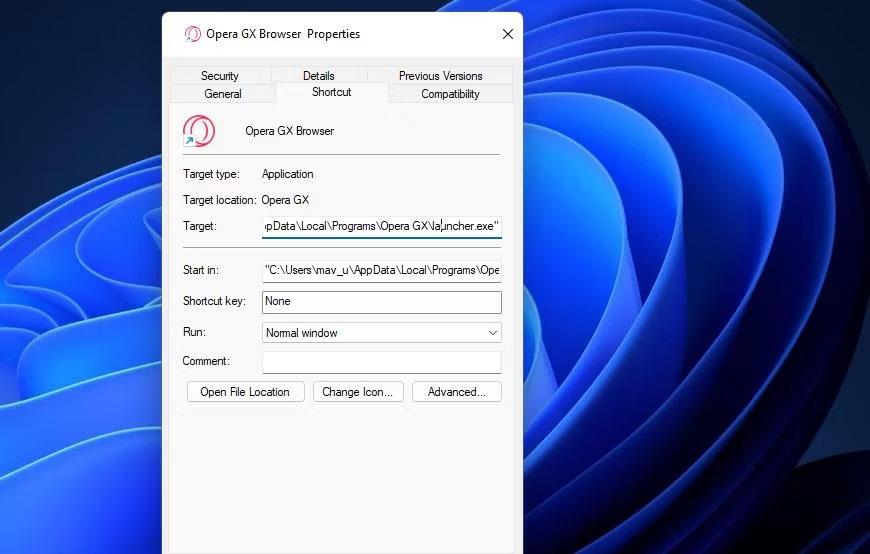
Цільова коробка
Це вікно Target покаже, чи знаходиться файл на іншому диску чи ні. Якщо так, підключіть зовнішній жорсткий диск, на якому міститься файл, до ПК, щоб отримати доступ до файлу. Ще раз перевірте, чи вказаний файл не було видалено, якщо поле Target посилається на локальний диск C:. Для цього відкрийте вказаний шлях до папки у Провіднику файлів.
Якщо ви виявите, що файл ярлика видалено, ви можете відновити цей файл. Відкрийте кошик, щоб перевірити, чи є там файл. Якщо так, клацніть файл правою кнопкою миші та виберіть Відновити .
7. Увімкніть права адміністратора за допомогою редактора групової політики
Користувачі підтвердили, що ввімкнення режиму схвалення адміністратора в редакторі групової політики може вирішити цю помилку доступу до файлу. Однак редактор групової політики доступний лише у випусках Windows 11, Windows 10 Pro та Enterprise. Якщо ви можете використовувати редактор групової політики, спробуйте ввімкнути схвалення адміністратора таким чином:
1. Відкрийте редактор групової політики та виберіть Конфігурація комп’ютера в утиліті.
2. Двічі клацніть «Параметри Windows» , щоб розгорнути цю категорію конфігурації.
3. Потім двічі клацніть Параметри безпеки > Локальні політики > Параметри безпеки на бічній панелі редактора групової політики.
Вікно редактора локальної групової політики
4. Двічі клацніть політику Admin Approval Mode для вбудованого облікового запису адміністратора.
5. Потім виберіть кнопку «Увімкнено» .
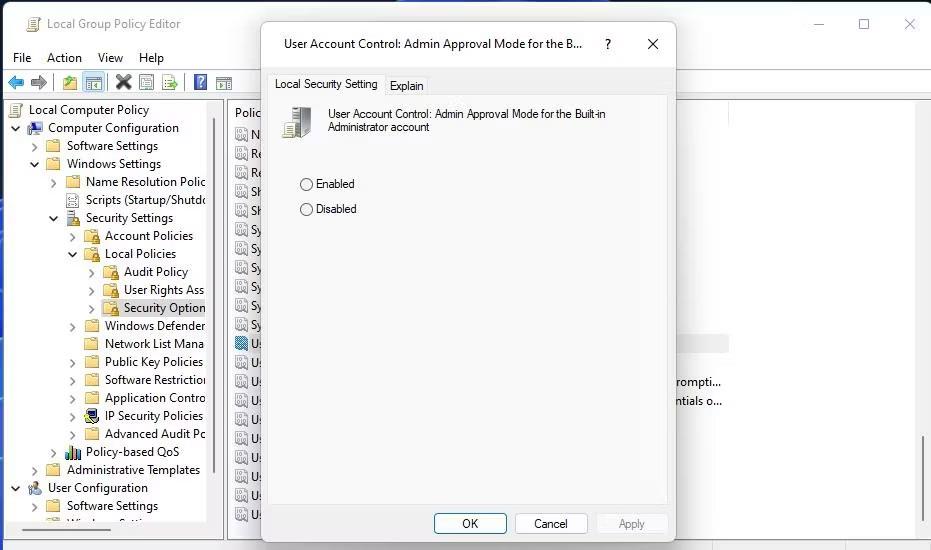
Режим затвердження політики адміністратора для вбудованого облікового запису адміністратора
6. Натисніть «Застосувати» , щоб налаштувати політику.
7. Виберіть OK , щоб вийти з вікна параметрів політики та закрити утиліту Group Policy Manager.
8. Налаштуйте відповідне програмне забезпечення або файли, щоб виключити систему безпеки Windows
Оскільки заходи блокування безпеки Windows можуть спричинити цю помилку, користувачі повинні додати файли, які зазнали впливу, до списку виключень антивірусної програми. Це призведе до виключення файлу з антивірусного захисту Defender. Ознайомтеся з посібником Quantrimang.com про те, як додати файли в білий список у Microsoft Defender (колишній Windows Defender), щоб дізнатися, як застосувати це потенційне рішення.
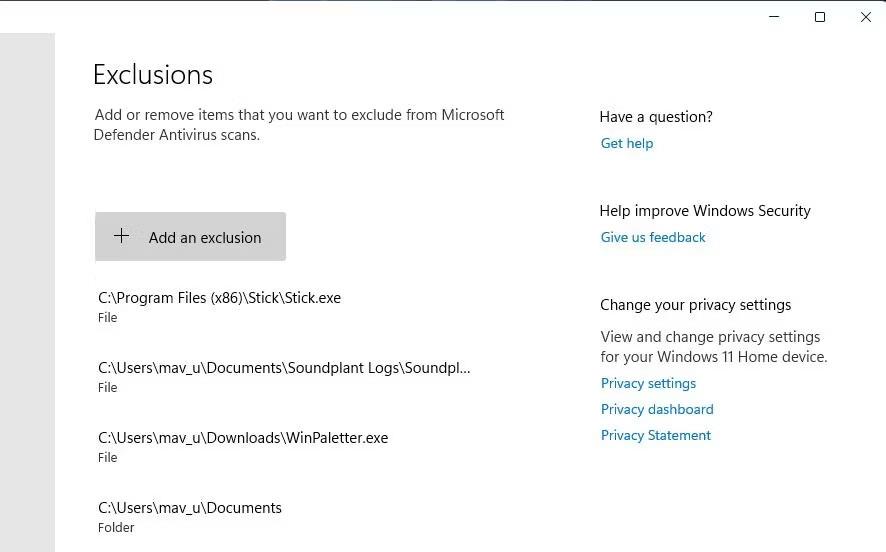
Додайте кнопку виключення
9. Тимчасово вимкніть будь-яке активне стороннє програмне забезпечення безпеки
Деякі антивірусні програми сторонніх розробників мають такі ж функції блокування програм, як і Windows Security. Таким чином, альтернативне програмне забезпечення безпеки також може спричинити ту саму проблему. Отже, спробуйте вимкнути будь-яке стороннє антивірусне програмне забезпечення, встановлене на вашому комп’ютері, перш ніж запускати відповідне програмне забезпечення EXE.
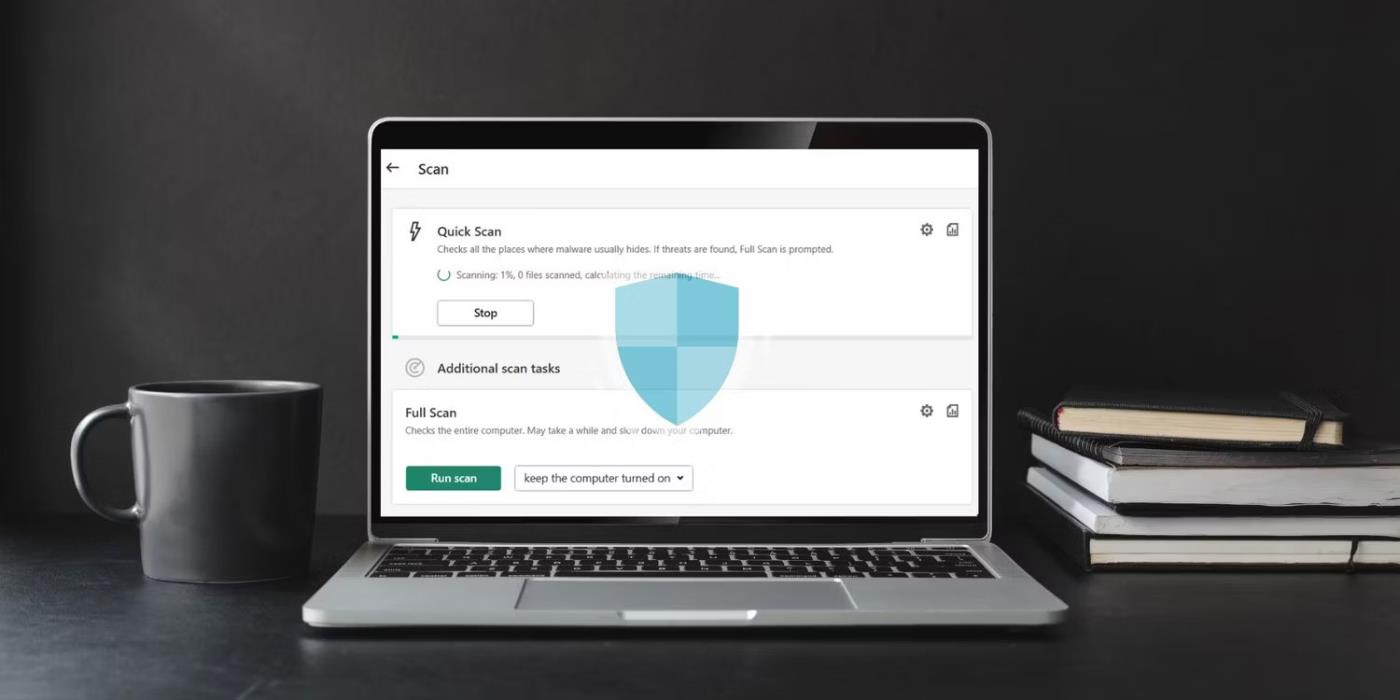
Точний спосіб відключення антивірусних програм сторонніх виробників дещо відрізняється. Однак більшість із них мають контекстне меню, за допомогою якого можна вимкнути захист. Клацніть правою кнопкою миші значок антивірусного програмного забезпечення в системному лотку, щоб побачити його контекстне меню. Потім виберіть опцію, щоб вимкнути його антивірусні можливості звідти.
Якщо це потенційне рішення спрацює, ви знатимете, що це спричинило. Однак не вимикайте антивірусне програмне забезпечення, а додайте уражені файли до списку винятків програмного забезпечення безпеки.
10. Відновіть або перевстановіть файл
Якщо ви зіткнулися з цією проблемою через пошкоджений файл, найкраще відновити або перевстановити його. У цьому випадку найкращим вибором буде використання панелі керування. Ось як ви можете це зробити:
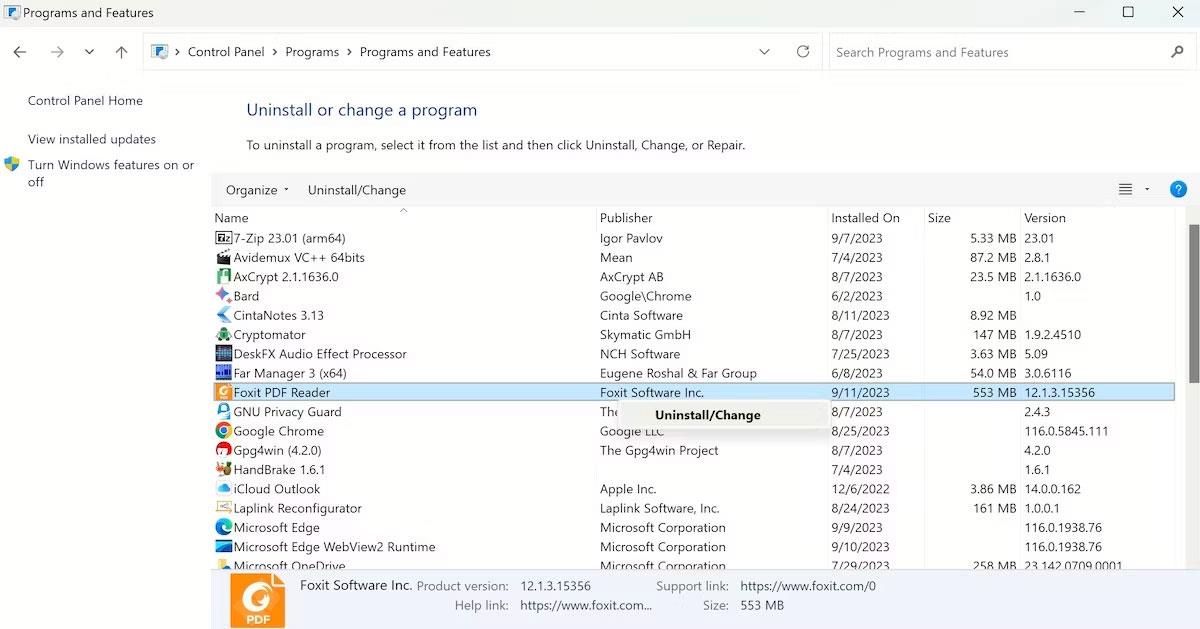
Залежно від програми, у вас буде можливість видалити або змінити її налаштування. Просто дотримуйтеся вказівок на екрані, і ви швидко закінчите. Якщо ви вже встановили програму, переконайтеся, що ви завантажили її з надійного джерела, а потім подивіться, чи знову з’являється та сама помилка.
Коли Windows відображає помилку «У вас немає дозволу на збереження в цьому місці», це не дозволить вам зберегти файли в потрібні папки.
Сервер Syslog є важливою частиною арсеналу ІТ-адміністратора, особливо коли мова йде про централізоване керування журналами подій.
Помилка 524: Виник тайм-аут – це специфічний для Cloudflare код статусу HTTP, який вказує на те, що з’єднання із сервером закрито через тайм-аут.
Код помилки 0x80070570 є поширеним повідомленням про помилку на комп’ютерах, ноутбуках і планшетах під керуванням операційної системи Windows 10. Однак він також з’являється на комп’ютерах під керуванням Windows 8.1, Windows 8, Windows 7 або раніших версій.
Помилка «синій екран смерті» BSOD PAGE_FAULT_IN_NONPAGED_AREA або STOP 0x00000050 — це помилка, яка часто виникає після встановлення драйвера апаратного пристрою або після встановлення чи оновлення нового програмного забезпечення. У деяких випадках причиною помилки є пошкоджений розділ NTFS.
Внутрішня помилка відеопланувальника також є смертельною помилкою синього екрана, ця помилка часто виникає в Windows 10 і Windows 8.1. Ця стаття покаже вам кілька способів виправлення цієї помилки.
Щоб пришвидшити завантаження Windows 10 і скоротити час завантаження, нижче наведено кроки, які потрібно виконати, щоб видалити Epic із автозавантаження Windows і запобігти запуску Epic Launcher з Windows 10.
Не слід зберігати файли на робочому столі. Існують кращі способи зберігання комп’ютерних файлів і підтримки порядку на робочому столі. Наступна стаття покаже вам ефективніші місця для збереження файлів у Windows 10.
Якою б не була причина, інколи вам доведеться налаштувати яскравість екрана відповідно до різних умов освітлення та цілей. Якщо вам потрібно спостерігати за деталями зображення або дивитися фільм, вам потрібно збільшити яскравість. І навпаки, ви також можете зменшити яскравість, щоб захистити батарею ноутбука.
Ваш комп’ютер випадково прокидається та з’являється вікно з написом «Перевірка оновлень»? Зазвичай це пов'язано з програмою MoUSOCoreWorker.exe - завданням Microsoft, яке допомагає координувати установку оновлень Windows.








