Як виправити У вас немає дозволу на збереження в цьому місці в Windows

Коли Windows відображає помилку «У вас немає дозволу на збереження в цьому місці», це не дозволить вам зберегти файли в потрібні папки.
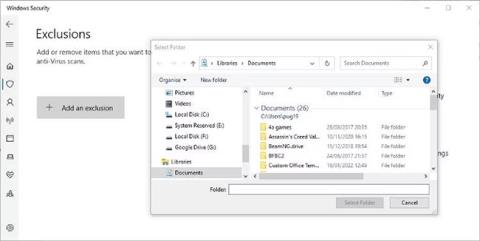
Windows дозволяє легко обмінюватися файлами та папками через локальну мережу... принаймні в більшості випадків. Іноді ви можете зіткнутися з повідомленням про помилку «Неможливо надати спільний доступ до папки». Це неприємна проблема, але її можна вирішити досить легко. Нижче описано, як виправити помилку «Неможливо надати спільний доступ до папки» в Windows.
1. Додайте виняток для антивірусного програмного забезпечення
Ваше антивірусне програмне забезпечення може перешкоджати спільному доступу до файлів навіть у локальній мережі. Це найімовірніша причина, чому ви бачите повідомлення про помилку.
Ви можете швидко перевірити цю теорію, тимчасово вимкнувши антивірусне програмне забезпечення та перевіривши, чи помилка не зникає. Якщо помилка більше не виникає, причиною є ваше антивірусне програмне забезпечення.
Але не хвилюйтеся, вам не потрібно вимикати антивірусне програмне забезпечення та наражати свій ПК на загрози. Відповідь полягає в тому, щоб налаштувати виняток або виключення для спільної папки.
Точний спосіб зробити це буде різним залежно від антивірусного програмного забезпечення, яке ви використовуєте. Зазвичай ви можете знайти розділ винятків у меню налаштувань антивірусного програмного забезпечення. Ось як це зробити в Windows Security.
Крок 1 : у Windows 11 відкрийте «Параметри» > «Конфіденційність і безпека» > «Безпека Windows» > «Захист від вірусів і загроз» . У Windows 10 це в розділі Оновлення та безпека .
Крок 2 : натисніть «Керувати налаштуваннями» під заголовком «Параметри захисту від вірусів і загроз» і прокрутіть сторінку донизу.
Крок 3 : Натисніть «Додати або видалити виключення» , а потім натисніть кнопку «Додати виключення» .
Крок 4 : перейдіть до спільної папки та виберіть її, щоб додати.
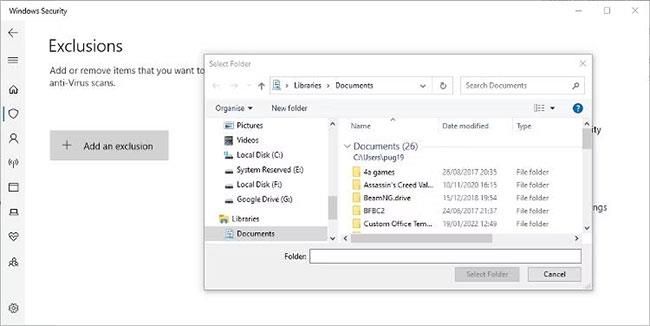
Установіть винятки в Безпеці Windows
Щоб отримати додаткові відомості , перегляньте повний посібник Quantrimang.com щодо додавання винятків у безпеку Windows .
2. Надайте всім користувачам мережі повний контроль над папками в Advanced Sharing
Якщо ви довіряєте людям, які користуються локальною мережею, ви можете надати всім повний контроль над папкою. Це може бути небажаним, якщо локальна мережа знаходиться в бізнес-середовищі, але це не буде проблемою в домашній мережі.
Крок 1 : клацніть правою кнопкою миші папку, якою ви хочете поділитися з повним контролем, і виберіть у меню «Властивості» .
Крок 2. Перейдіть на вкладку «Спільний доступ» , а потім натисніть кнопку «Розширений спільний доступ» .
Крок 3 : виберіть параметр «Надати спільний доступ до цієї папки» , а потім натисніть кнопку «Дозволи».
Крок 4 : потім ви можете вибрати «Усі» та поставити прапорець поруч із дозволом повного контролю ( Повний контроль ).
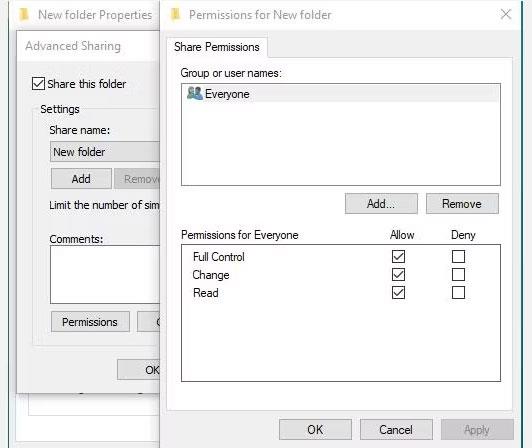
Змініть дозволи на спільний доступ до папок у Windows
Крок 5 : якщо ви плануєте використовувати захист паролем для спільного доступу, натисніть «Додати» > «Додатково» > «Знайти зараз» .
Крок 6 : Виберіть Автентифіковані користувачі , натисніть OK , а потім виберіть Повний доступ. Потім ви можете вийти з налаштувань спільного доступу до папок.
Можливо, вам знадобиться перезавантажити комп’ютер, перш ніж зміни налаштувань набудуть чинності.
Пам’ятайте, що це дозволить будь-кому в локальній мережі отримати доступ до спільних файлів. Ви самі вирішуєте, чи підходить це виправлення для локальної мережі, до якої ви підключаєтеся.
3. Вимкніть спільний доступ, захищений паролем
Це ще один спосіб запобігти виникненню помилок, які пов’язані з деякими ризиками. Спільні файли та папки краще захистити паролем. Але якщо ви довіряєте людям і пристроям у вашій локальній мережі, ви можете зняти цей захист.
Крок 1 : Відкрийте Панель керування . Ви можете ввести його в Пошук Windows , якщо не знаєте, де його знайти.
Крок 2. Відкрийте Центр мереж і спільного доступу та натисніть «Змінити додаткові параметри спільного доступу» .
Крок 3 : розгорніть розділ «Усі мережі» та вимкніть параметр «Спільний доступ, захищений паролем» .
Крок 4 : Збережіть зміни та закрийте Панель керування.
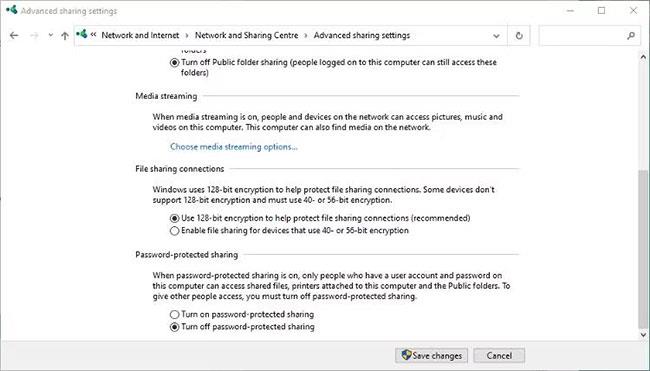
Розширені налаштування спільного доступу на панелі керування Windows
Посібник Quantrimang.com про те, як ділитися файлами в Windows, є чудовим місцем, щоб дізнатися більше, якщо ви не знайомі з темою.
Проблема неможливості обміну папками через локальну мережу не є рідкістю. Зазвичай це викликано антивірусним програмним забезпеченням, і його можна легко вирішити. Сподіваємося, наведені вище кроки допоможуть вам знайти причину цієї помилки, як її виправити та повторно надати доступ до файлів через локальну мережу.
Коли Windows відображає помилку «У вас немає дозволу на збереження в цьому місці», це не дозволить вам зберегти файли в потрібні папки.
Сервер Syslog є важливою частиною арсеналу ІТ-адміністратора, особливо коли мова йде про централізоване керування журналами подій.
Помилка 524: Виник тайм-аут – це специфічний для Cloudflare код статусу HTTP, який вказує на те, що з’єднання із сервером закрито через тайм-аут.
Код помилки 0x80070570 є поширеним повідомленням про помилку на комп’ютерах, ноутбуках і планшетах під керуванням операційної системи Windows 10. Однак він також з’являється на комп’ютерах під керуванням Windows 8.1, Windows 8, Windows 7 або раніших версій.
Помилка «синій екран смерті» BSOD PAGE_FAULT_IN_NONPAGED_AREA або STOP 0x00000050 — це помилка, яка часто виникає після встановлення драйвера апаратного пристрою або після встановлення чи оновлення нового програмного забезпечення. У деяких випадках причиною помилки є пошкоджений розділ NTFS.
Внутрішня помилка відеопланувальника також є смертельною помилкою синього екрана, ця помилка часто виникає в Windows 10 і Windows 8.1. Ця стаття покаже вам кілька способів виправлення цієї помилки.
Щоб пришвидшити завантаження Windows 10 і скоротити час завантаження, нижче наведено кроки, які потрібно виконати, щоб видалити Epic із автозавантаження Windows і запобігти запуску Epic Launcher з Windows 10.
Не слід зберігати файли на робочому столі. Існують кращі способи зберігання комп’ютерних файлів і підтримки порядку на робочому столі. Наступна стаття покаже вам ефективніші місця для збереження файлів у Windows 10.
Якою б не була причина, інколи вам доведеться налаштувати яскравість екрана відповідно до різних умов освітлення та цілей. Якщо вам потрібно спостерігати за деталями зображення або дивитися фільм, вам потрібно збільшити яскравість. І навпаки, ви також можете зменшити яскравість, щоб захистити батарею ноутбука.
Ваш комп’ютер випадково прокидається та з’являється вікно з написом «Перевірка оновлень»? Зазвичай це пов'язано з програмою MoUSOCoreWorker.exe - завданням Microsoft, яке допомагає координувати установку оновлень Windows.








